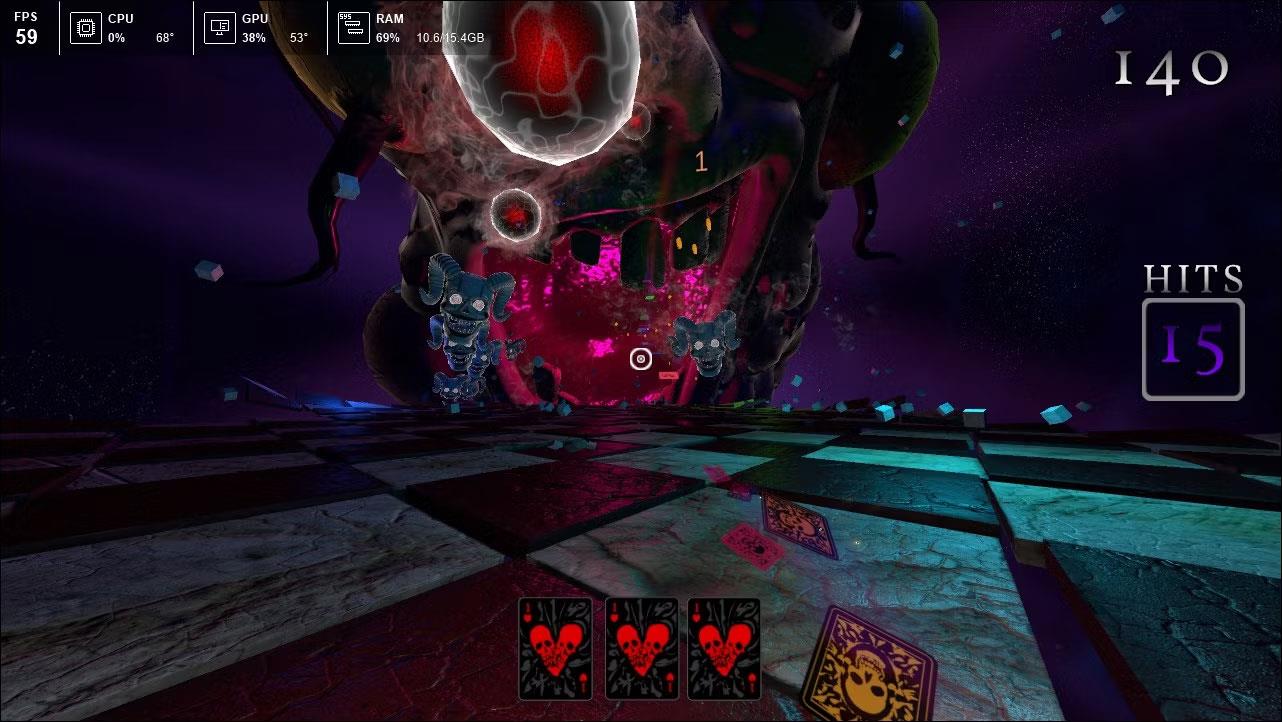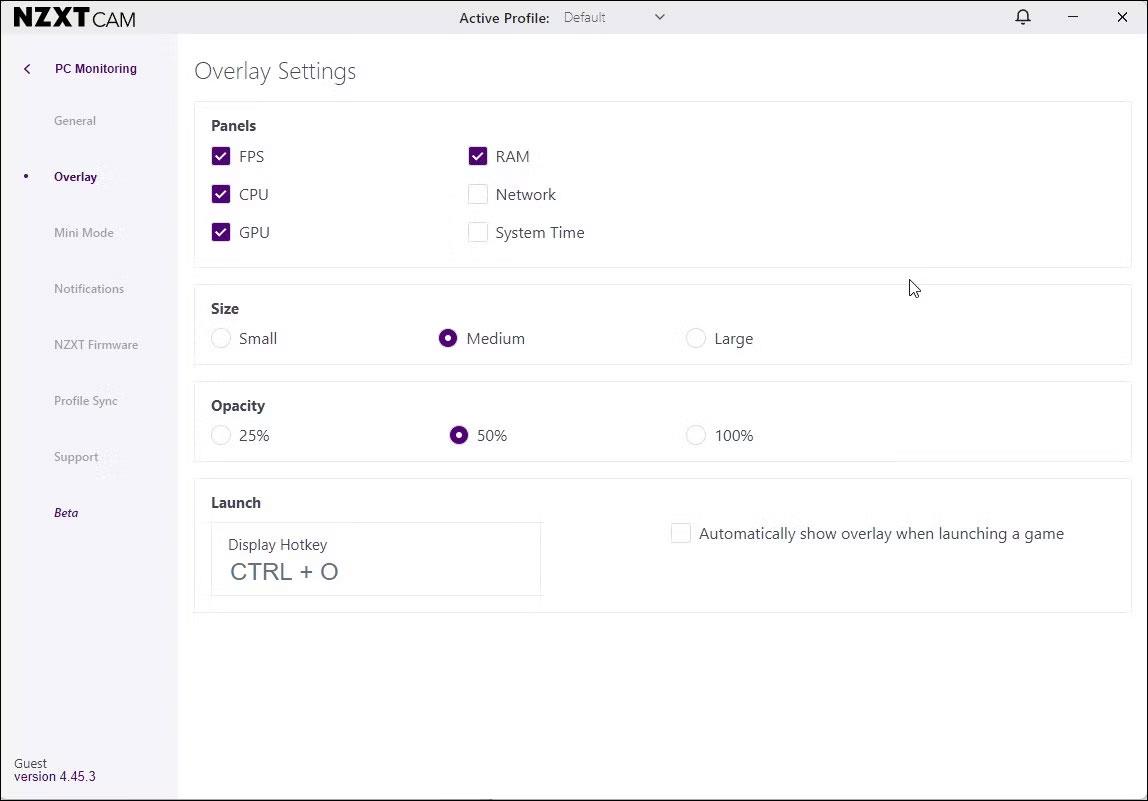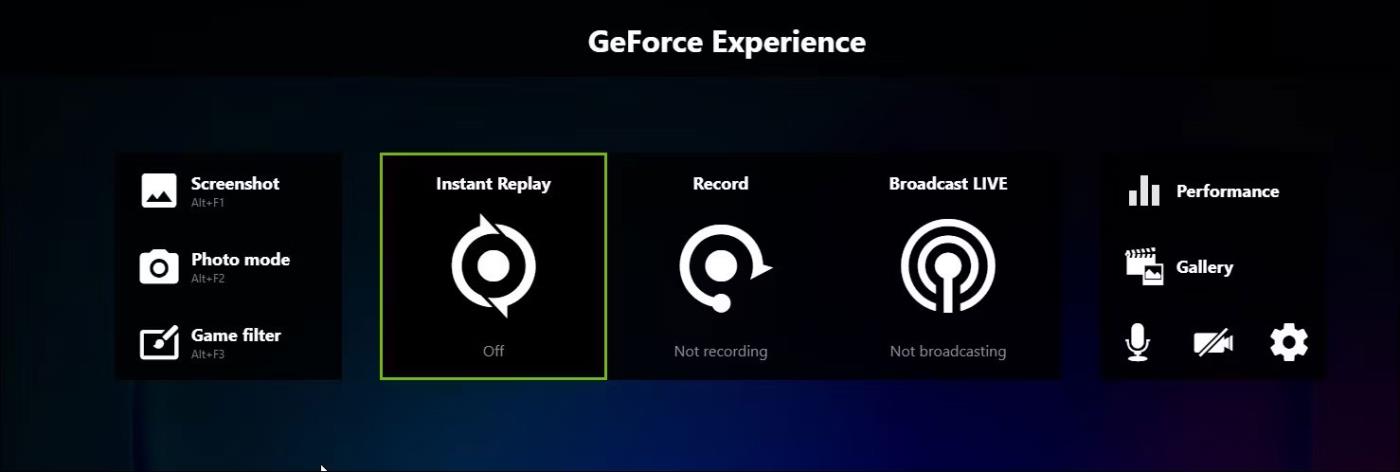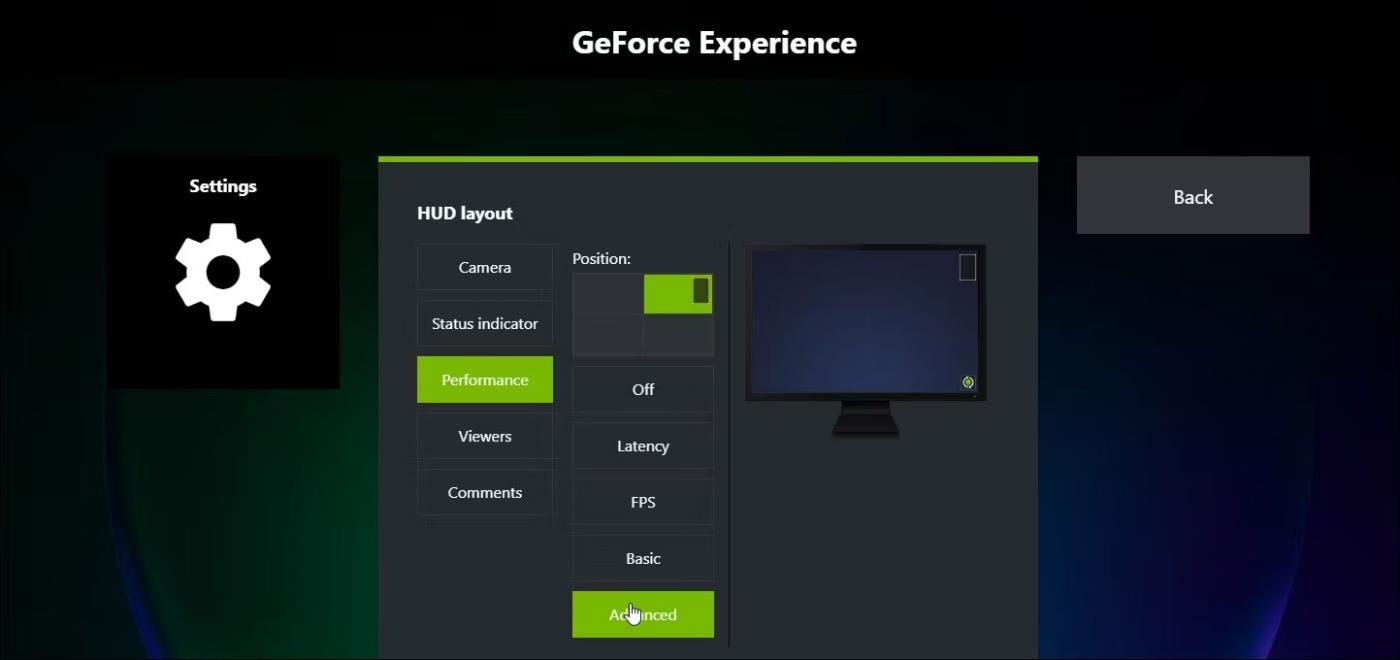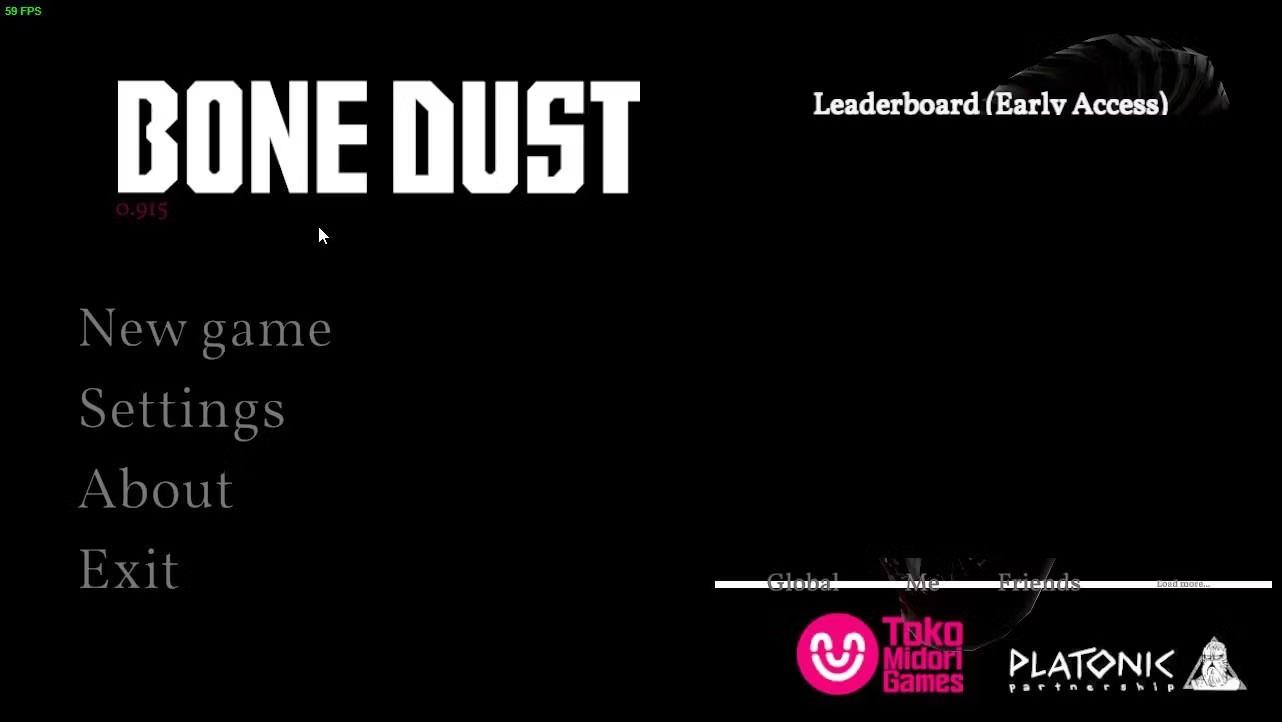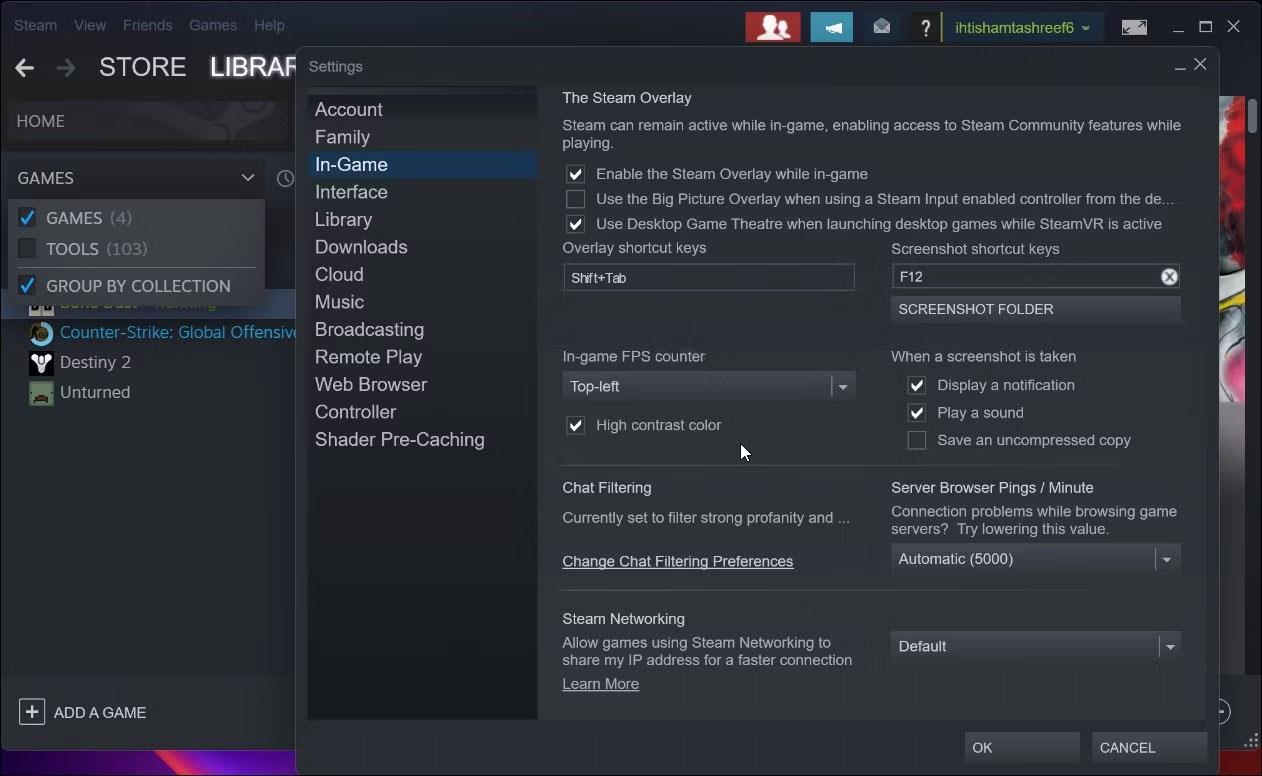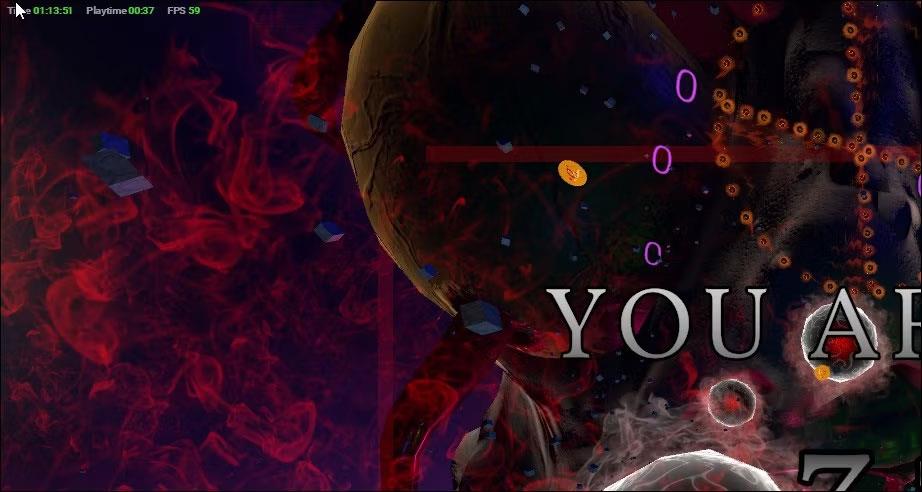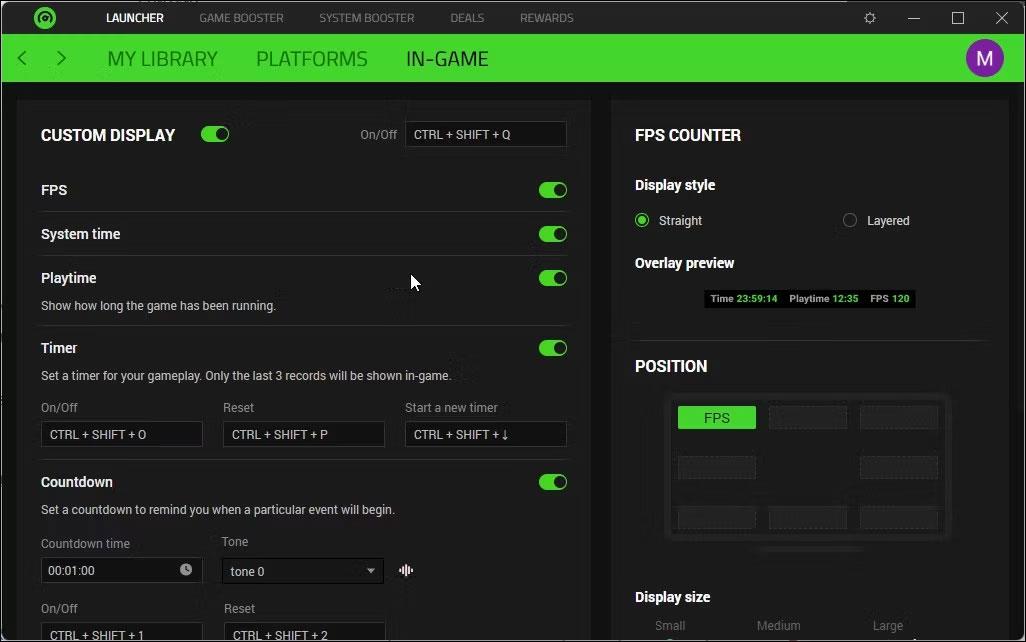Il numero di fotogrammi che il tuo PC può visualizzare al secondo, misurato in FPS (fotogrammi al secondo) , determina la fluidità del gioco. Se disponi di un sistema di fascia alta, potresti voler vedere l'efficienza delle prestazioni del nuovo hardware mentre giochi ai tuoi titoli di videogiochi preferiti.
Un contatore FPS può aiutarti a farlo. Monitora lo stato dell'hardware del PC e visualizza il numero di frame generati dal computer al secondo. Inoltre, può anche visualizzare il carico su CPU e GPU, aiutando a identificare eventuali problemi nella configurazione.
Di seguito sono riportati i migliori contatori FPS per monitorare i framerate di gioco sui computer Windows 11.
1. FRAPPI

Contatore FPS di FRAPS
FRAPS è tutto ciò di cui hai bisogno se vuoi confrontare il tuo computer in termini di framerate. Questa è una classica applicazione contatore FPS che funziona gratuitamente sulla maggior parte delle versioni dei sistemi operativi Windows.
FRAP visualizza un contatore FPS nell'angolo in alto a destra dello schermo. È interessante notare che questa applicazione leggera ha anche una funzione di cattura e registrazione dello schermo.
Per impostazione predefinita, puoi premere F9 per avviare la registrazione di giochi fino a 60 fotogrammi al secondo, con una capacità massima di 4 GB. Per fare uno screenshot, premi F10. È possibile configurare ulteriormente il formato dell'immagine e automatizzare la visualizzazione ogni pochi secondi utilizzando i tasti di scelta rapida.
Gli utenti non registrati sono limitati a un massimo di 30 secondi di registrazione e acquisizione di screenshot in formato file BMP con filigrana.
2. NZXT Arancione
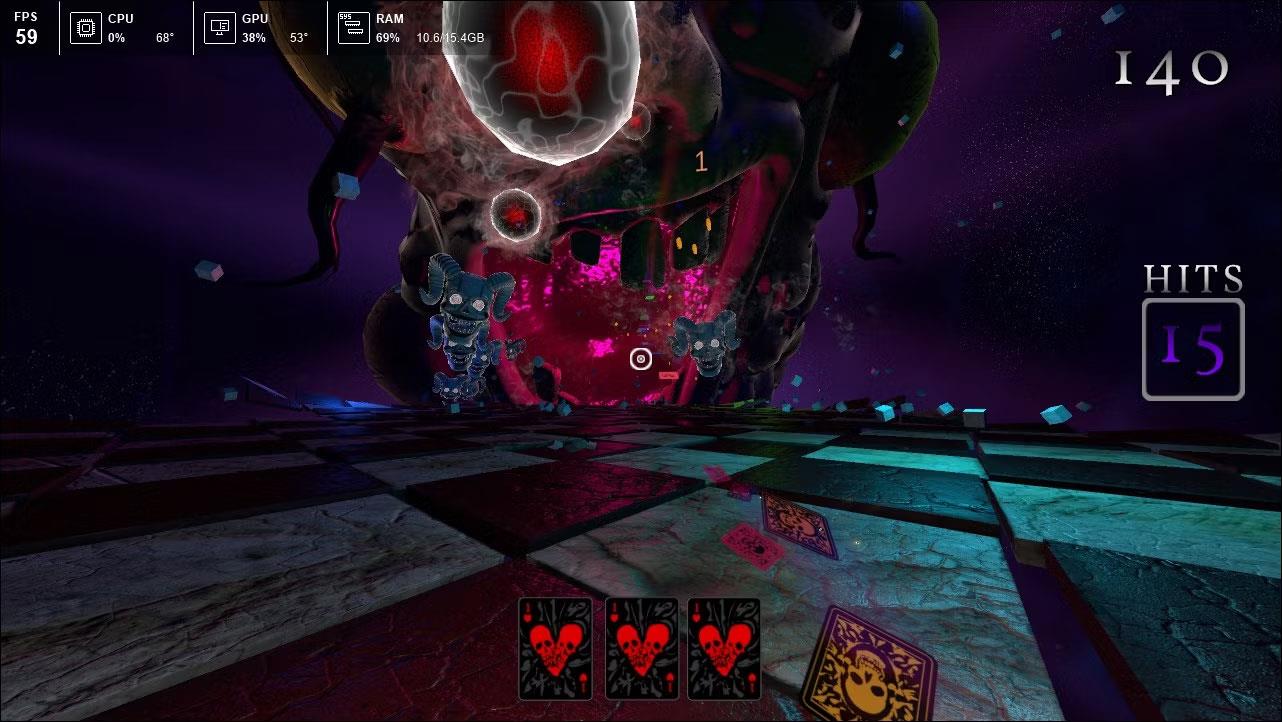
Contatore FPS NZXT CAM
NZXT CAM è un'utilità di gestione delle prestazioni del sistema con una serie di funzioni utili. Ad esempio, ha un'ottima funzionalità di sovrapposizione che puoi attivare con il tasto di scelta rapida Ctrl + O. Quando abilitato, visualizza il conteggio FPS, l'utilizzo di CPU, GPU e RAM. Inoltre, è anche possibile configurare le informazioni sull'ora della rete e del sistema.
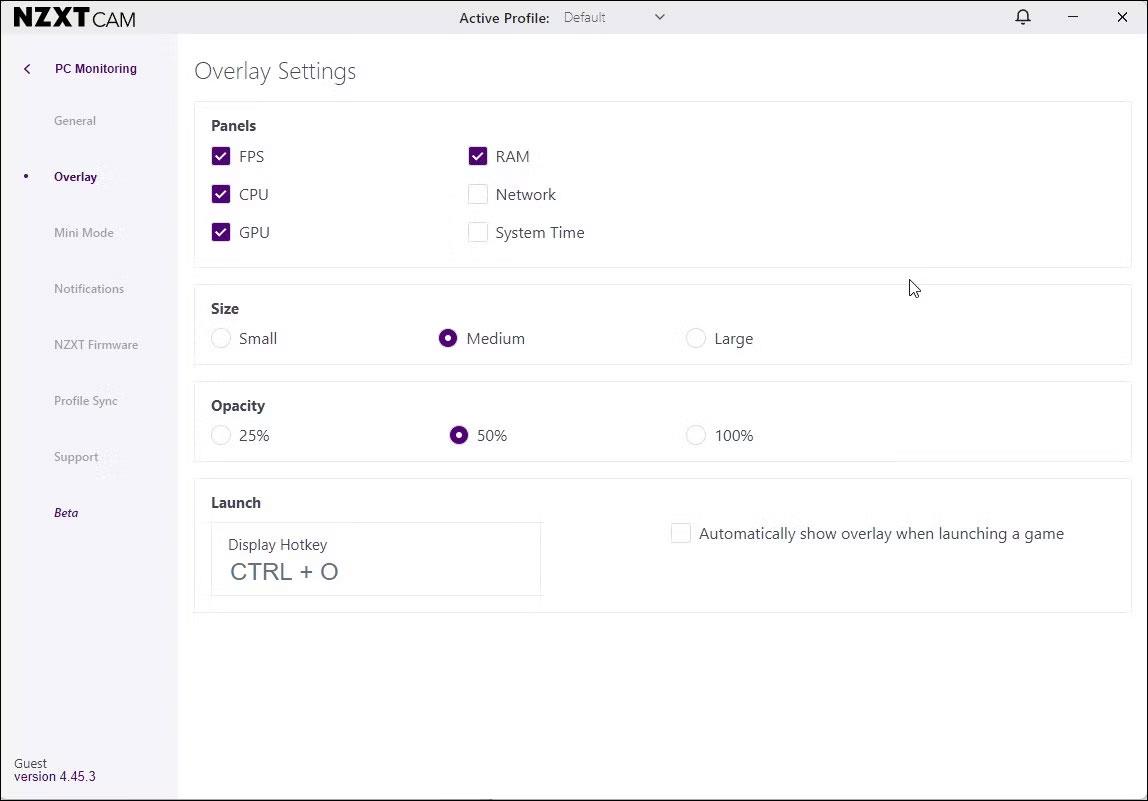
Sovrapponi la CAM NZXT
Per configurare l'overlay CAM NZXT, avviare l'applicazione e fare clic su Impostazioni (icona a forma di ingranaggio) nell'angolo in basso a sinistra. Successivamente, apri la scheda Overlay. Nelle impostazioni di sovrapposizione, seleziona tutti i pannelli che desideri visualizzare, inclusa l'opzione FPS.
Per attivare l'overlay NZXT CAM, premi Ctrl + O durante il gioco. Mostra il conteggio degli FPS, l'utilizzo della CPU e della GPU, insieme alla temperatura e alla memoria. Oltre al monitoraggio dei frame, puoi utilizzarlo per visualizzare le prestazioni e le specifiche del sistema, il tempo di gioco e persino regolare la velocità di clock della GPU.
3. Sovrapposizione delle prestazioni dell'esperienza Nvidia GeForce
Sovrapposizione delle prestazioni dell'esperienza Nvidia GeForce
Se disponi di grafica NVIDIA, non è necessario utilizzare un'app contatore FPS di terze parti. NVIDIA Experience di Geforce dispone di Performance Overlay per visualizzare le prestazioni del sistema come overlay.
Per abilitare la sovrapposizione delle prestazioni:
1. Assicurati di avere GeForce Experience installata .
2. Successivamente, premi Alt + Z per avviare l' overlay GeForce Experience .
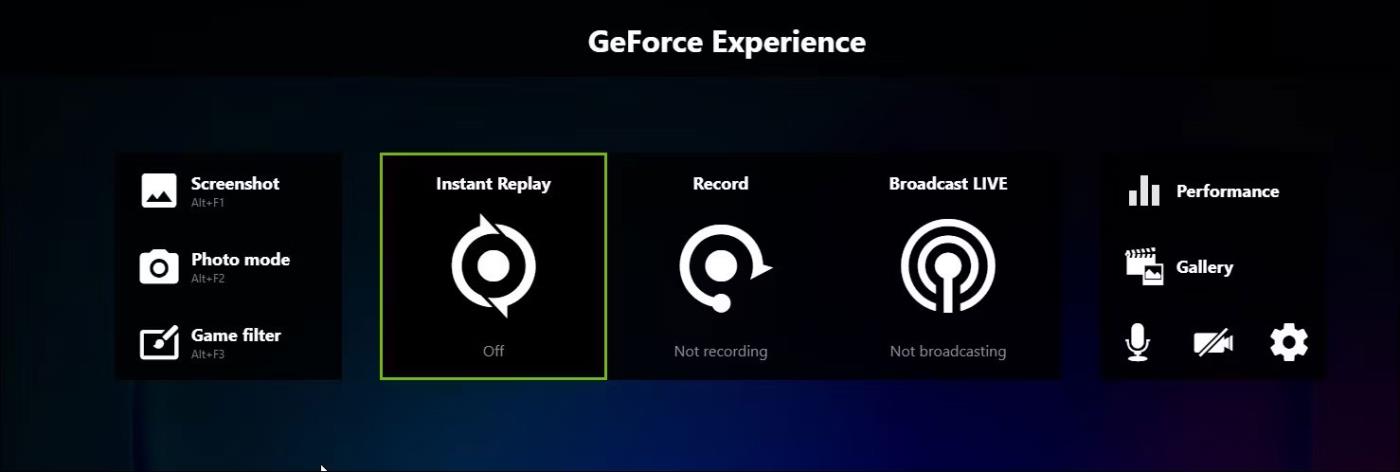
Avvia l'overlay GeForce Experience
3. Fai clic su Impostazioni (icona a forma di ingranaggio) e seleziona Layout HUD.
4. Apri la scheda Prestazioni e quindi seleziona FPS. Scegli una posizione per la sovrapposizione.
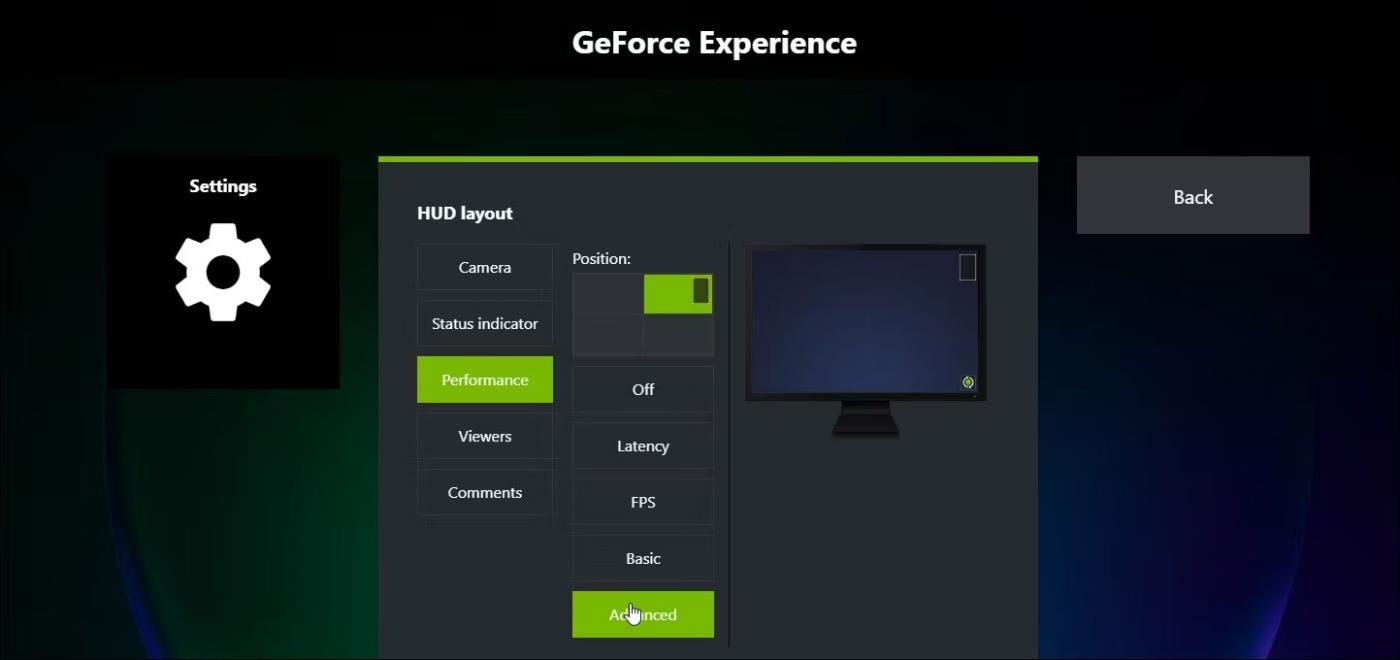
Scegli una posizione per la sovrapposizione
5. Inoltre, seleziona opzioni avanzate per visualizzare ulteriori parametri sulle prestazioni del sistema, tra cui utilizzo di CPU e GPU, temperatura del processore, memoria, potenza, velocità della ventola, ecc.
6. Premi Alt + R per avviare l'overlay durante le sessioni di gioco. Premi nuovamente ALT + R per chiudere la sovrapposizione.
4. Monitoraggio FPS

Overlay del contatore FPS
Se hai bisogno di confrontare qualcosa di più del semplice framerate, FPS Monitor sarà la soluzione perfetta. Monitora lo stato dell'hardware del computer e visualizza le informazioni di gioco come overlay.
La sovrapposizione include informazioni sui frame con frame rate medi e massimi raggiunti durante la sessione. Ci sono anche altri parametri come GPU, CPU, memoria e utilizzo dello spazio di archiviazione.
È anche altamente personalizzabile e ti consente di creare i tuoi overlay per adattarli al tuo stile di gioco personale. L'applicazione può essere configurata per controllare l'utilizzo di RAM, GPU e CPU su Windows e salvare le statistiche in un file. Avvisi hardware contiene informazioni sull'hardware del sistema e avvisi quando raggiunge livelli critici.
Come la maggior parte delle utility di conteggio FPS, FPS Monitor ha uno strumento di screenshot integrato per catturare immagini fisse di gioco. Inoltre, puoi usarlo per limitare gli FPS di gioco per qualsiasi gioco.
Al contrario, FPS Monitor è un'utilità premium con una prova gratuita. È necessario acquistare una licenza una tantum da $ 9,99 per utilizzare l'app al termine del periodo di prova.
5. Contatore FPS di Steam
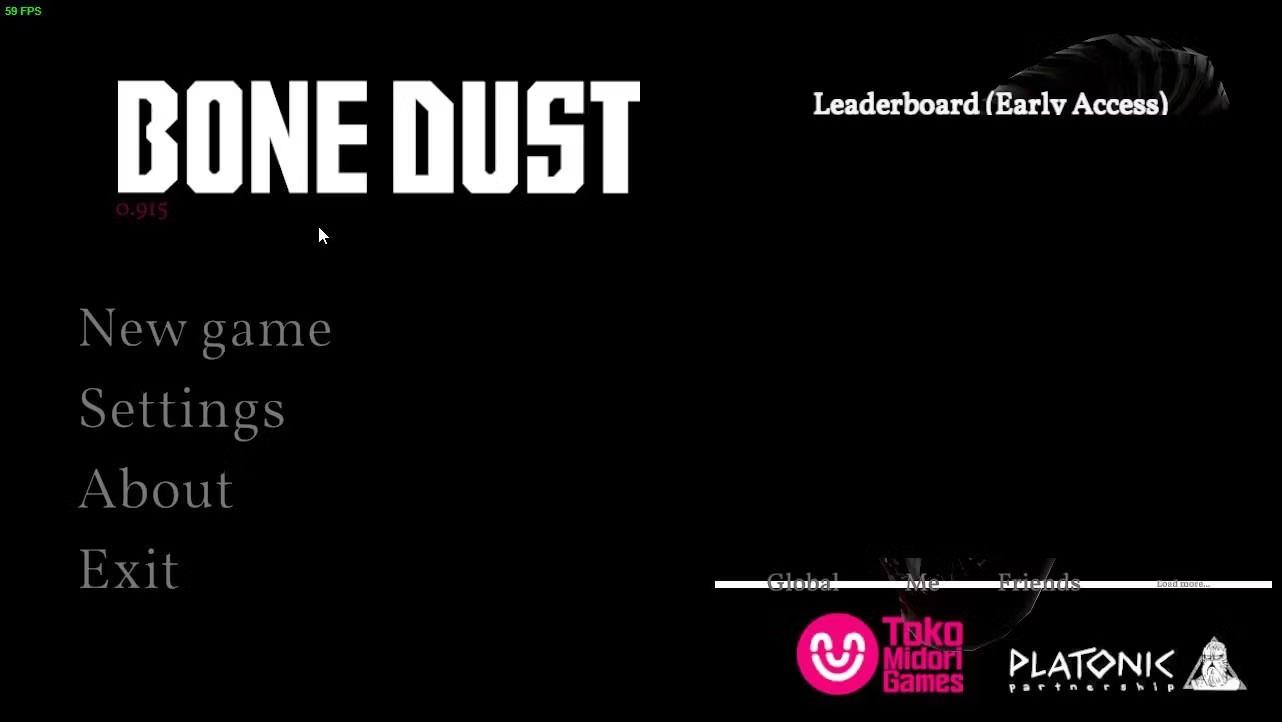
Contatore FPS di Steam
Steam ha un contatore FPS integrato che è disabilitato per impostazione predefinita. Puoi abilitare un contatore di fotogrammi per misurare le prestazioni dei giochi lanciati su Steam.
Per abilitare il contatore FPS su Steam:
1. Apri Steam e assicurati di non essere in Family View.
2. Successivamente, fai clic su Steam e seleziona Impostazioni.
3. Apri la scheda In-Game nella finestra di dialogo Impostazioni.
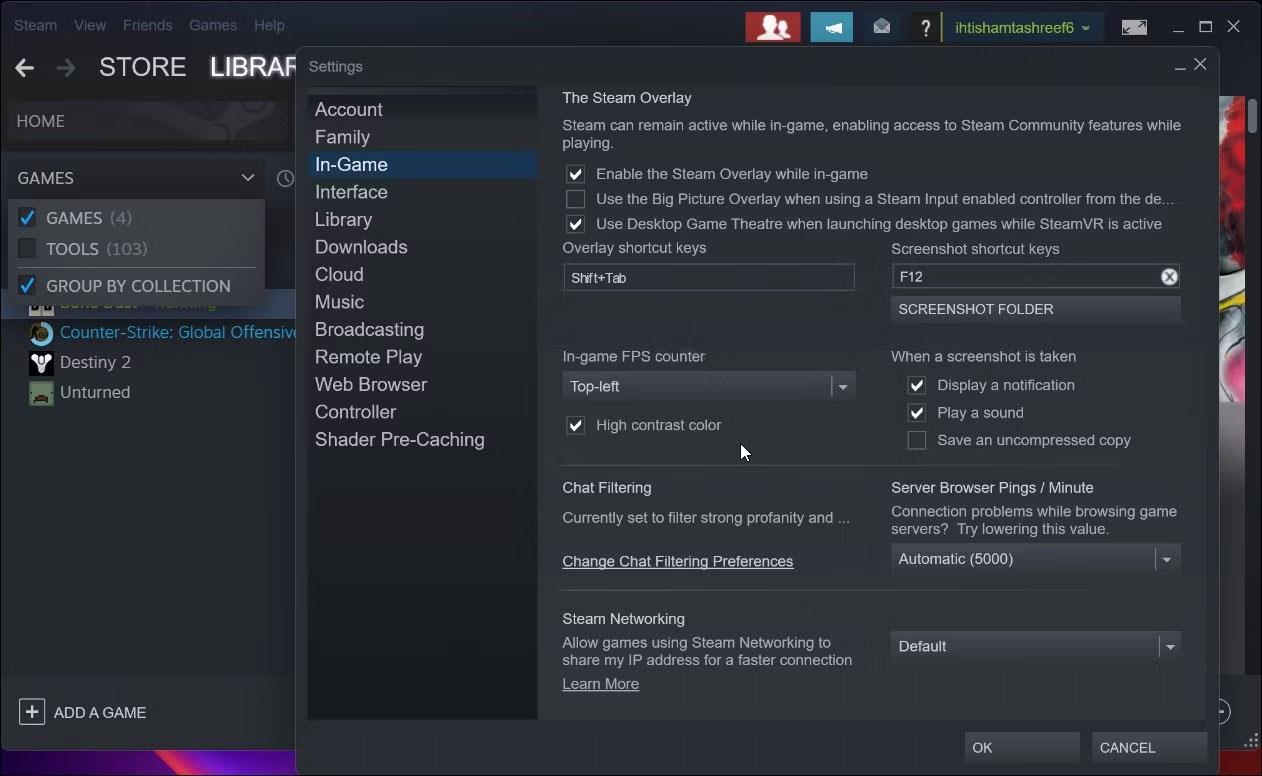
Scheda nel gioco
4. Successivamente, fai clic sul menu a discesa Contatore FPS in gioco e seleziona In alto a sinistra. Puoi anche impostarlo su In alto a destra, In basso a destra o In basso a sinistra.
5. Fare clic su OK per salvare le modifiche.
6. La prossima volta che avvii un gioco su Steam, noterai che un titolo FPS verde appare nella posizione preferita sullo schermo.
6. Rasoio per corteccia
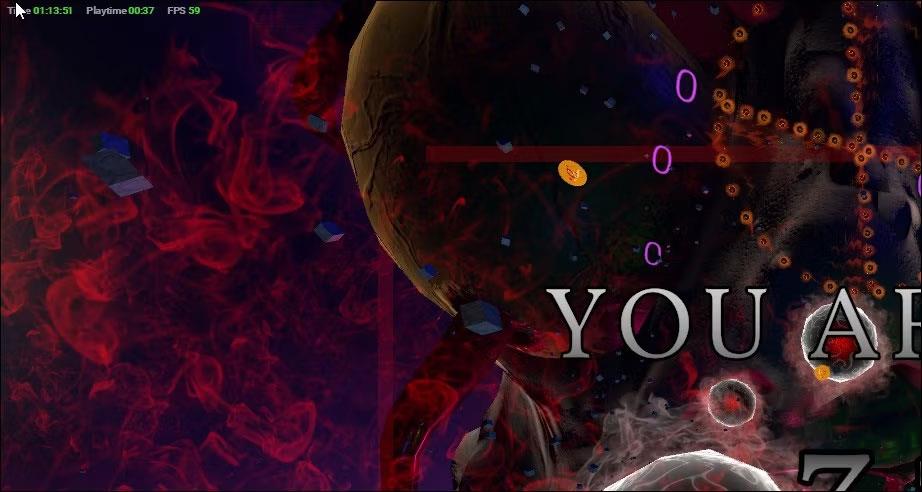
Contatore FPS Cortex FPS
Razer Cortex è un booster FPS per Windows , che ottimizza i giochi per prestazioni migliori. Ha anche comodi overlay di gioco. Puoi usarlo per visualizzare il conteggio FPS, l'ora del sistema e il tempo di gioco come overlay.
Razer Cortex Overlay funziona solo quando avvii i giochi sull'applicazione. Fortunatamente, ti consente di connetterti a piattaforme di terze parti, tra cui Steam, Gog.com, Ubisoft Connect, Origin e Humble Bundle, nonché di sincronizzare le librerie di giochi.
Per abilitare l'overlay Razer Cortex:
1. Avvia l'applicazione e apri la scheda In-Game .
2. Attivare l' interruttore a levetta Visualizzazione personalizzata .
3. Per impostazione predefinita, puoi premere Ctrl + Maiusc + Q per attivare la sovrapposizione.
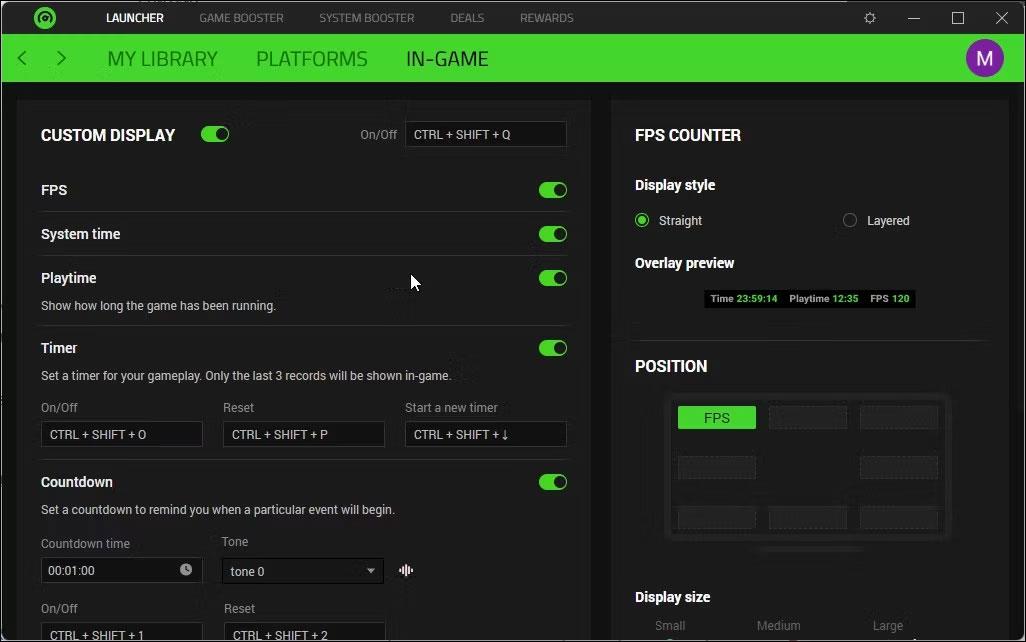
Sovrapponi Razer Cortex
4. Inoltre, puoi configurare le impostazioni All'avvio del gioco per monitorare automaticamente il grafico di generazione degli FPS alla fine del gioco.
5. Successivamente, avvia qualsiasi gioco dalla Razer Cortex Library .
6. Premi Ctrl + Maiusc + Q per attivare l'overlay se non si avvia automaticamente.
Il Razer Cortex ha una sovrapposizione del contatore FPS e visualizza fotogrammi, tempo di riproduzione e un semplice timer. Al termine del gioco, viene visualizzato un grafico FPS che mostra ulteriori dettagli della sessione di gioco per aiutarti ad analizzare le prestazioni del tuo sistema.
Inoltre, puoi anche utilizzare il software MSI Afterburner e AMD Radeon per visualizzare i numeri FPS. Entrambi gli strumenti ti consentono di abilitare e configurare gli overlay nel gioco. Tuttavia, la disponibilità di queste funzionalità può variare a seconda dell'hardware del sistema.