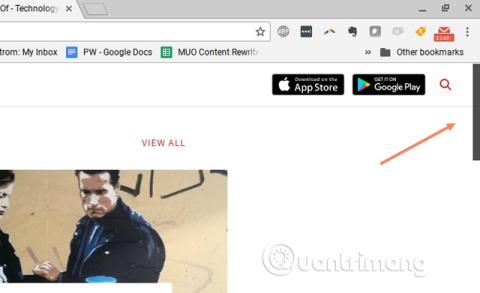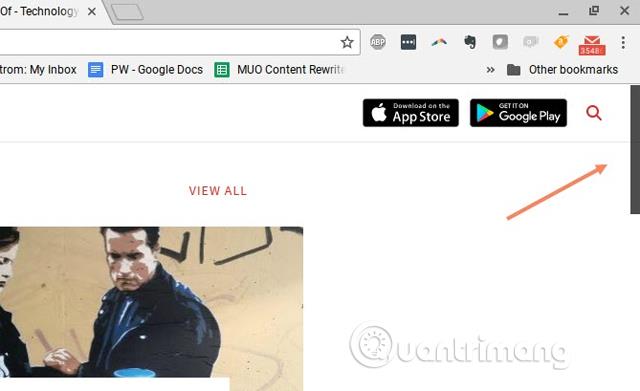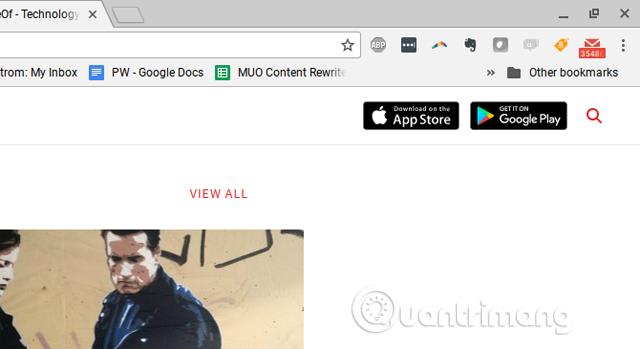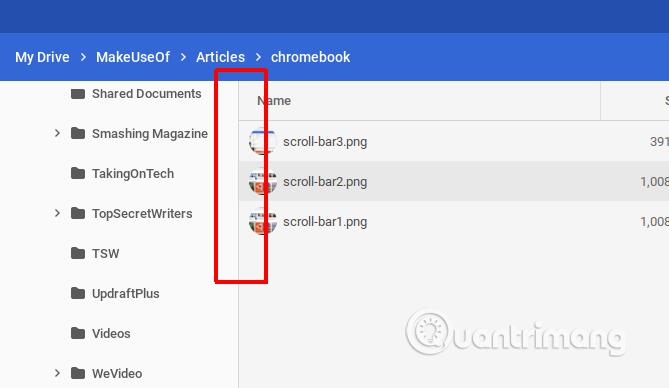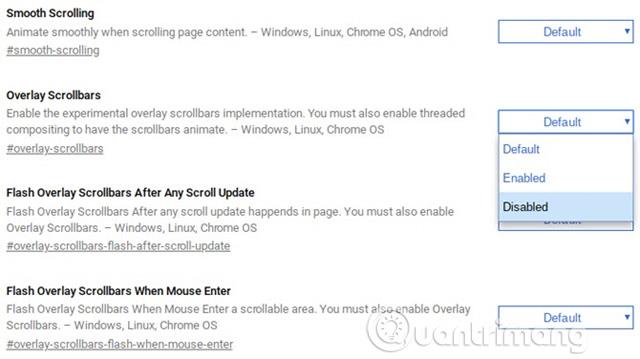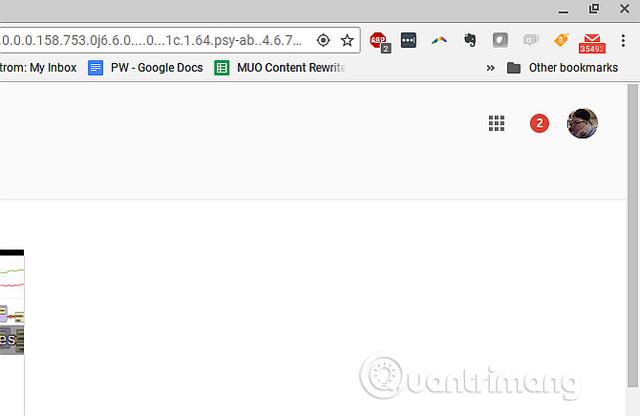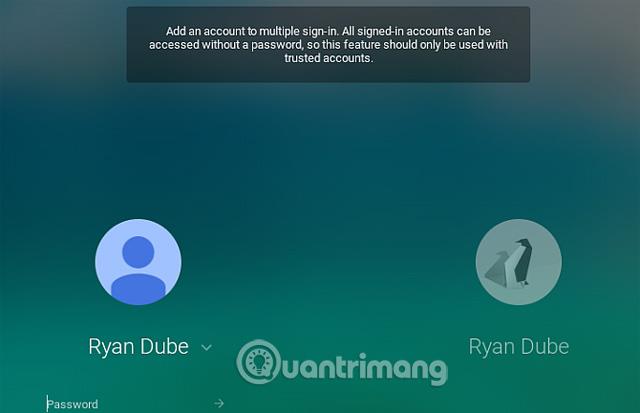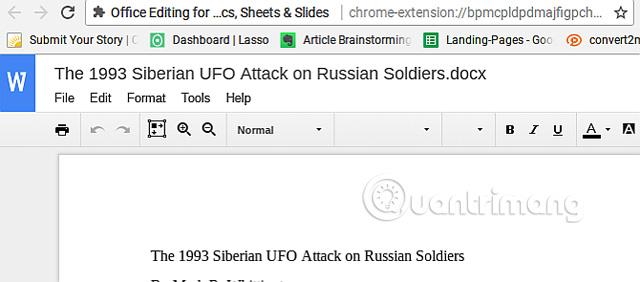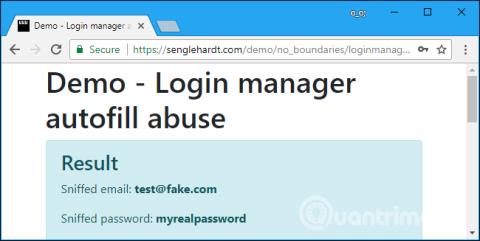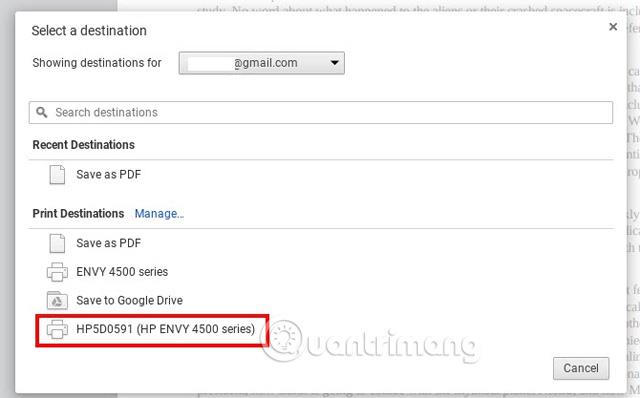I Chromebook sono divertenti, leggeri e convenienti, ma a volte causano anche fastidi che mettono a disagio gli utenti. Sebbene i Chromebook presentino alcune limitazioni rispetto ai normali laptop, con i seguenti metodi questi problemi non saranno più un problema.
Limitazioni del Chromebook e come superarle
1. Le barre di scorrimento del browser si nascondono automaticamente
L'ultimo aggiornamento di Chrome OS offre un "booster" del browser ma in realtà è più un bug del software. Gli utenti non sanno davvero da dove gli ingegneri software di Google abbiano preso questa idea, ma la barra di scorrimento del browser si nasconde automaticamente, rendendo l'utilizzo del browser più scomodo. Nel nuovo browser Chrome, quando si sposta il mouse verso destra, viene visualizzata la barra di scorrimento e quando ci si allontana, la barra di scorrimento scompare.
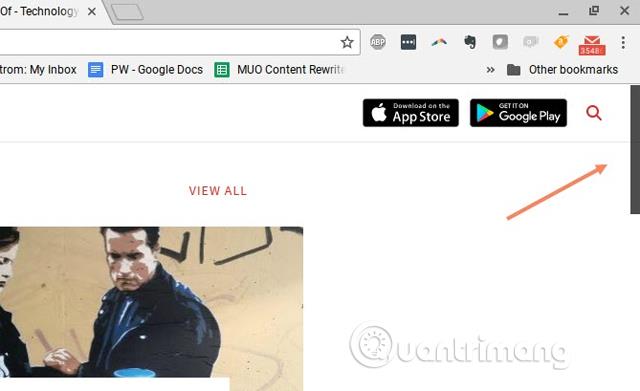
Infatti, quando si utilizza questa funzionalità, molte persone non sanno come far apparire la barra di scorrimento e devono spostare il mouse più volte verso destra per utilizzarla.
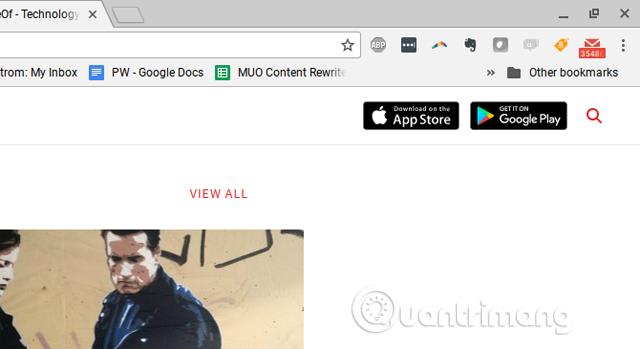
Ovviamente questo è un cattivo design di Google. È ancora peggio quando la barra di scorrimento si trova al centro di una finestra, come quella nell'illustrazione seguente.
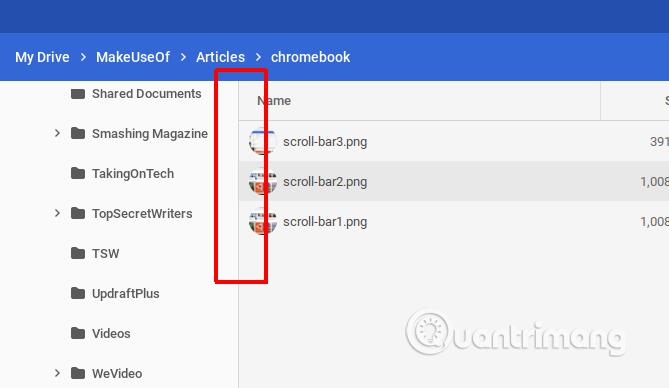
Soluzione: impostare il flag delle barre di scorrimento sovrapposte
Nel campo URL del browser, inserisci chrome://flags, scorri verso il basso fino a Barre di scorrimento sovrapposte e impostalo su Disabilitato .
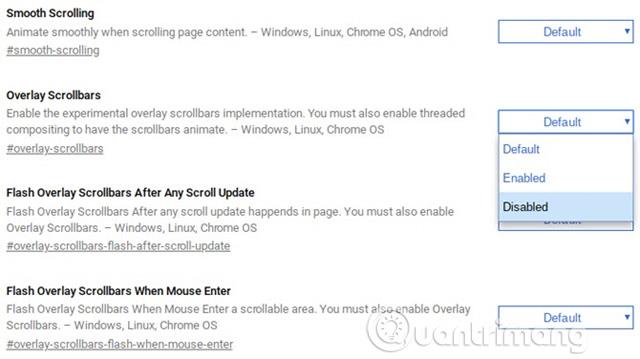
Ora la barra di scorrimento appare sempre.
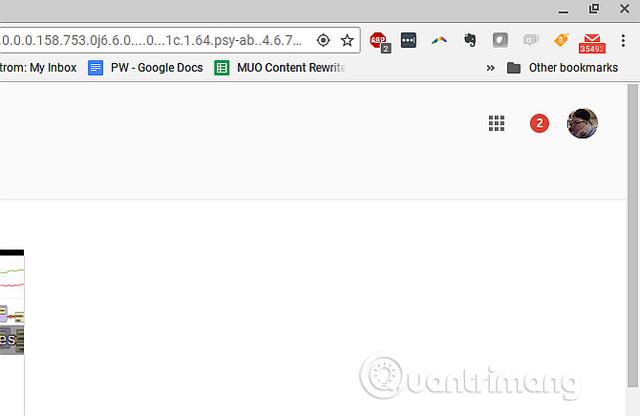
2. Cambia account utente
Quando avvii il Chromebook per la prima volta, devi accedere con il tuo account Google, che verrà visualizzato facendo clic sull'angolo in basso a destra della barra delle applicazioni. Qui l'utente ha la possibilità di disconnettersi da quell'account e accedere a un altro account.
Questo ti riporterà alla schermata di accesso in modo da poter aggiungere tutti gli account Google che desideri.
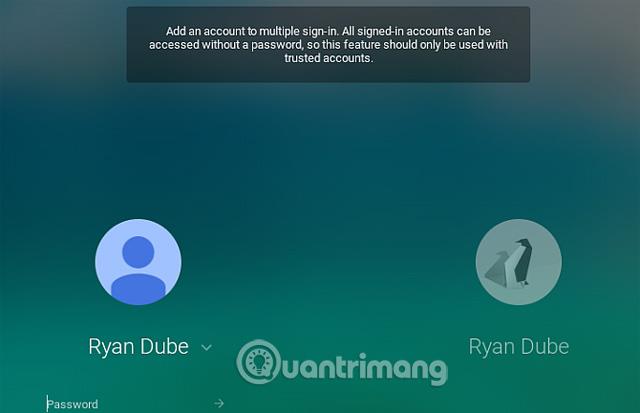
Tuttavia, c'è un problema qui, nell'elenco degli account sulla barra delle applicazioni, sono presenti più account contemporaneamente, ma quelle sono sessioni, non Windows. Ciò significa che, se desideri copiare testo da un documento Google da un account a un'e-mail in un altro account, dovrai cambiare nuovamente sessione, il che significa accedere nuovamente alla schermata di accesso principale. .
Soluzione: utilizzare uno strumento di gestione dell'account del browser
La soluzione a questo problema è utilizzare gli strumenti di gestione dell'account del browser Chrome. Una volta effettuato l'accesso a Chrome, fai semplicemente clic sull'immagine del profilo dell'account, quindi fai clic sul pulsante Aggiungi account nella parte inferiore dell'elenco.

Quindi, fai clic su Utilizza un altro account per accedere al tuo altro account Google.

Quando selezioni questa opzione, questa scheda accederà a un altro account. Ora devi semplicemente copiare da un documento Google in una scheda, passare a un'altra scheda e incollare il testo in un'e-mail o in qualsiasi altro posto.
Lavorare con più account in un browser è molto più semplice che lavorare tra più account utilizzando il sistema di gestione dei profili del Chromebook.
3. Non è possibile utilizzare file Word o Excel
Non puoi utilizzare direttamente file di MS Office come documenti Word o fogli di calcolo Excel sui Chromebook. Per modificare questi file, è necessario convertirli in Google Doc o Google Sheet e quindi riconvertirli.
Nel corso del tempo, questo processo di "transizione" è diventato più semplice ed è ancora un po' fastidioso non poter aprire e modificare manualmente i file di MS Office direttamente sul Chromebook. Esiste anche un'altra soluzione semplice per questo: utilizzare un'estensione.
Soluzione: utilizzare l'estensione
In realtà, esistono diverse soluzioni a questo problema e il modo migliore è utilizzare l' estensione Office Editing for Docs, Sheets & Slides per Chrome.
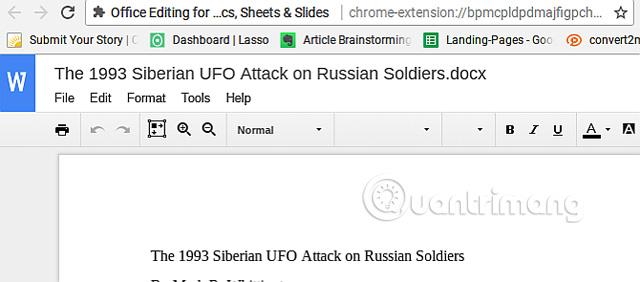
Con questa estensione puoi aprire e modificare direttamente i file MS Office, senza conversione.
Google ammette che questo è un grosso fastidio per gli utenti di Chromebook, quindi hanno integrato questa estensione nell'ultimo aggiornamento del sistema operativo Chome.
Altre soluzioni per modificare direttamente i file MS Office:
- Utilizza l'estensione Chrome di Microsoft Office Online.
- Per i documenti, utilizzare l'estensione Word Online.
- Per fogli di calcolo modificabili utilizzando l'estensione Excel Online.
- Utilizza l'estensione PowerPoint Online per i file PowerPoint.
Inoltre, puoi copiare file di MS Office sul tuo account Google Drive in modo da poter modificare documenti e collaborare con altri utenti di Chrome se installi l'estensione di modifica di MS Office. Tuttavia, per poter modificare i documenti insieme, gli utenti devono installare la stessa estensione, ma questa è una soluzione efficace per superare le limitazioni dei Chromebook.
4. Impossibile stampare sul Chromebook
La maggior parte dei dispositivi oggi è in grado di connettersi e stampare su qualsiasi stampante connessa alla stessa rete, ma i Chromebook non dispongono di questa funzionalità.
Se apri un documento qualsiasi sul Chromebook e fai clic sul pulsante di stampa, vedrai una finestra simile all'immagine qui sotto. Questo non è un comando di stampa ma solo uno strumento per convertire documenti in PDF.
Non puoi nemmeno collegare il tuo Chromebook direttamente a una stampante tramite USB perché non puoi installare i driver di dispositivo sul Chromebook. Puoi solo sperare che i produttori di Chromebok possano risolvere questo problema in futuro. Ma ora se possiedi un Chromebook devi trovare una soluzione alternativa quando vuoi stampare documenti.
Soluzione: utilizza Google Cloud Print
Se hai un account Google puoi utilizzare questa funzionalità gratuitamente. Tuttavia, non puoi configurare Google Cloud Print direttamente su un Chromebook. Eseguire la configurazione su un altro computer collegato alla stampante configurata.
- Su quel computer, apri Chrome e inserisci " chrome://devices " nel campo URL.
- Vedrai la tua stampante visualizzata sotto la voce " Stampanti da registrare ".
- Seleziona la stampante (o le stampanti) che desideri registrare con Google Cloud Print e fai clic su Aggiungi stampante/i .
- Conferma la registrazione. Se viene visualizzato un messaggio che chiede di confermare la registrazione, fare clic su OK .
Potrai quindi stampare da qualsiasi dispositivo (compresi i dispositivi mobili) utilizzando il tuo account Google.
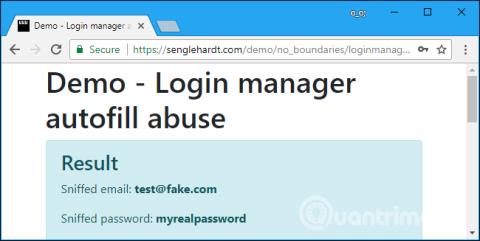
Ora, quando stampi dal Chromebook, vedrai la stampante elencata come opzione.
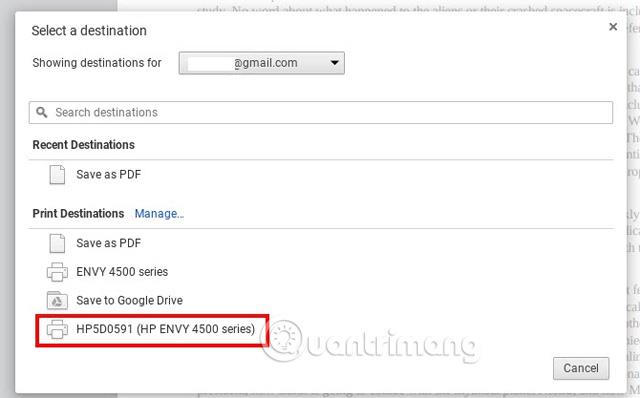
5. Mancanza di lettore CD o DVD
I Chromebook non supportano le unità esterne, perché i driver del dispositivo non possono essere installati, quindi se sono presenti musica, giochi, applicazioni o file su CD o DVD non puoi utilizzarli sui Chromebook.
Soluzione: copiare i file su una memoria esterna
L'unico modo per accedere ai file archiviati su un CD o DVD è copiare i file sul tuo account Google Drive o su un disco rigido esterno. I Chromebook possono connettersi a dischi rigidi esterni, quindi questa è una buona scelta. Tuttavia, non dovresti aspettarti di eseguire altre applicazioni utilizzando un Chromebook. Poiché un Chromebook non è un laptop, le uniche "app" che possono essere eseguite su di esso sono app basate su browser.
6. Le app dei Chromebook non sono realmente app
Le app sui Chromebook non sono realmente app, il che le rende diverse dai laptop. I Chromebook sono simili ai laptop con porte USB, HDMI e persino uno slot per schede SSD.
Le app installabili sono quelle trovate su Google Play o sul Chrome Web Store. E in effetti non si tratta di una vera e propria "app" nel senso della parola. Quando esegui queste applicazioni, vedrai una finestra autonoma con i normali controlli della finestra nell'angolo in alto a destra della finestra.

Ma la realtà è che si tratta di applicazioni basate su browser. Non funzionano in modo diverso quando si apre la stessa applicazione dal browser Chrome.
Tuttavia, se utilizzi applicazioni specifiche come software di editing di foto e video, applicazioni Microsoft, applicazioni musicali come Spotify, non potrai utilizzare applicazioni come queste sul Chromebook.
È necessario trovare alternative basate sul Web a queste applicazioni, ma questa versione avrà sicuramente funzionalità limitate. La soluzione a questo problema è eseguire un'applicazione di emulazione di Windows sul Chromebook per poter eseguire facilmente queste applicazioni.
All’inizio del 2016, i Chromebook hanno superato i Mac. Si tratta di un numero impressionante per il sistema operativo Chrome OS di Google. Tuttavia, i dispositivi sono ancora il tipo di attrezzatura più elementare che puoi possedere. Sono estremamente economici e questo è ciò che attrae gli utenti, ma ci sono ancora alcune limitazioni nella funzionalità. La maggior parte delle persone che acquistano questo dispositivo potrebbero non rendersene nemmeno conto finché non lo utilizzano.
Con le soluzioni di cui sopra puoi superare in parte i limiti dei Chromebook.
Ti auguro successo!
Vedi altro: