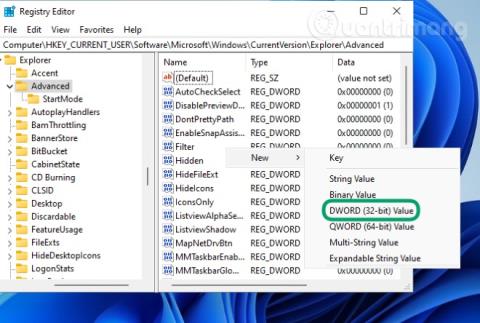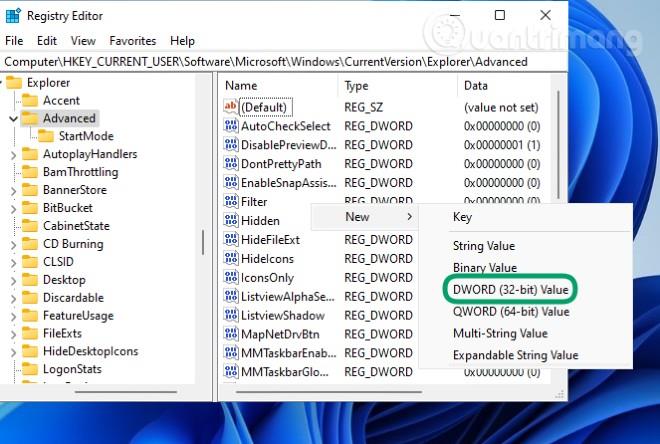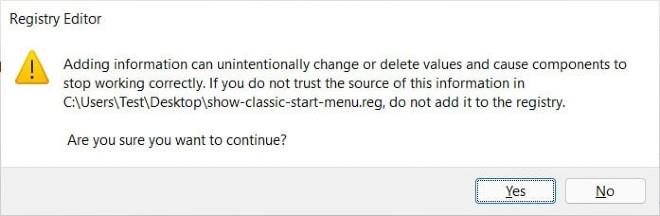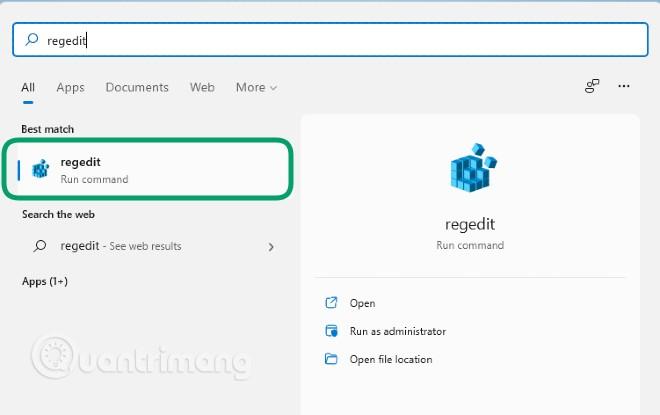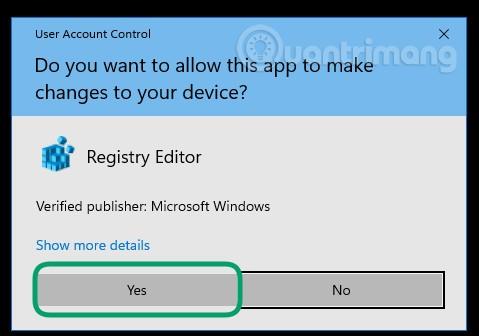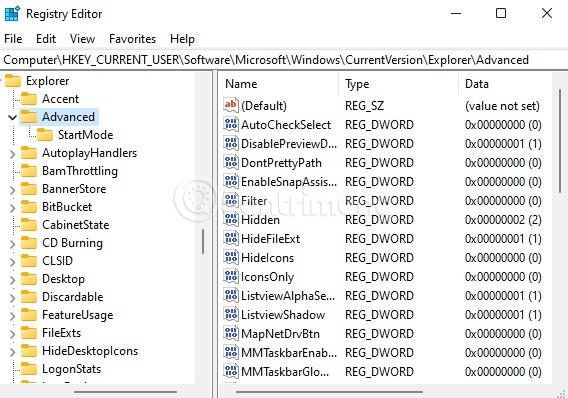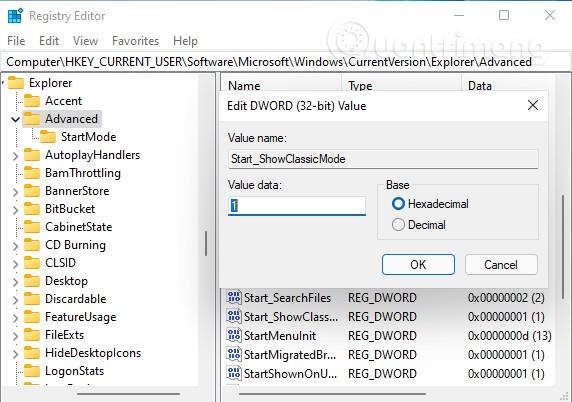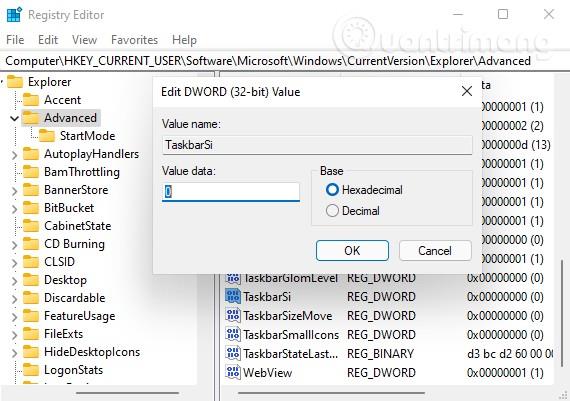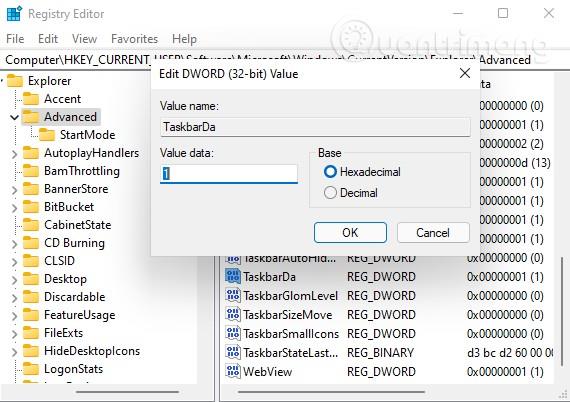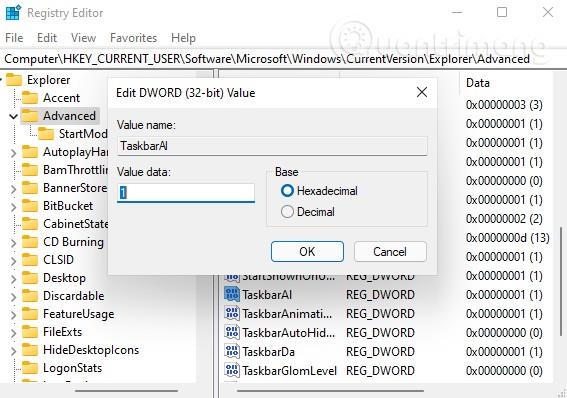Windows 11 è dotato di una nuova interfaccia accattivante. Tuttavia, se non sei soddisfatto di ciò che offre Windows 11, puoi adattarlo a tuo piacimento modificando il Registro.
In questo articolo, Quantrimang.com ti invierà 5 suggerimenti per regolare l'interfaccia di Windows 11 utilizzando l'editor del Registro di sistema.
Nota: se non riesci a trovare i valori nella cartella Avanzate, puoi crearli tu stesso. Il modo per farlo è fare clic con il pulsante destro del mouse sullo spazio vuoto sul lato destro della finestra Avanzate e selezionare Nuovo > Valore DWORD (32 bit) . Quindi, inserisci i nomi dei valori nella casella Nome valore e seleziona il valore da regolare. Alcune modifiche richiedono il riavvio del computer per visualizzare le modifiche.
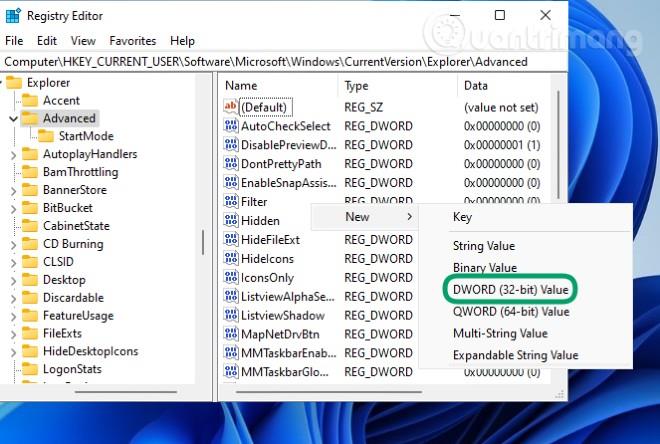
Torna al menu Start su Windows 10
Sebbene il menu Start su Windows 10 sia stato appena aggiornato, Windows 11 offre una versione più recente del menu Start. Se non hai familiarità con le modifiche apportate al menu Start di Windows 11, puoi tornare al menu Start di Windows 10 con un trucco molto semplice. Procedi come segue:
Metodo 1: Scarica il file di registro pre-modificato
- È possibile accedere al collegamento per scaricare il file di registro pre-modificato per scaricare il file .reg pre-modificato con la chiave per attivare il menu Start di Windows 10 su Windows 11.
- Dopo il download, fare doppio clic sul file per eseguirlo
- Nella nuova finestra di conferma che appare, seleziona Sì > Sì come nell'immagine qui sotto
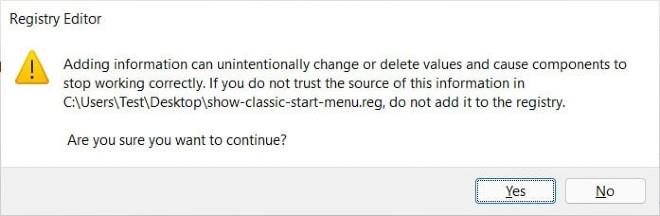
Una volta terminato, devi solo riavviare il computer per applicare le modifiche al tuo computer Windows 11.
Metodo 2: modificare manualmente il file di registro
- Premi la combinazione di tasti Windows + R per aprire Esegui , quindi digita regedit e premi Invio per aprire l'editor del Registro di sistema. Oppure premi il pulsante Start , quindi digita regedit e fai clic su Editor del Registro di sistema nei risultati della ricerca
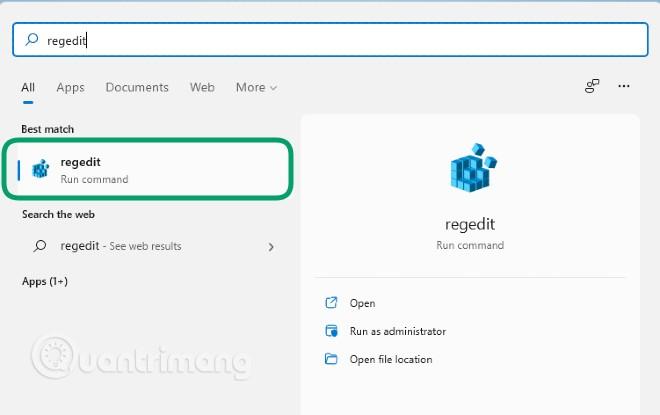
- Nella finestra di conferma, fare clic su Sì per accedere e modificare l'editor del registro
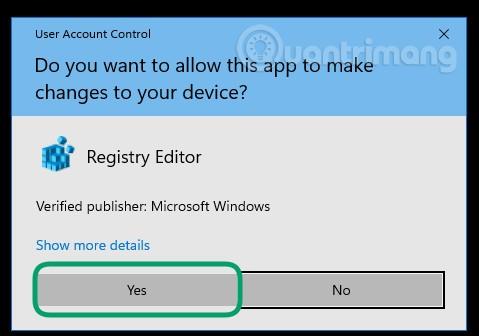
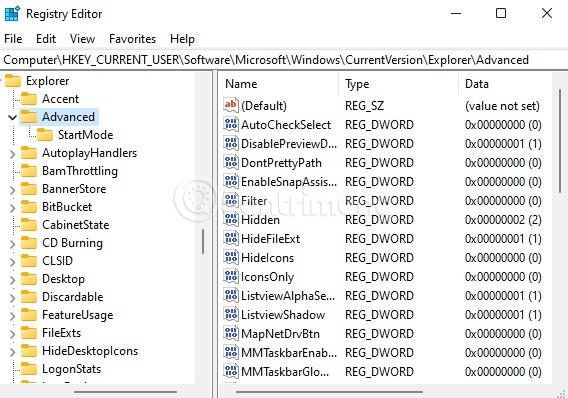
- Cerca la chiave " Start_ShowClassicMode " e fai doppio clic per aprirla
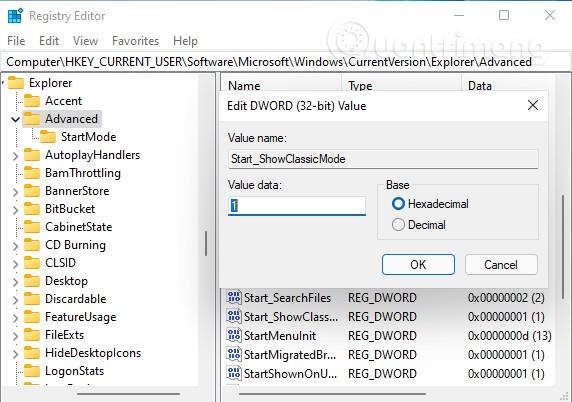
- Nella casella " Dati valore ", inserisci 1 e quindi fai clic su OK
- Ora chiudi l'editor del Registro di sistema e riavvia il computer per applicare le modifiche
- Se desideri tornare al menu Start di Windows 11, devi solo modificare il valore su 0
Modifica le dimensioni della barra delle applicazioni su Windows 11
Windows 11 ti consente di modificare l'altezza e la dimensione delle icone della barra delle applicazioni tramite un valore denominato " TaskbarSi " nel registro. È possibile scegliere tra tre dimensioni: piccola (barra delle applicazioni Si = 0), media (barra delle applicazioni Si = 1) e grande (barra delle applicazioni Si = 2).
Per modificare il valore "TaskbarSi" si accede a:
HKEY_CURRENT_USER\Software\Microsoft\Windows\CurrentVersion\Explorer\Advanced\
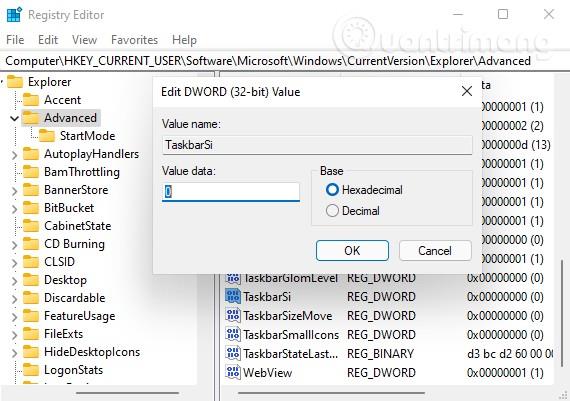
Quindi cerca il valore " TaskbarSi " e fai doppio clic su di esso per modificarlo. Puoi inserire il valore DWORD a 32 bit come 0 , 1 o 2 a seconda delle tue esigenze.
Nascondi/mostra l'icona dei widget sulla barra delle applicazioni
Su Windows 11, la funzionalità Notizie e interessi di Windows 10 verrà rinominata Widget e verrà visualizzata con un'icona visualizzata per impostazione predefinita sulla barra delle applicazioni. Puoi regolare completamente l'icona dei widget per nasconderla/mostrarla a tuo piacimento.
Per fare ciò, devi trovare il valore denominato " TaskbarDa " nel registro di Windows 11.
Per prima cosa accedi:
HKEY_CURRENT_USER\Software\Microsoft\Windows\CurrentVersion\Explorer\Advanced\
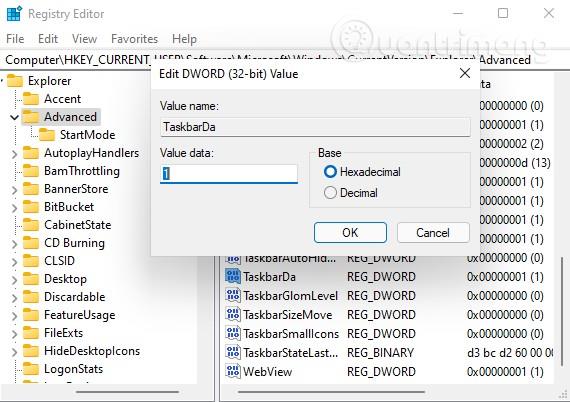
Quindi trova il valore " TaskbarDa " e fai doppio clic su di esso per modificarlo. Il valore DWORD predefinito a 32 bit di TaskbarDa è 1 corrispondente allo stato visibile, puoi impostarlo su 0 per nasconderlo.
Allinea la barra delle applicazioni
Per impostazione predefinita, Windows 11 utilizza il pulsante Start con le icone dell'applicazione centrate sulla barra delle applicazioni. Anche il menu Start verrà visualizzato al centro dello schermo. Ma non preoccuparti, Windows 11 ti consente comunque di allineare tutto al familiare angolo sinistro tramite il valore chiamato " TaskbarAl ".
È necessario accedere a:
HKEY_CURRENT_USER\Software\Microsoft\Windows\CurrentVersion\Explorer\Advanced\
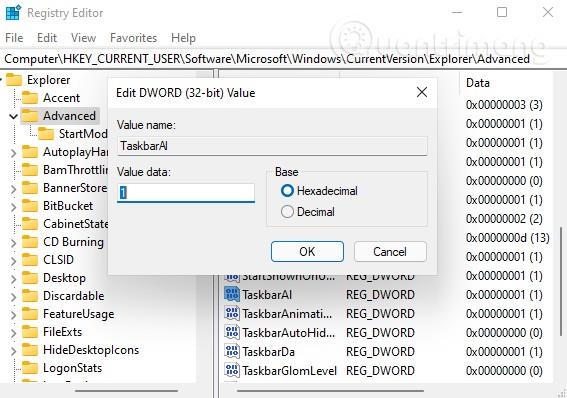
Quindi trova il valore " TaskbarAl " e fai doppio clic su di esso per modificarlo. Il valore DWORD a 32 bit di TaskbarAl è 0 corrispondente all'allineamento della barra delle applicazioni a sinistra e 1 per l'allineamento al centro.
Abilita o disabilita la funzionalità di disposizione dello schermo Snap Assist su Windows 11
Su Windows 11, Microsoft ha riprogettato la funzionalità di disposizione dello schermo Snap Assist in modo da poter posizionare facilmente le finestre delle applicazioni nella posizione preferita. È possibile fare clic sul pulsante di ingrandimento della finestra (o fare clic con il pulsante destro del mouse) per visualizzare e selezionare la disposizione delle finestre.
Se non ti piace, puoi disattivare questa funzionalità utilizzando il valore denominato " EnableSnapAssistFlyout " nel Registro di sistema.
Accedi a:
HKEY_CURRENT_USER\Software\Microsoft\Windows\CurrentVersion\Explorer\Advanced\
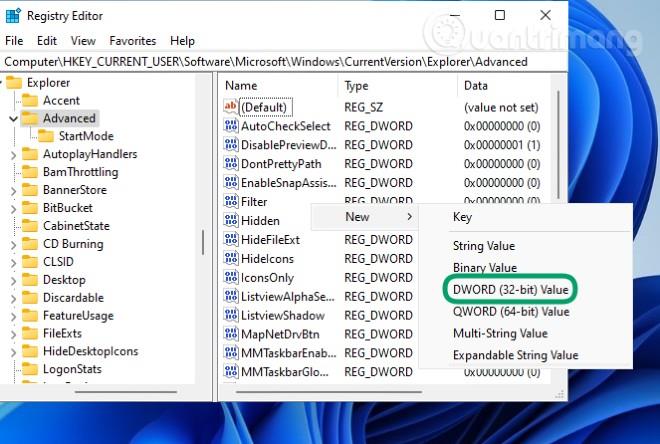
Quindi trova il valore " EnableSnapAssistFlyout " e fai doppio clic su di esso per modificarlo. Il valore DWORD a 32 bit di EnableSnapAssistFlyout è 1 per abilitare e 0 per disabilitare.
Buona fortuna!