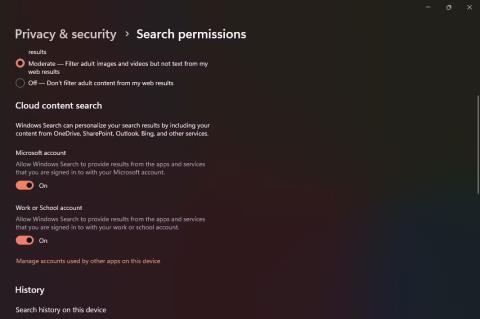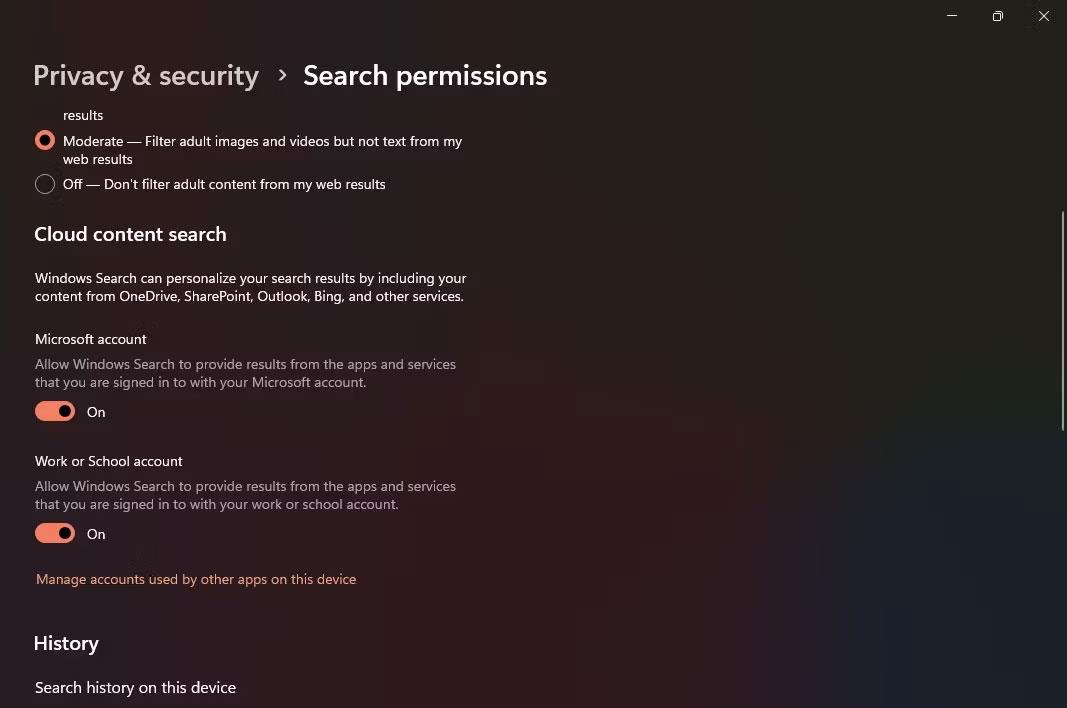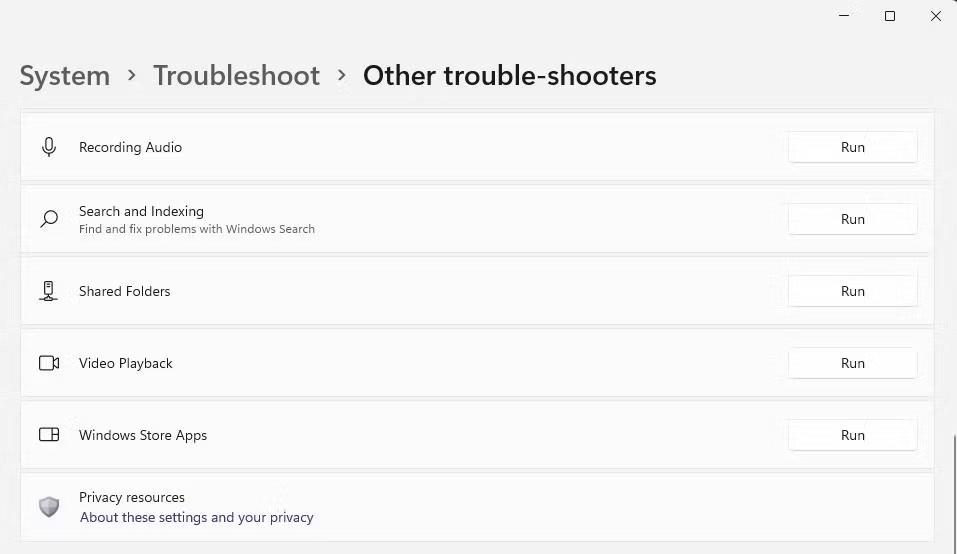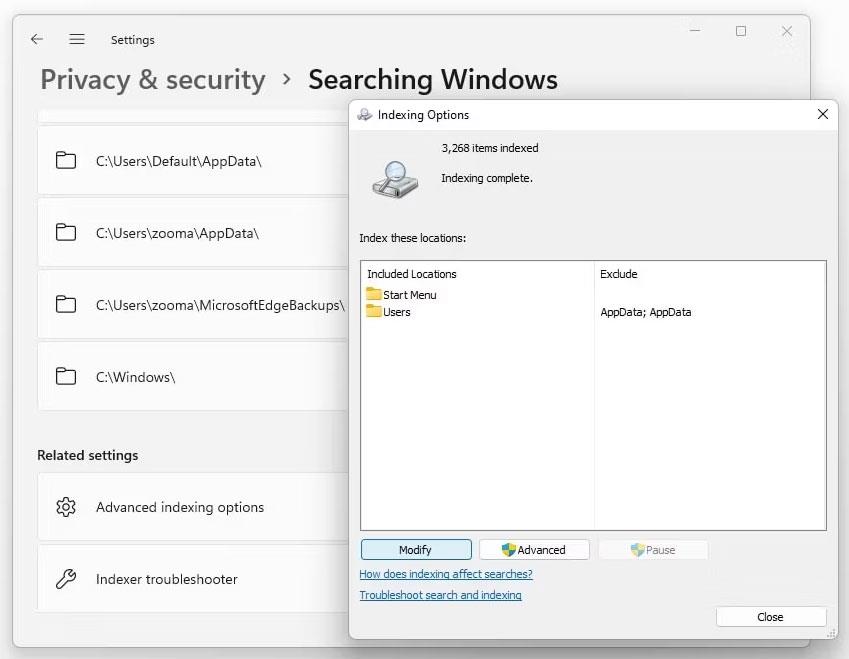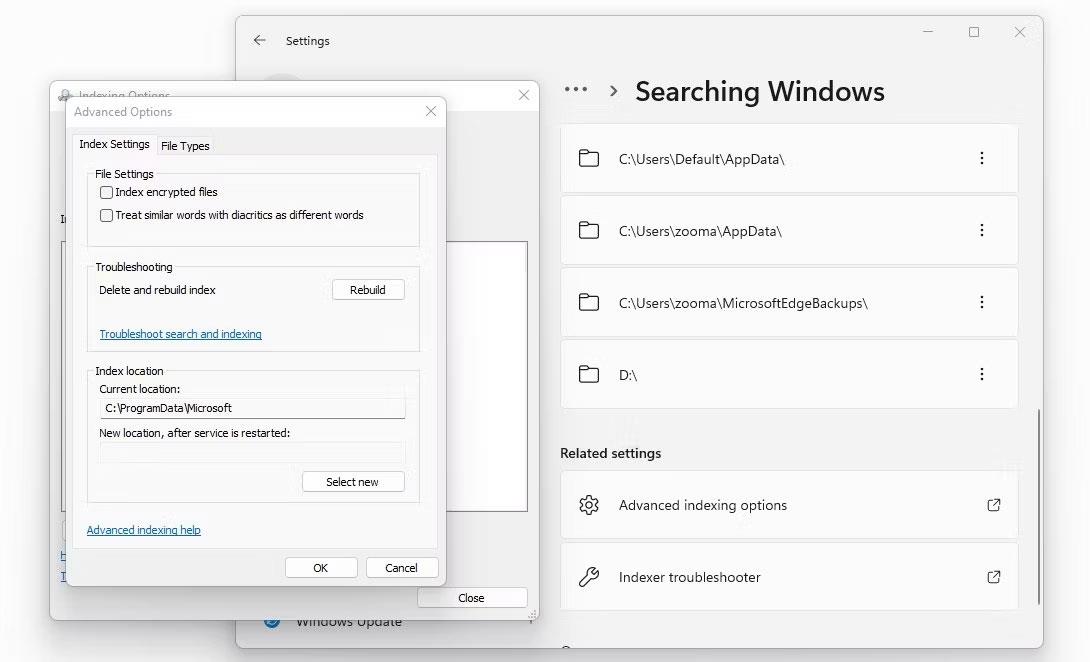Nel mondo frenetico di oggi, la comodità di cercare e accedere rapidamente a file e cartelle è davvero una benedizione. Con Windows 11 , ottieni una straordinaria funzionalità di ricerca in grado di individuare rapidamente ciò di cui hai bisogno, che si tratti di file locali, documenti OneDrive o persino risultati di Bing.
Per sfruttare tutto il potenziale di questa potente funzione di ricerca e garantire prestazioni ottimali su Windows 11, prova le tecniche di ottimizzazione della ricerca menzionate di seguito. Questi trucchi semplici ma efficaci miglioreranno la tua esperienza di ricerca e aumenteranno la tua produttività come mai prima d'ora.
1. Visualizza i risultati e la cronologia della ricerca nel cloud
Windows Search può recuperare risultati da altri servizi Microsoft associati al tuo account, come Outlook , OneDrive e Bing, per soddisfare meglio le tue query di ricerca. Queste integrazioni consentono ricerche più rapide e pertinenti per te.
Inoltre, Windows 11 può archiviare i risultati della ricerca sul tuo PC per migliorare la tua esperienza di ricerca. È comprensibile che tu sia preoccupato per l'insorgere di problemi di privacy, ma Microsoft garantisce che i dati relativi alla cronologia delle ricerche vengano archiviati solo localmente sul dispositivo.
Se di recente hai cercato Microsoft Word, verrà data priorità alla visualizzazione di Microsoft Word nella parte superiore dei risultati di ricerca anziché di Microsoft Excel.
Per abilitare la ricerca nel contenuto cloud e nella cronologia in Windows 11:
1. Avvia l'app Impostazioni e vai a Privacy e sicurezza dalla barra laterale.
2. Nel gruppo Autorizzazioni Windows , seleziona la scheda denominata Autorizzazioni di ricerca .
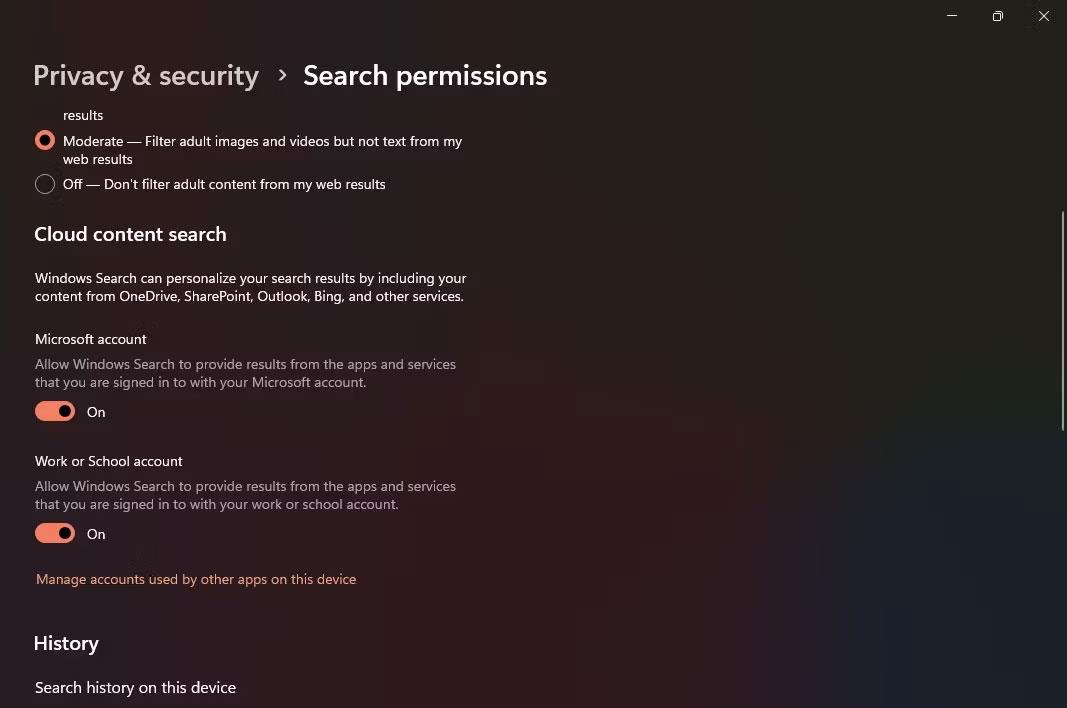
Abilita la ricerca e la cronologia nel cloud in Windows 11
3. Attiva entrambi gli interruttori nel gruppo di ricerca di contenuti cloud per consentire a Windows Search di personalizzare i risultati della ricerca.
4. Assicurati di attivare anche la cronologia delle ricerche sull'interruttore a levetta di questo dispositivo .
2. Utilizzare Migliora indicizzazione
Per impostazione predefinita, Windows Search funziona sul servizio di indice Classico che filtra solo cartelle specifiche come Documenti, Musica e Immagini (puoi anche aggiungere cartelle aggiuntive). Anche se nella maggior parte dei casi può funzionare, avrai bisogno di una ricerca più completa se i tuoi file sono sparsi su unità e cartelle diverse.
Quando attivi l'indice avanzato , Windows Search crea un indice di ricerca dall'intera cartella di file anziché da cartelle specifiche. Anche se questo ti fornirà risultati di ricerca completi, ci sarà un compromesso in termini di durata della batteria e consumo di risorse della CPU.
Ecco come utilizzare Index Enhanced su Windows 11
1. Dall'app Impostazioni, vai a Privacy e sicurezza > Ricerca in Windows .

Usa indice Avanzato
2. Selezionare la scheda Trova i miei file , quindi fare clic su Avanzato .
3. Aggiorna Windows 11
Se il tuo PC Windows funziona o funziona lentamente, uno dei primi passi da compiere è assicurarsi che il sistema operativo Windows sia aggiornato . Se noti che la ricerca è insolitamente lenta, l'aggiornamento di Windows può aiutare a risolvere automaticamente i problemi noti.
L'aggiornamento di Windows spesso migliora le prestazioni e, se Windows Search è danneggiato nel sistema, noterai una differenza significativa dopo l'aggiornamento.
4. Esegui lo strumento di risoluzione dei problemi di indicizzazione e ricerca di Windows
Microsoft ha introdotto diversi strumenti essenziali per la risoluzione dei problemi sia con Windows 10 che con 11. Queste comode procedure guidate di utilità sono preziose per diagnosticare e risolvere automaticamente i problemi di sistema, fornendo soluzioni rapide ed efficaci.
Tra gli strumenti disponibili, Windows Indexing & Search Troubleshooter si distingue per la sua capacità di rilevare potenziali problemi del servizio di ricerca e indicizzazione. Fornisce una soluzione rapida e semplice per risolvere i problemi con Windows Search semplicemente eseguendo lo strumento di risoluzione dei problemi.
Per avviare lo strumento di risoluzione dei problemi di indicizzazione e ricerca di Windows e risolvere i problemi comuni con l'indicizzazione della ricerca:
1. Avviare l'applicazione Impostazioni tramite il menu Start.
2. Selezionare Sistema dalla barra laterale, quindi selezionare la scheda Risoluzione dei problemi .
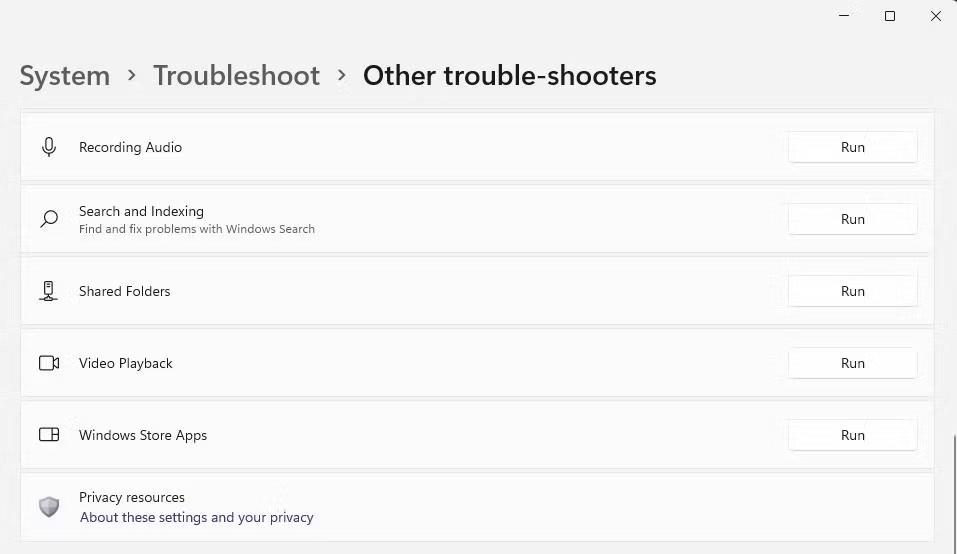
Risoluzione dei problemi nelle Impostazioni
3. Nel gruppo Opzioni , seleziona Altri strumenti per la risoluzione dei problemi e trova la scheda Ricerca e indicizzazione dall'elenco.
4. Fare clic su Esegui per avviare lo strumento di risoluzione dei problemi di indicizzazione e ricerca di Windows.
5. Se lo strumento di risoluzione dei problemi rileva problemi relativi alla ricerca o all'indicizzazione, ti chiederà conferma per risolvere tali problemi.
6. Dopo aver riavviato il computer, noterai un miglioramento significativo nella velocità di ricerca di Windows, rendendo più semplice per la funzione di ricerca risolvere le tue query in modo rapido ed efficiente.
5. Ricostruisci l'indice di Windows 11
I passaggi precedenti dovrebbero migliorare in modo significativo le prestazioni di ricerca, ma se non sei ancora soddisfatto, puoi provare a ricostruire l'intero indice di ricerca. Poiché un indice di ricerca è simile a una pagina di sommario (ma più massiccio con milioni di voci), la ricostruzione dell'indice può aiutare a ottimizzare il tempo necessario per trovare file specifici.
Nota : una volta deciso di ricostruire l'indice di ricerca, è necessario consentire l'esecuzione dell'indicizzatore per un massimo di 24 ore. Ciò garantisce che la ricerca di Windows indicizzerà in modo corretto ed efficiente tutti i file necessari sul tuo sistema.
Se desideri ricostruire l'indice di ricerca di Windows 11:
1. Apri l'app Impostazioni dal menu Start.
2. Passare a Privacy e sicurezza > Ricerca in Windows .
3. In basso vedrai le opzioni di indicizzazione avanzate elencate in Impostazioni correlate .
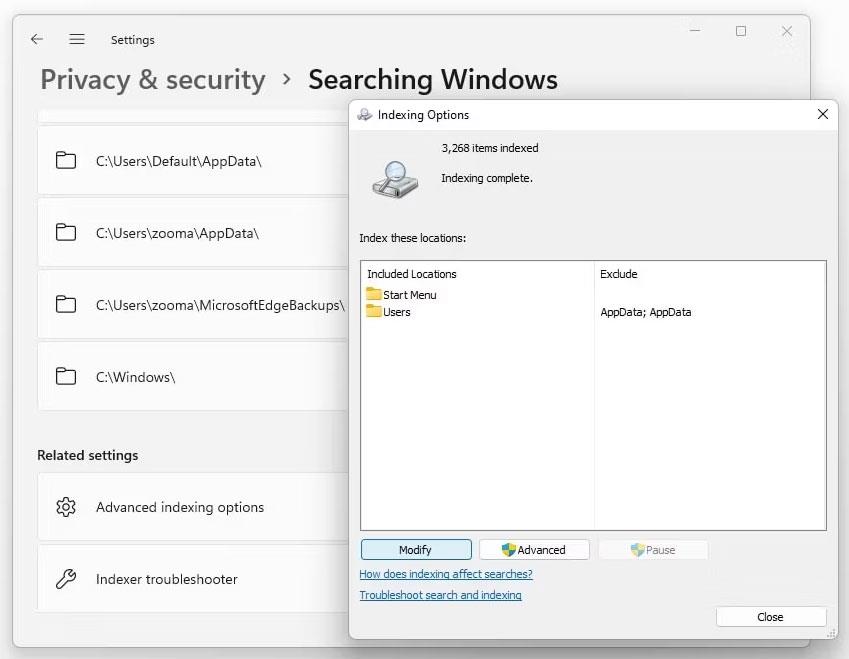
Modifica le opzioni di indicizzazione della ricerca nelle impostazioni di Windows
4. Fare clic su Avanza quando richiesto, quindi selezionare OK.
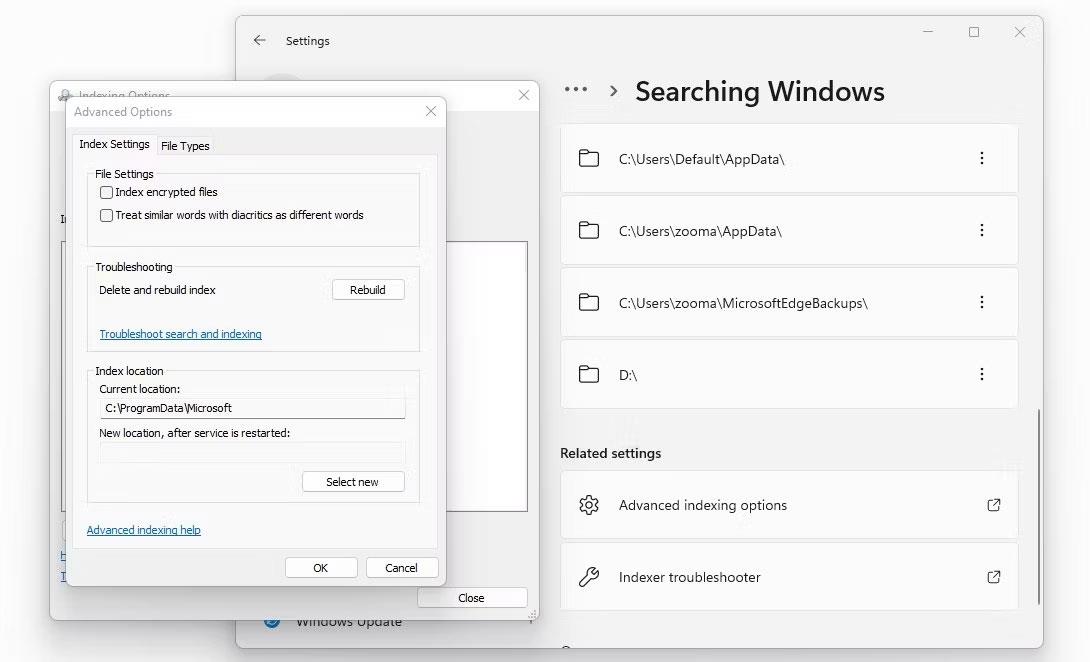
Ricostruisci l'indice di ricerca nelle impostazioni di Windows
5. Dalla finestra Opzioni avanzate , fare clic su Ricostruisci e infine selezionare OK.