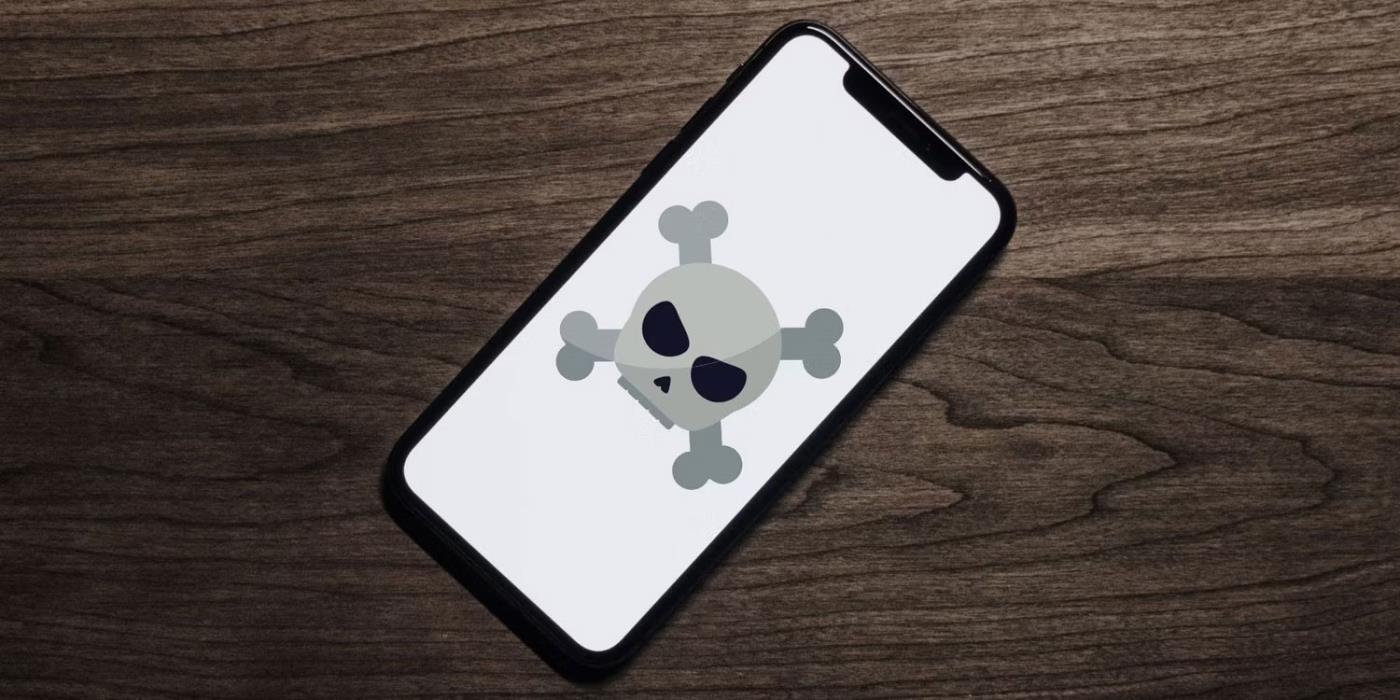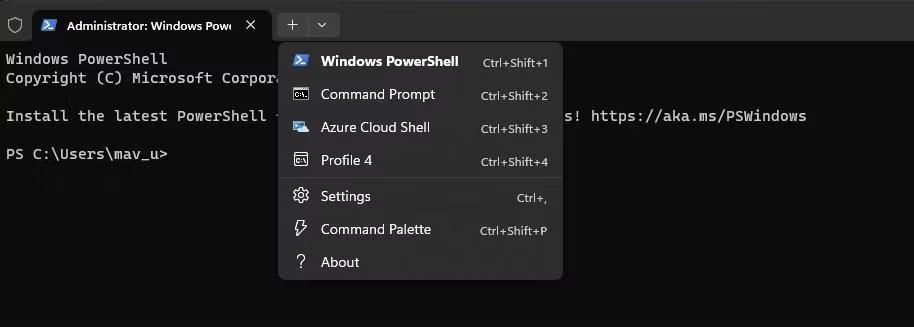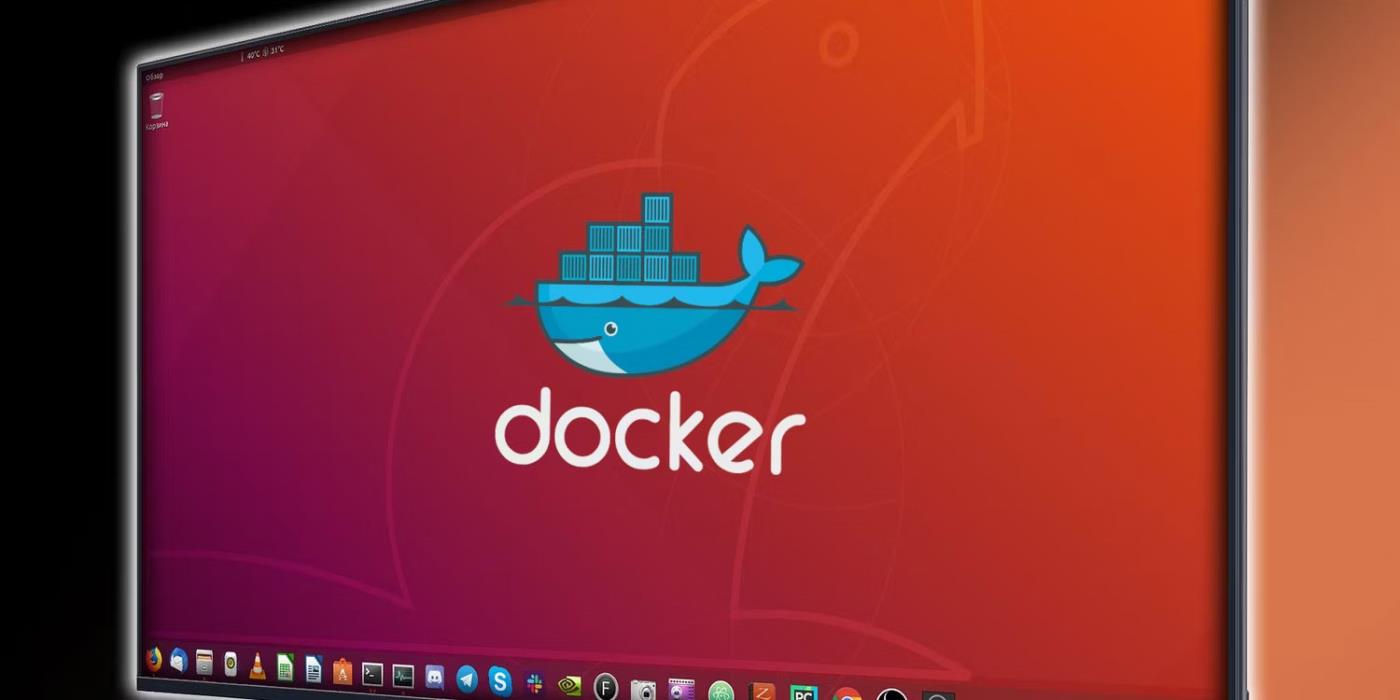Microsoft ha introdotto funzionalità utili in Windows 10 e 11 negli ultimi anni, ma per la comunità degli sviluppatori, il sottosistema Windows per Linux 2 è probabilmente la caratteristica principale. Basato sul WSL originale, il nuovo WSL 2 offre maggiore potenza e affidabilità agli sviluppatori. Gli sviluppatori devono sapere come ottenere il massimo da WSL 2.
Nel seguente articolo verranno discusse alcune procedure consigliate per l'utilizzo del sottosistema Windows per Linux 2.
1. Utilizzare il terminale Windows
Il nuovissimo Windows Terminal è un potente terminale open source di Microsoft Store. Microsoft ha progettato Windows Terminal per integrare direttamente WSL 2 e configurare automaticamente qualsiasi distribuzione Linux non appena viene installata. Ciò significa che puoi passare facilmente da Windows a Linux senza dover configurare un ambiente diverso.
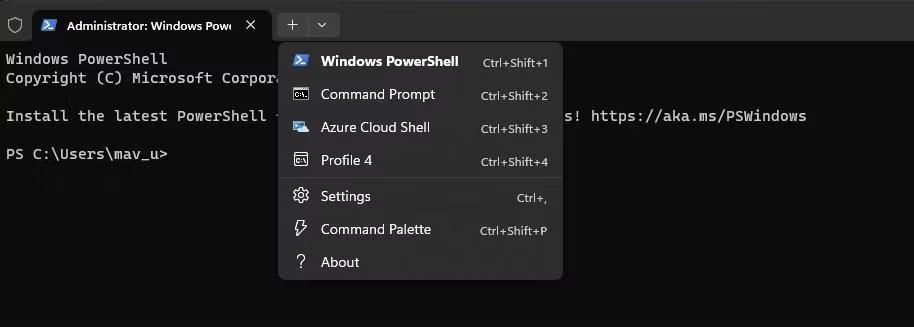
Menu Apri una nuova scheda
Terminale Windows può supportare molte shell, come PowerShell , WSL 2 e Prompt dei comandi . Offre inoltre una serie di funzionalità di produttività, tra cui schede multiple, barra di ricerca e riquadro diviso; Puoi persino personalizzare l'aspetto del terminale a tuo piacimento.
Poiché Windows Terminal è un progetto open source, puoi essere certo che la community lo migliorerà continuamente per migliorare l'esperienza dell'utente.
2. Integrazione del codice di Visual Studio

Codice in VSCode sul laptop
Molti sviluppatori si affidano a VS Code, un IDE (editor di codice) estremamente flessibile. Offre un terminale integrato, supporto per le estensioni e ha un'interfaccia intuitiva super personalizzabile. Se usi WSL 2 per lo sviluppo, ti consigliamo di integrare WSL 2 con Visual Studio Code per un flusso di lavoro fluido.
Puoi usare VS Code con WSL 2 assicurandoti di avere Visual Studio Code e la distribuzione Linux WSL 2 sul tuo sistema Windows. Puoi installare l'estensione Remote - WSL in Visual Studio Code e configurarla in base alle tue esigenze.
3. Imposta più configurazioni
Se prevedi di utilizzare WSL 2 per lavoro, studio personale o scuola, valuta la possibilità di creare un profilo utente separato. Ciò ti consentirà di organizzare applicazioni, configurazioni e file.
Un metodo per impostare più profili consiste nell'utilizzare Terminale Windows; Dopo averlo installato sul tuo PC Windows 10 o 11, vai su Impostazioni > Profili > Aggiungi .
4. Aggiorna il pacchetto
Come qualsiasi altra distribuzione Linux, dovrai assicurarti che i pacchetti e gli strumenti che utilizzi su WSL 2 siano continuamente aggiornati. Ciò garantisce che il tuo WSL 2 sia sicuro, affidabile e funzioni in modo ottimale. Per aggiornare i pacchetti su WSL 2, immetti il comando seguente:
sudo apt-get update
sudo apt-get upgrade
5. Esegui i contenitori con Docker
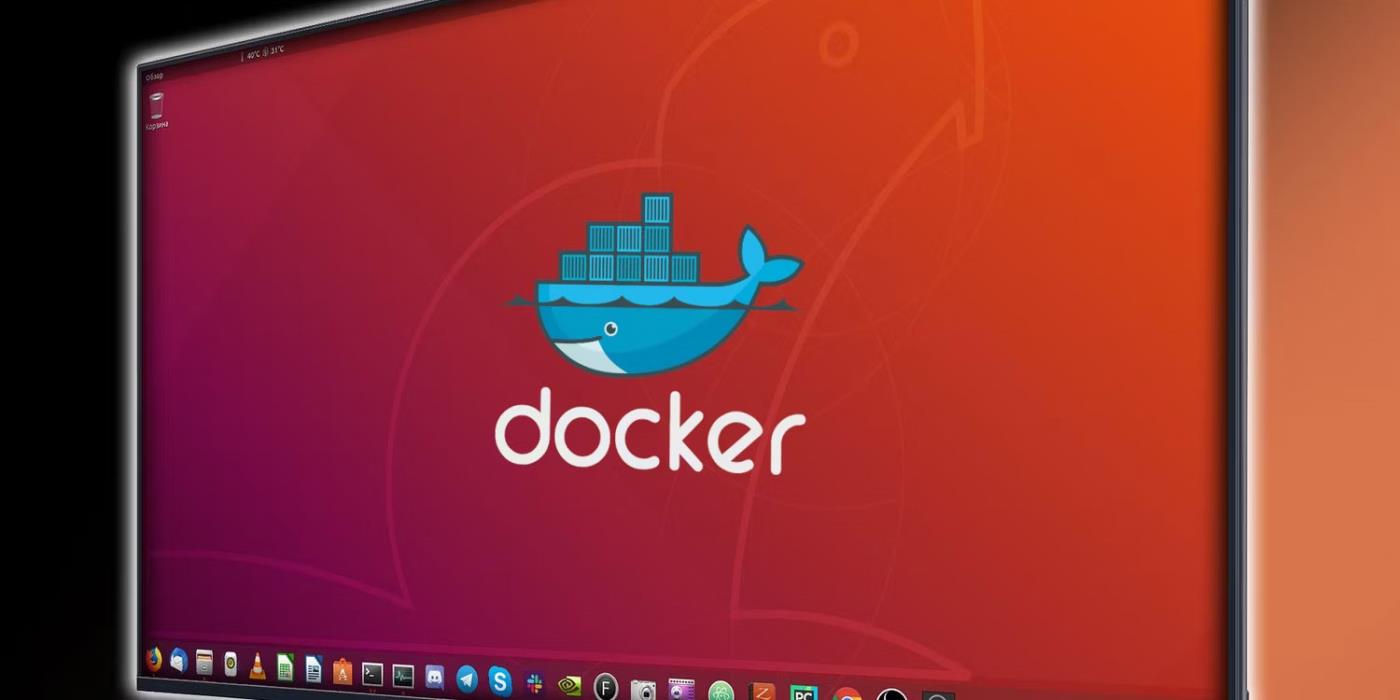
Ubuntu funziona come un contenitore docker
Docker è una piattaforma open source che consente agli sviluppatori di creare, distribuire ed eseguire le proprie applicazioni in contenitori in modo efficiente. Tutte le dipendenze sono raggruppate in modo che il tuo progetto possa essere facilmente distribuito in qualsiasi ambiente.
Puoi utilizzare Docker su Windows 10 e 11 tramite Docker Desktop come applicazione autonoma o integrarlo con il sottosistema Windows per Linux per prestazioni migliori e consumo efficiente delle risorse. L'articolo consiglia vivamente di eseguire i contenitori con WSL 2 per lo sviluppo o il test.
Il sottosistema Windows per Linux 2 è incredibile e colma efficacemente il divario tra gli ecosistemi Linux e Windows. In qualità di sviluppatore che ha familiarità con Windows, puoi sfruttare WSL 2 per ottenere il meglio sia da Windows che da Linux senza compromettere la produttività o la flessibilità.