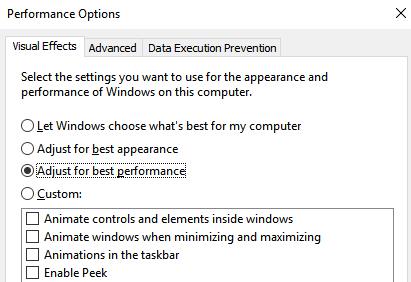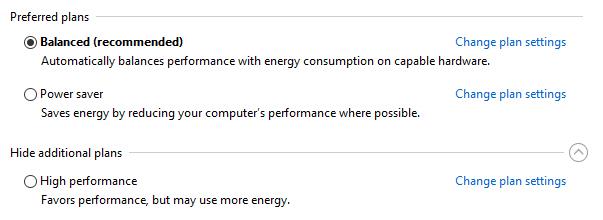Windows 10 è oggi un sistema operativo popolare per tutti, è anche un sistema operativo piuttosto popolare tra i giocatori per sperimentare i giochi. Tuttavia, non tutti possono permettersi di possedere un sistema con una buona configurazione per giocare. E se anche tu possiedi una macchina del genere, metti le mani sulle 5 personalizzazioni su Windows 10 presenti in questo articolo per aumentare sensibilmente le prestazioni di gioco su Windows 10. Proviamo ad applicare il trucco e vediamo i risultati.
1. Regola gli effetti del sistema operativo per giocare in modo più fluido
Windows 10 ha un'interfaccia molto bella, tutte le cose fantasiose consumano un bel po' di risorse del tuo computer. Quando giochi, l'interfaccia di Windows è sempre in esecuzione in background, con un conseguente consumo inutile della produttività del tuo dispositivo. Pertanto, per essere più ottimali durante i giochi, dovremmo disattivare gli effetti non necessari su Windows 10.
Innanzitutto, vai alla casella di ricerca di Windows 10 e digita la frase prestazioni > fai clic sull'opzione Regola l'aspetto e le prestazioni di Windows > Ora si aprirà la finestra Opzioni prestazioni e fai clic su Regola per prestazioni migliori > Infine fai clic sul pulsante Applica > Salva .
Passa alla scheda Avanzate e controlla se il valore è selezionato in Programmi o meno.

2. Pulisci il sistema per aumentare lo spazio libero su disco
Quando si gioca su un computer, affinché il gioco funzioni al meglio, lo spazio libero sull'unità di sistema di Windows 10 (l'unità predefinita è l'unità C) è molto importante. Pertanto, ricorda sempre di garantire spazio libero sull'unità di sistema in modo che il gioco funzioni più agevolmente. Windows 10 supporta uno strumento abbastanza potente per "ripulire" la spazzatura sul tuo computer, Pulizia disco . Dovresti eseguire regolarmente questo programma per rendere il tuo computer "più ordinato", migliorando così la tua esperienza di gioco.

3. Non lesinare sull'elettricità
Da Windows 7 in poi, Microsoft ha investito molto nelle capacità di risparmio energetico dei dispositivi che utilizzano questo sistema operativo, permettendo soprattutto agli utenti di scegliere la modalità operativa del dispositivo per risparmiare energia elettrica. Tuttavia, se hai mai utilizzato il risparmio energetico su Windows, probabilmente sai quanto rallenta il tuo computer. Pertanto, è meglio non risparmiare energia elettrica ed essere pronti anche a passare a Prestazioni elevate , massimizzando la potenza dei componenti del sistema, anche se il suo consumo energetico sarà superiore al normale ( Livello bilanciato ).
Per modificare le modalità, procedi come segue: Premi Windows + X > Pannello di controllo > Sistema e sicurezza > Opzioni risparmio energia > Prestazioni elevate.
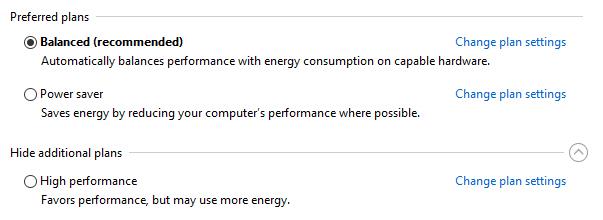
Nota: nelle ultime versioni aggiornate di Windows 10, l' opzione Risparmio energetico è stata rimossa , quindi se hai aggiornato Windows 10, questa opzione potrebbe non essere più disponibile.
4. Massimizza la larghezza di banda della rete per Windows 10
Per impostazione predefinita in Windows 10, l' opzione Limita larghezza di banda prenotabile non è configurata, quindi il sistema operativo manterrà automaticamente dal 20% al 30% della larghezza di banda del sistema. Questa larghezza di banda viene utilizzata per altri scopi come l'aggiornamento di Windows, il controllo del computer dell'utente, ecc. Quando la larghezza di banda Internet di casa è esaurita, puoi utilizzare solo il 70 - 80% della larghezza di banda. La rete causa ritardi. Se non vuoi che ciò accada, migliora la larghezza di banda della tua rete domestica modificando l' opzione Limita larghezza di banda prenotabile . Questa configurazione aiuterà Windows 10 a utilizzare il 100% della velocità di Internet, quindi la velocità migliorerà in modo significativo, soprattutto nei casi in cui il cavo è rotto, rendendo la rete molto debole come oggi.

Per modificare questa impostazione, segui il tutorial su Velocizzare Internet del 20% più velocemente in Windows condiviso in precedenza da Quantrimang.com. Questa guida si applica a tutte le versioni di Windows, libera subito la larghezza di banda per aumentare le prestazioni di gioco, questa modifica non influirà sul sistema quindi non devi preoccuparti.
5. Aggiorna il driver più recente per Windows
Questo è qualcosa a cui poche persone prestano attenzione, ma gioca un ruolo importante nell'aiutare i giochi a funzionare più velocemente e senza intoppi sul tuo computer. Il mancato aggiornamento del driver più recente per Windows impedirà al Gioco di sfruttare appieno la capacità del computer. Pertanto, per migliorare le prestazioni del tuo computer da gioco, aggiorna il driver più recente per Windows. Se non sai come farlo, Quantrimang.com ha un articolo tutorial per te, fai riferimento a 5 modi di base per aggiornare e aggiornare il driver per questo computer.
Allora, ti abbiamo mostrato 5 personalizzazioni su Windows 10 per giocare in modo "super fluido". Sicuramente con queste impostazioni le prestazioni di gioco saranno notevolmente migliorate e non ti preoccuperai più che questo sistema operativo ostacoli la tua esperienza di gioco.
Buona fortuna!
Vedi altro: