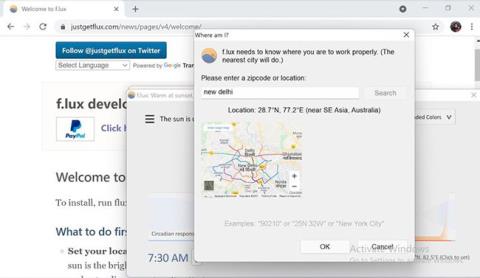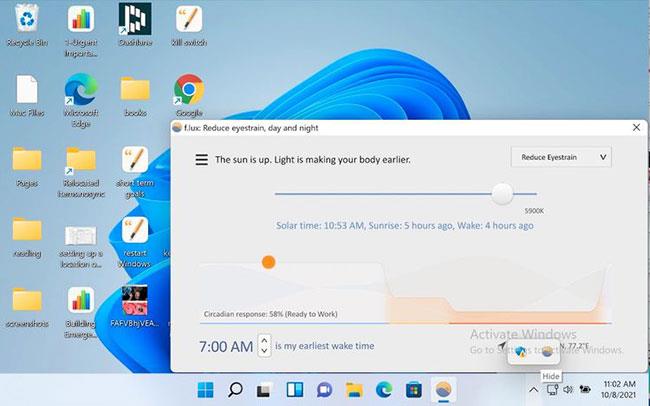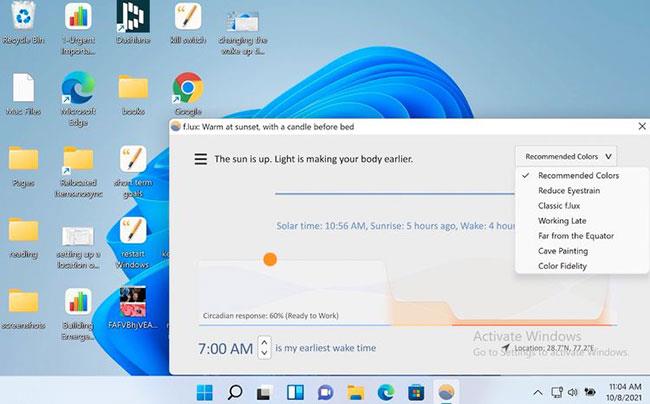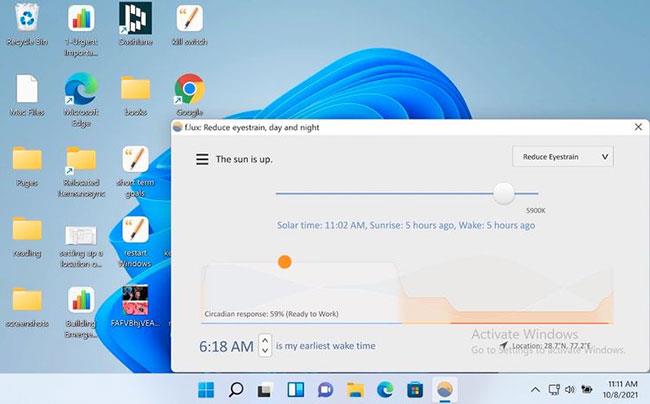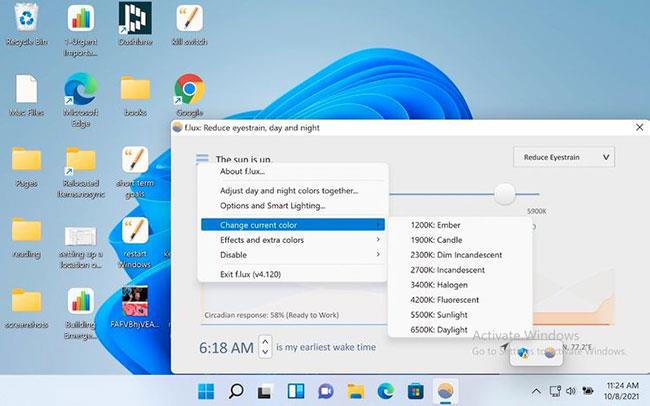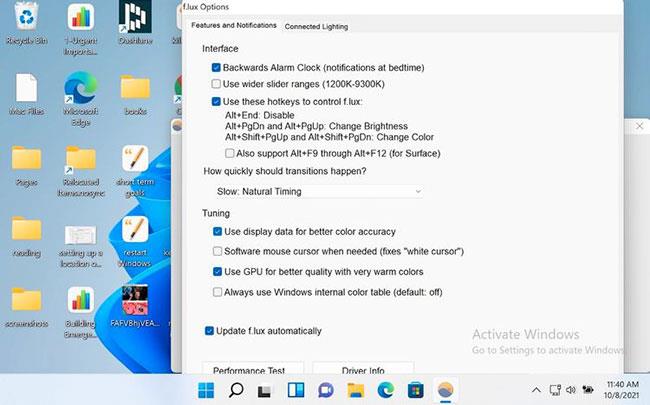Se sei un moderno impiegato del 21° secolo, probabilmente passi tutto il giorno a fissare uno schermo. Guardare costantemente uno schermo per lunghi periodi di tempo è dannoso sia per la produttività che per la salute. Tuttavia, se sei un utente Windows, esistono innumerevoli soluzioni a questo problema. Una soluzione abbastanza comune è utilizzare l'applicazione f.lux.
Una scelta popolare per eliminare la luce blu dagli schermi, l'app f.lux ha attirato l'interesse degli esperti di computer di tutto il mondo. In questo articolo, Quantrimang.com ti presenterà i modi migliori per sfruttare appieno i vantaggi offerti da f.lux.
5 consigli per ottenere il massimo da f.lux
1. Non lasciare il f.lux acceso tutto il giorno
Anche se questo può sembrare ovvio ad alcuni, vale la pena sottolinearlo ancora una volta. La luce blu non è il nemico. Ti aiuta a rimanere vigile e attivo durante il giorno, quindi la luce blu è essenziale per una giornata produttiva.
Anche se l'esposizione alla luce blu a tarda notte non è benefica per la salute a lungo termine, non dovresti bloccare completamente la luce blu dagli schermi. Ciò molto probabilmente porterà a cicli di sonno interrotti e ti farà venire sonno anche durante il giorno. Quindi non attivare f.lux durante il giorno.
2. Imposta correttamente la tua posizione
Immediatamente dopo aver scaricato e avviato l'app, ti verrà chiesto di fornire il codice postale o la posizione durante la configurazione iniziale.
Questo per garantire che le impostazioni di f.lux siano impostate sul fuso orario locale in cui vivi. Puoi inserire il codice PIN o, se l'opzione non funziona, puoi inserire il nome della tua città.

Imposta correttamente la tua posizione
3. Imposta un orario di sveglia
Ognuno è diverso. Ad alcune persone piace alzarsi alle 5 e finire presto il loro lavoro importante, mentre ad altri piace fare tutto gradualmente, poco a poco.
Qualunque sia la tua preferenza, per ottenere il massimo da f.lux, devi assicurarti di regolare le impostazioni di f.lux in base al tuo programma giornaliero. Puoi farlo direttamente dalla sezione della prima sveglia nell'angolo in basso a destra dell'app.
Imposta un orario per la sveglia
Per modificare le impostazioni dell'ora, avvia l'app dalla barra delle applicazioni nell'angolo in basso a destra e fai clic sull'icona f.lux. Ora usa i tasti freccia per aumentare o diminuire il tempo finché non lo ritieni opportuno.
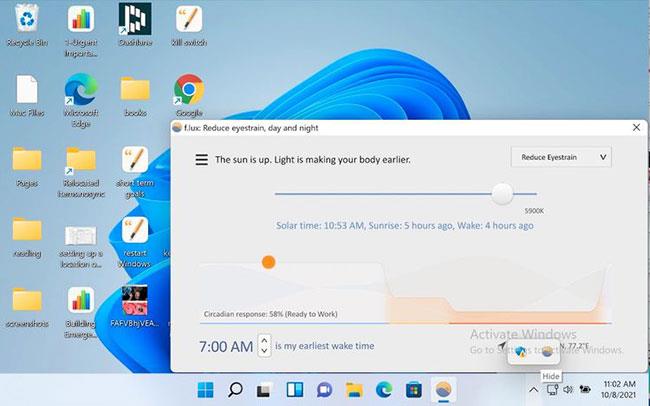
Aumenta o diminuisci il tempo come ritieni opportuno
4. Regola le impostazioni del colore
Quando installi l'app per la prima volta, viene fornita con le impostazioni predefinite, in cui le impostazioni del colore sono impostate su Colori consigliati .
Fai clic sull'angolo in alto a destra sull'opzione Colori consigliati e otterrai un elenco a discesa con innumerevoli opzioni. Ci saranno opzioni come Riduci l'affaticamento degli occhi, Flusso classico, Lavorare fino a tardi , ecc.
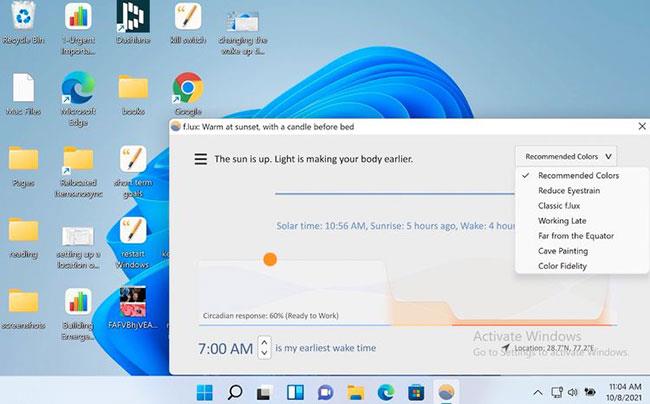
Regola le impostazioni del colore
L'articolo consiglia di provare tutte le impostazioni. Fatti un'idea veloce di ciascuno o semplicemente usa qualcosa che funzioni meglio per te in ogni momento. Ad esempio, ogni volta che devo lavorare fino a tarda notte, faccio sempre attenzione a impostare le impostazioni del display su Riduci l'affaticamento degli occhi , così posso lavorare di più senza farmi male agli occhi o influenzare le mie attività cardiovascolari.
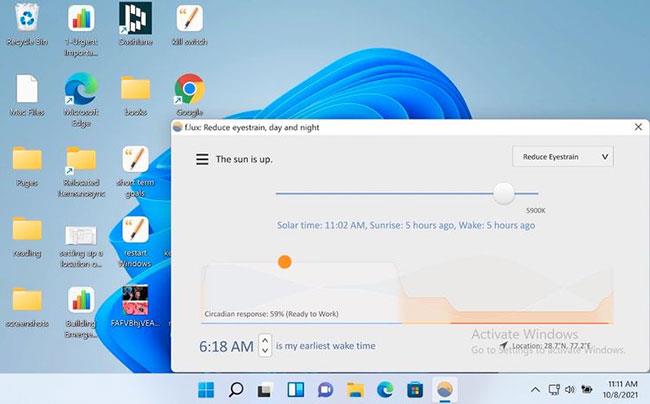
L'opzione Riduci affaticamento degli occhi è adatta quando si lavora a tarda notte
Se desideri adottare un approccio più pratico, puoi anche configurare il display in base alle tue impostazioni personalizzate.
Puoi anche andare oltre con le modifiche. Ecco come farlo: fai clic sul menu (tre trattini) nell'angolo in alto a sinistra dell'app e seleziona l' opzione Cambia colore corrente e scegli dalla serie di opzioni di visualizzazione disponibili lì.
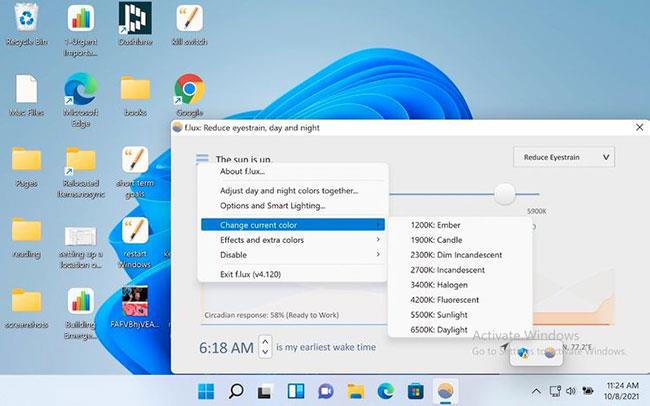
Cambia l'opzione colore corrente
Allo stesso modo, c'è anche l'opzione Effetti e colori extra . Qui puoi scegliere la modalità filmato, la scala di grigi, la modalità scura e altri effetti di colore simili.
5. Utilizzare la sveglia all'indietro
Un'altra caratteristica utile che vale la pena considerare è la sveglia all'indietro . L'articolo ritiene che una sveglia di questo tipo sia molto utile per ricordarci di rallentare e completare il nostro lavoro quando la fine della giornata è vicina.
Per effettuare la configurazione, fai clic sul menu (tre trattini) e seleziona Opzioni e Illuminazione intelligente .
Nella scheda Funzionalità e notifiche , seleziona l' opzione Sveglia all'indietro se non l'hai già fatto. Quando questa opzione è abilitata, ti verrà ricordato immediatamente quando è ora di andare a letto.
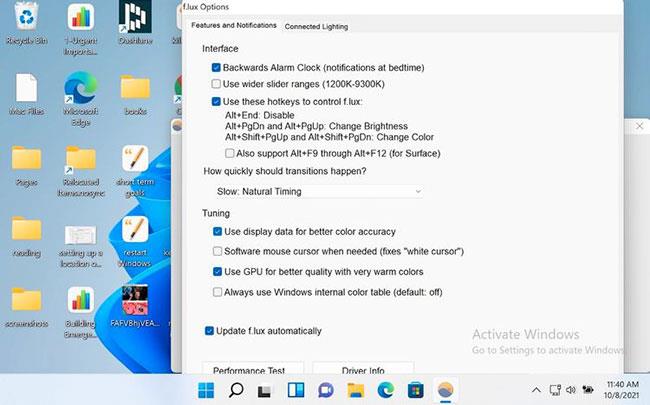
Utilizza la sveglia all'indietro
Con l’aumento del tempo trascorso davanti allo schermo, i problemi legati agli occhi e al sonno stanno aumentando rapidamente. Per gli utenti esperti di Windows, f.lux è un'utilità utile da avere nel toolkit, soprattutto se il tuo lavoro richiede un uso intenso del computer.