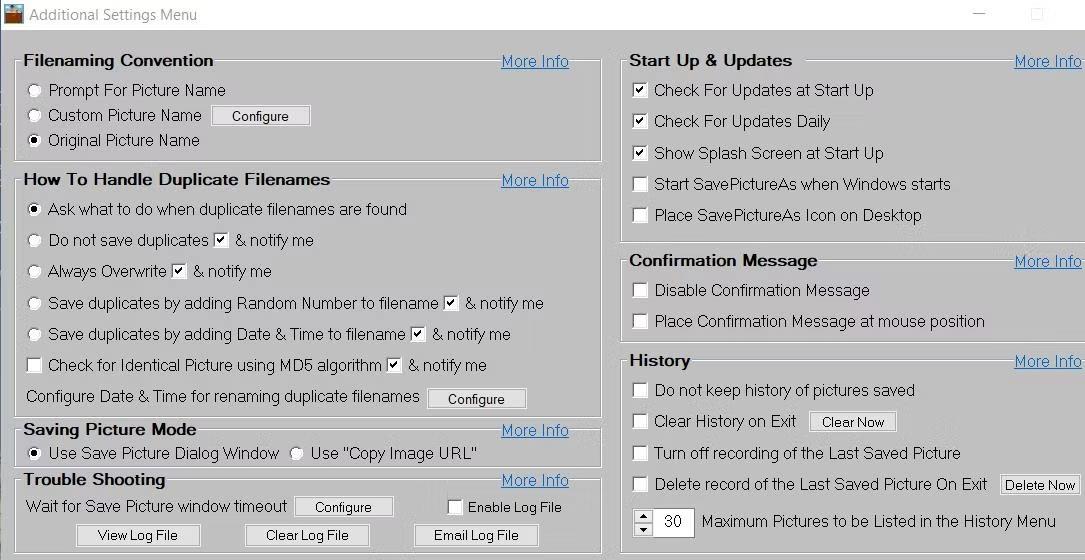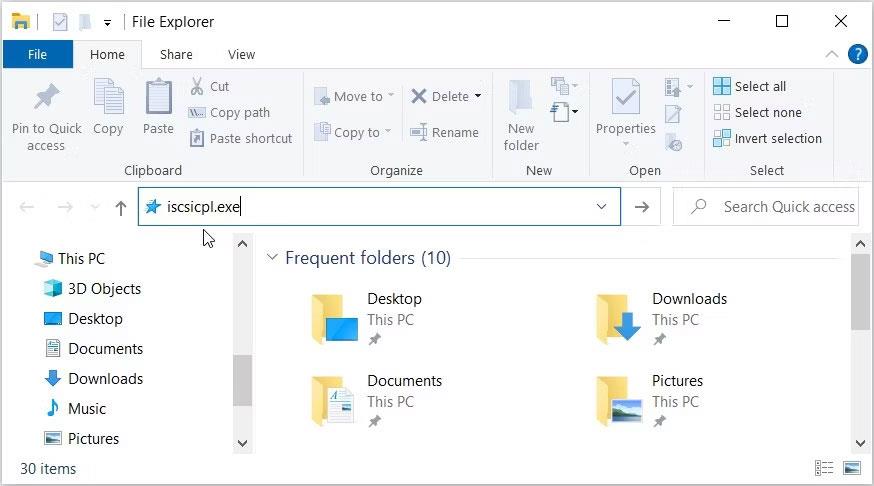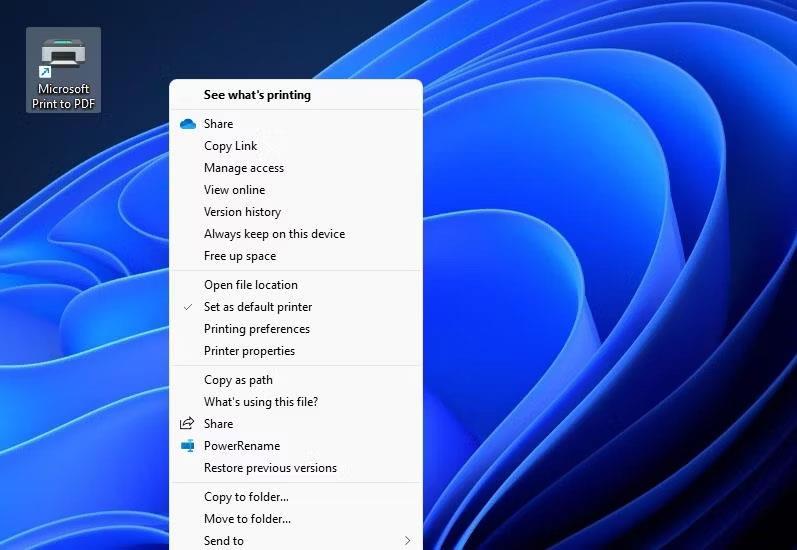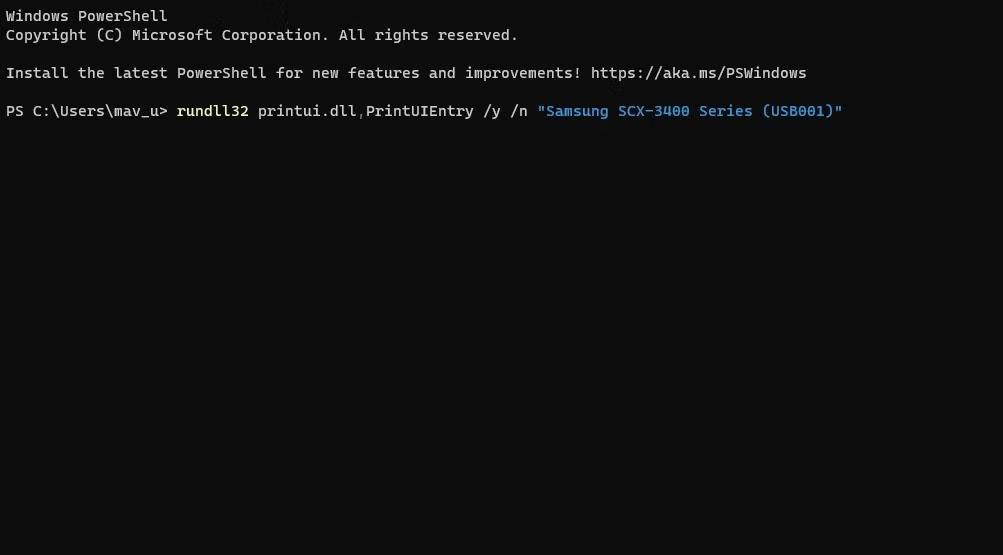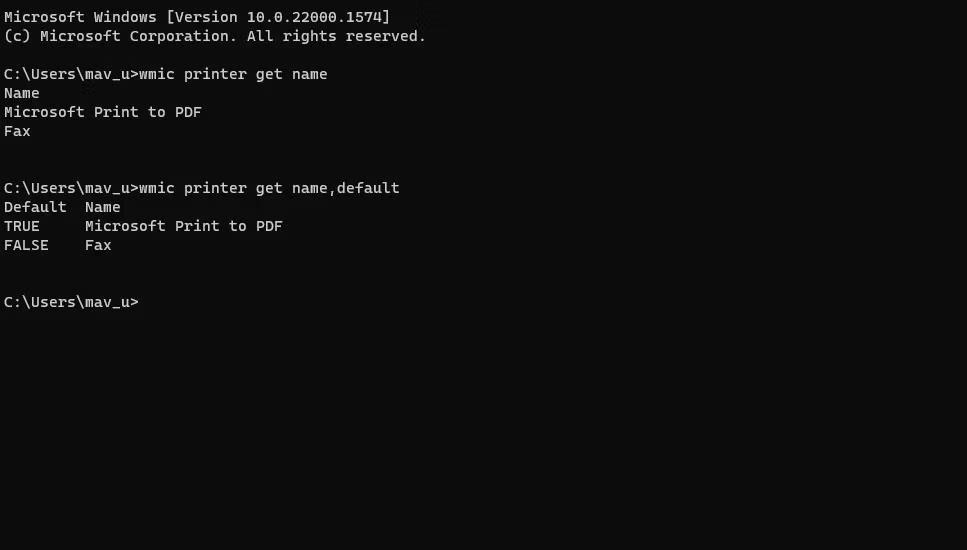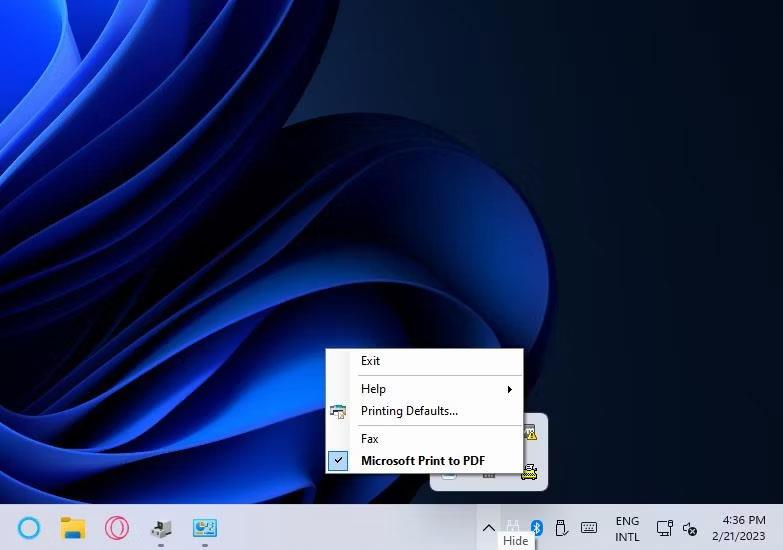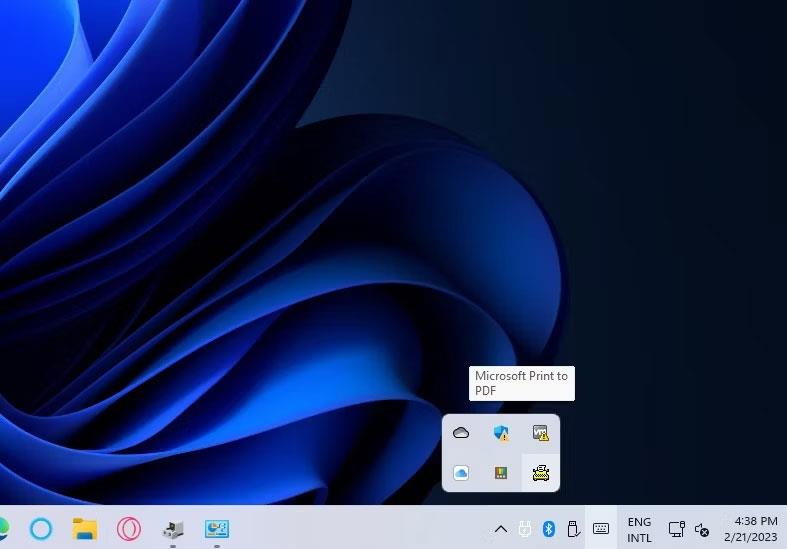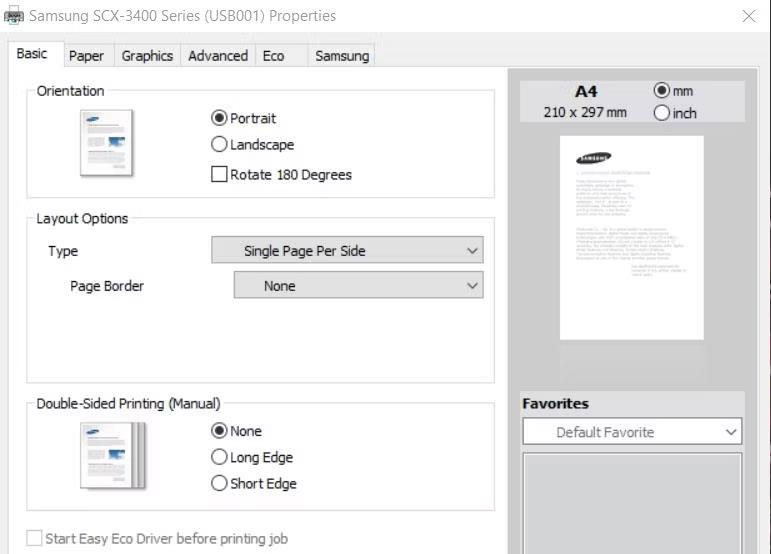La stampante predefinita è il dispositivo che assegna automaticamente i lavori di stampa a meno che l'utente non selezioni un'altra stampante. Puoi impostare la stampante predefinita in Windows 11 in vari modi.
Farlo potrebbe non sembrare particolarmente importante se disponi di un solo dispositivo di stampa, ma anche in quel caso esistono opzioni alternative di stampa su file come Stampa su PDF. Ecco 5 modi per impostare la stampante predefinita in Windows 11.
1. Come impostare la stampante predefinita in Impostazioni
L' app Impostazioni dispone di una sezione Stampanti e scanner da cui è possibile impostare le preferenze di stampa. Quella sezione include l' opzione Consenti a Windows di gestire la mia stampante predefinita , che devi disattivare per scegliere la stampante predefinita utilizzando qualsiasi metodo. Se questa opzione è abilitata, Windows sceglierà la stampante predefinita in base a quella utilizzata più recentemente. Ecco come scegliere la stampante predefinita in Impostazioni:
1. Apri Impostazioni utilizzando il collegamento dell'applicazione aggiunto nel menu Start o il tasto di scelta rapida Win + I.
2. Fare clic su Bluetooth e dispositivi per visualizzare le opzioni di navigazione per la scheda Impostazioni .
3. Selezionare Stampanti e scanner per accedere alle opzioni di stampa.
4. Disattiva l' opzione Consenti a Windows di gestire la mia stampante predefinita se è abilitata.

Consenti a Windows di gestire l'opzione della stampante predefinita
5. Quindi fare clic sulla stampante elencata che si desidera impostare come predefinita.
6. Fare clic sul pulsante Imposta come predefinito .
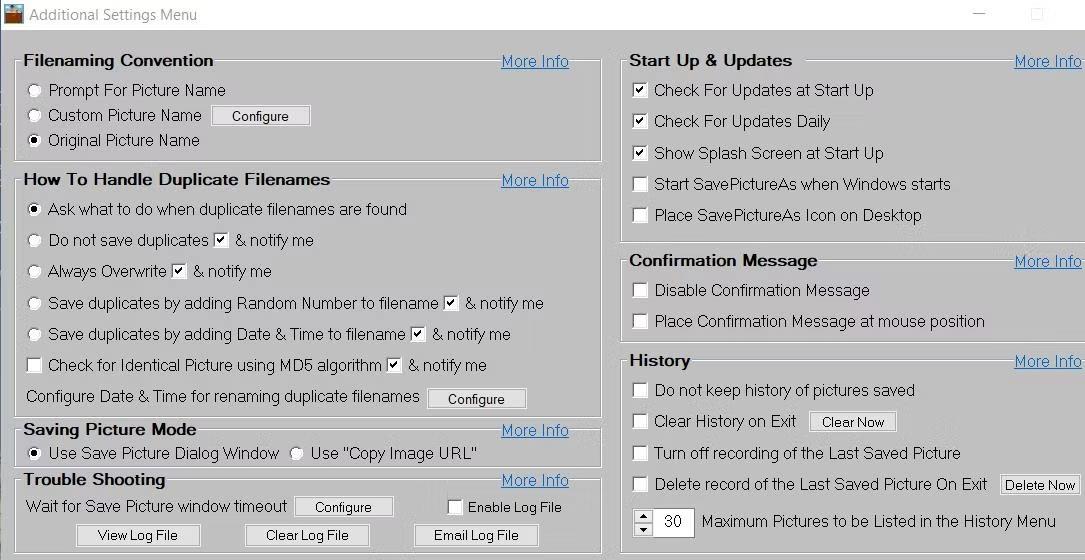
Imposta come pulsante predefinito
2. Come impostare la stampante predefinita nel Pannello di controllo
Il Pannello di controllo dispone di un'applet Dispositivi e stampanti che fornisce una panoramica dell'hardware collegato al PC. Lì vedrai le stampanti collegate al tuo PC e potrai impostarne una come dispositivo di stampa predefinito. Ecco i passaggi per impostare la stampante predefinita nel Pannello di controllo:
1. Innanzitutto, fai clic sulla casella di ricerca o sul pulsante della lente di ingrandimento sulla barra delle applicazioni di Windows 11.
2. Immettere il termine di ricerca Pannello di controllo nella casella di testo.
3. Fare clic su Pannello di controllo per visualizzare la finestra.
4. Selezionare l' opzione Icone grandi nel menu Visualizza per del Pannello di controllo .
5. Selezionare Dispositivi e stampanti per accedere all'applet.

Sezione Dispositivi e stampanti nel Pannello di controllo
6. Fare clic con il pulsante destro del mouse sul dispositivo di stampa e selezionare l' opzione Imposta come stampante predefinita . Ora vedrai un segno di spunta sull'icona della stampante predefinita.
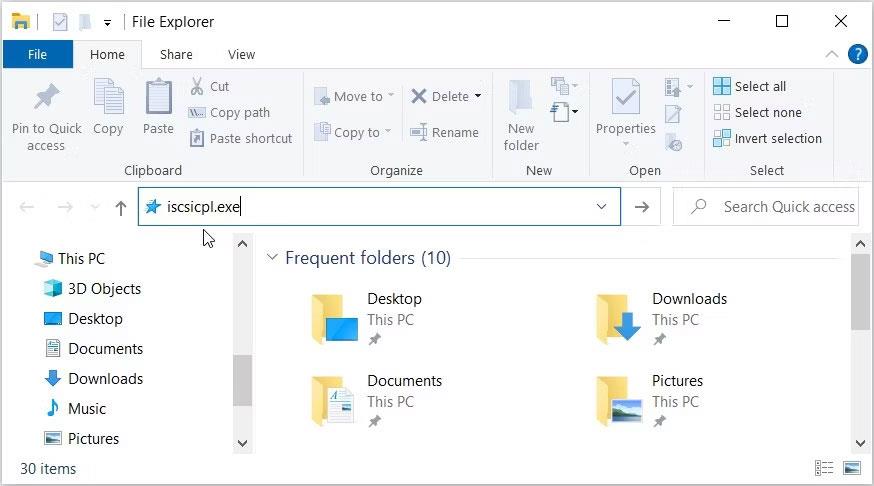
Dispositivi Applet e stampanti
7. Una volta nell'applet Dispositivi e stampanti , puoi anche creare un collegamento sul desktop alla tua stampante predefinita da lì. Fare clic con il pulsante destro del mouse sulla stampante predefinita e selezionare Crea collegamento > Sì . Vedrai quindi un'icona per la tua stampante predefinita sul desktop di Windows 11.
Questo collegamento ti consente di accedere alle impostazioni predefinite della stampante facendo clic con il pulsante destro del mouse sulla sua icona e selezionando Mostra altre opzioni . È possibile selezionare o deselezionare l'opzione Imposta come stampante predefinita per i collegamenti nel menu contestuale classico. Fare clic su Vedi cosa sta stampando per visualizzare la finestra della coda di stampa. Oppure seleziona Preferenze stampa per visualizzare una finestra che include molte opzioni di stampa.
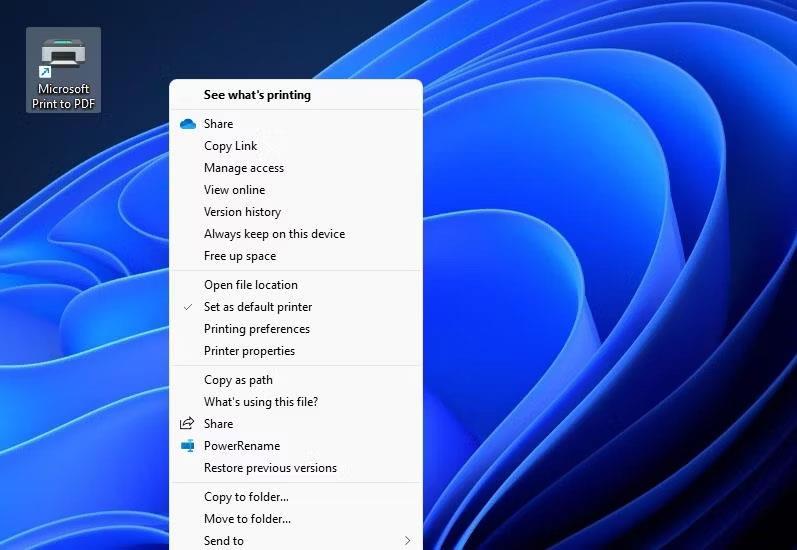
Collegamento predefinito alla stampante sul desktop
3. Come impostare la stampante predefinita nel terminale Windows (prompt dei comandi/PowerShell)
L'applicazione Terminale Windows include le shell dei comandi del prompt dei comandi e di PowerShell . Entrambe le shell dei comandi hanno lo stesso comando per impostare la stampante predefinita in Windows 11. Ecco come impostare la stampante predefinita nel Terminale di Windows utilizzando il prompt dei comandi o PowerShell.
1. Innanzitutto, fare clic su Start sulla barra delle applicazioni con il pulsante destro del mouse per visualizzare il menu di scelta rapida Power User.
2. Selezionare il collegamento al menu Terminale Windows (Amministratore) .
3. Per selezionare una shell dei comandi, fare clic su Apri una nuova scheda (pulsante freccia giù) e selezionare PowerShell o Prompt dei comandi.

Menu Apri una nuova scheda
4. Immettere questo comando per impostare la stampante predefinita:
rundll32 printui.dll,PrintUIEntry /y /n printer name
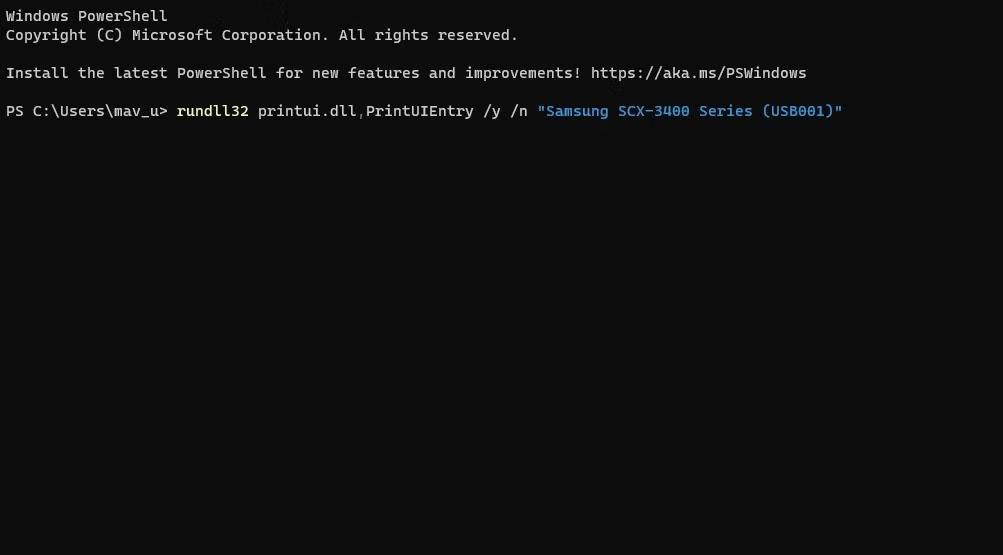
Comando per impostare la stampante predefinita
5. Premere Invio per impostare la stampante predefinita specificata nel comando.
Sarà necessario sostituire il nome della stampante nel comando con il modello effettivo della stampante da impostare come dispositivo predefinito. Per assicurarti di inserire correttamente il nome, puoi verificarlo eseguendo il comando mostra elenco stampanti PC. Esegui il comando seguente per visualizzare l'elenco:
wmic printer get name
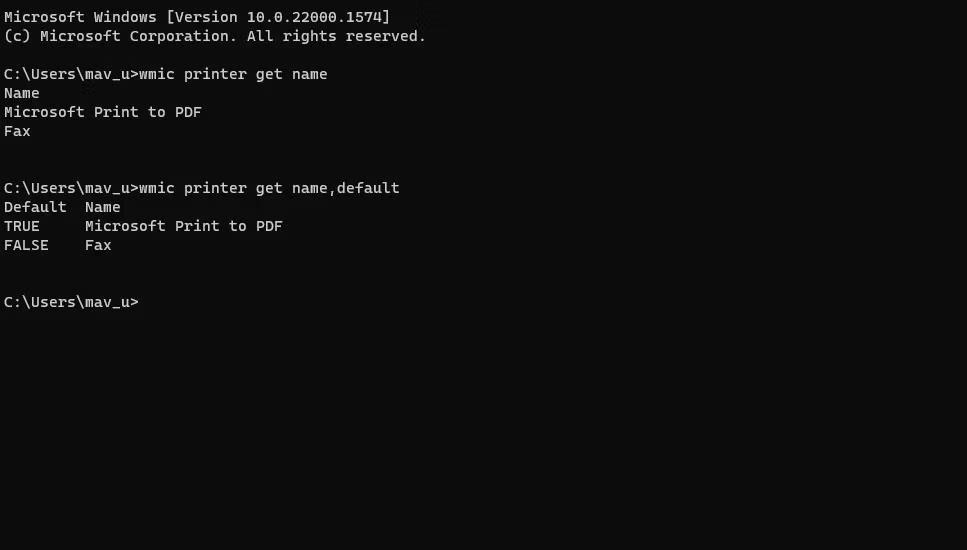
Comandi per ottenere il nome della stampante
Puoi anche modificare quel comando per mostrarti la stampante predefinita corrente. Per fare ciò, inserisci questo comando modificato in PowerShell o nel prompt dei comandi:
wmic printer get name,default
4. Come impostare la stampante predefinita dalla finestra Stampa
Alcune app di Windows 11 preinstallate, come Blocco note, Paint e WordPad, hanno la stessa finestra di dialogo Stampa da cui puoi configurare la stampante predefinita. Ad esempio, puoi utilizzare uno dei modi per aprire WordPad e premere il tasto di scelta rapida Ctrl + P per visualizzare la finestra sottostante.

Finestra di dialogo Stampa
Fare clic con il pulsante destro del mouse su una stampante elencata e selezionare Imposta come stampante predefinita . Fare clic su Applica per salvare le nuove impostazioni predefinite della stampante.
5. Come impostare la stampante predefinita dalla barra delle applicazioni
Windows 11 non dispone di un'icona della stampante nella barra delle applicazioni per impostare il dispositivo di stampa predefinito. È un peccato perché un'icona del genere fornirebbe una comoda scorciatoia per impostare la stampante predefinita dall'area dell'orologio di sistema. Tuttavia, puoi aggiungere tale collegamento alla barra delle applicazioni di Windows 11 utilizzando l'applicazione WPrinter Lite disponibile gratuitamente. Ecco come impostare la stampante predefinita con WPrinter Lite.
1. Aprire la pagina WPrinter Lite .
2. Fare clic sul collegamento Download di WPrinter Lite .
3. Successivamente, avvia Esplora file di Windows utilizzando il collegamento sulla barra delle applicazioni (pulsante della libreria di cartelle).
4. Passare alla cartella contenente il file di installazione WPSetupX.exe scaricato.
5. Fare doppio clic su WPSetupX.exe per visualizzare la finestra Configurazione – WPrinter – Lite.
6. Fare clic sul pulsante Avanti > Accetto il contratto .
7. Continuare a fare clic su Avanti per accedere all'opzione Avvia automaticamente WPrinter all'avvio di Windows , questa opzione è selezionata per impostazione predefinita. Se desideri che il programma venga avviato con Windows, abilita la casella di controllo.

Finestra di configurazione – WPrinter – Lite
8. Fare nuovamente clic su Avanti per accedere al pulsante Installa.
9. Selezionare l' opzione Installa di WPrinter Lite.
10. Fare clic su Fine con la casella di controllo Avvia WPrinter ora selezionata.
11. Ora vedrai l'icona WPrinter nella barra delle applicazioni. Fare clic con il tasto destro sull'icona e selezionare una delle stampanti da impostare come opzione predefinita nel menu contestuale.
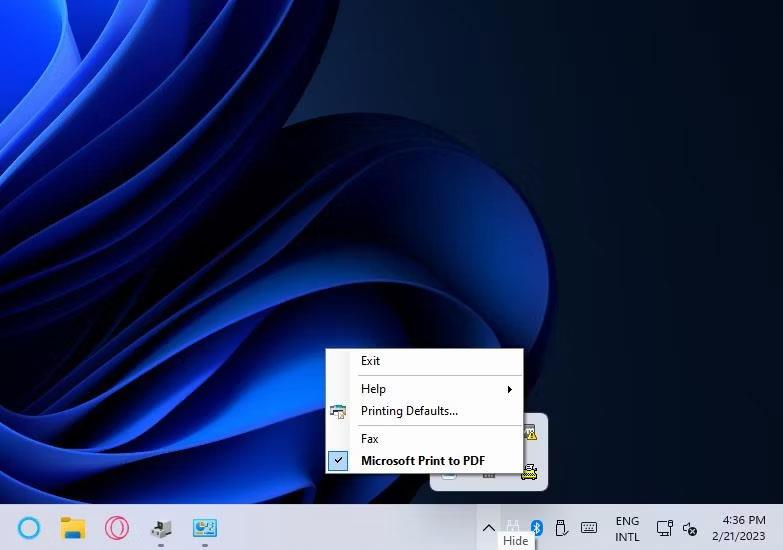
Opzioni del menu contestuale della stampante predefinita di WPrinter
12. Puoi verificare qual è la tua stampante predefinita posizionando il cursore sull'icona WPrinter. La descrizione comando dell'app include il nome del modello di stampante predefinito.
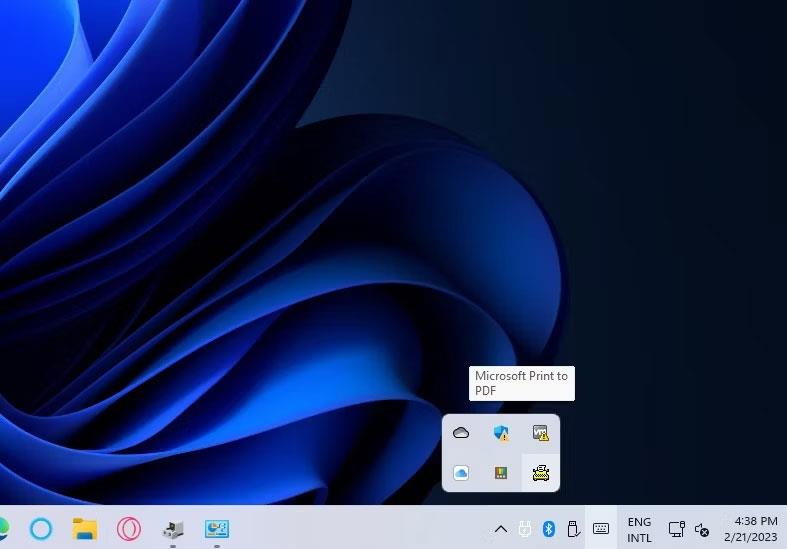
Descrizione comando della stampante predefinita di WPrinter
WPrinter Lite è un'applicazione abbastanza semplice ma utile per gli utenti che necessitano di modificare frequentemente le impostazioni predefinite della stampante. WPrinter Lite ha una serie di altre opzioni aggiuntive, ma puoi anche fare clic con il pulsante destro del mouse sulla sua icona per selezionare Impostazioni predefinite di stampa. Facendo clic su questa opzione viene visualizzata la finestra delle proprietà della stampante predefinita, dalla quale è possibile regolare molte impostazioni di stampa.
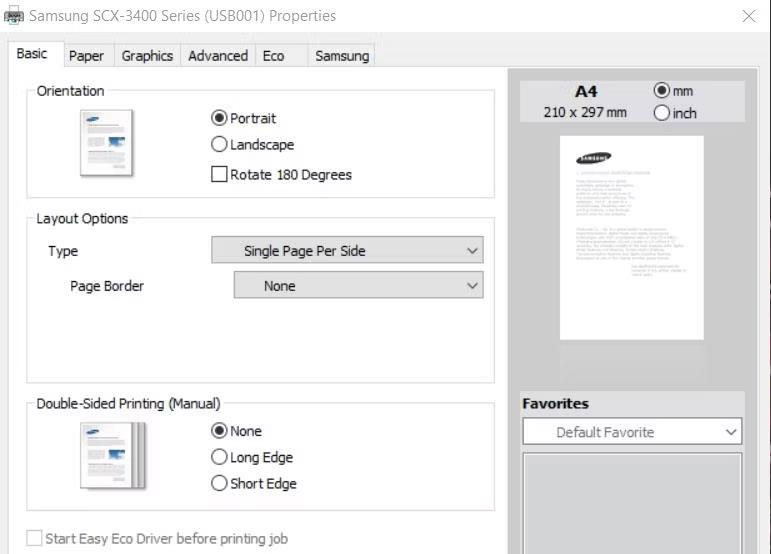
Finestra delle proprietà di stampa per la stampante predefinita
Scegliendo una stampante predefinita, imposti il tuo dispositivo di stampa preferito in Windows 11. La tua stampante predefinita dovrebbe essere quella che usi più spesso. Scegli uno dei metodi sopra indicati per impostare la stampante predefinita in Windows 11 che preferisci.