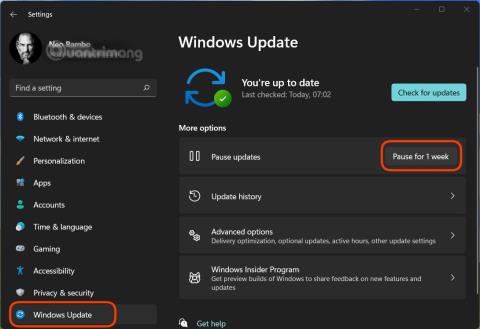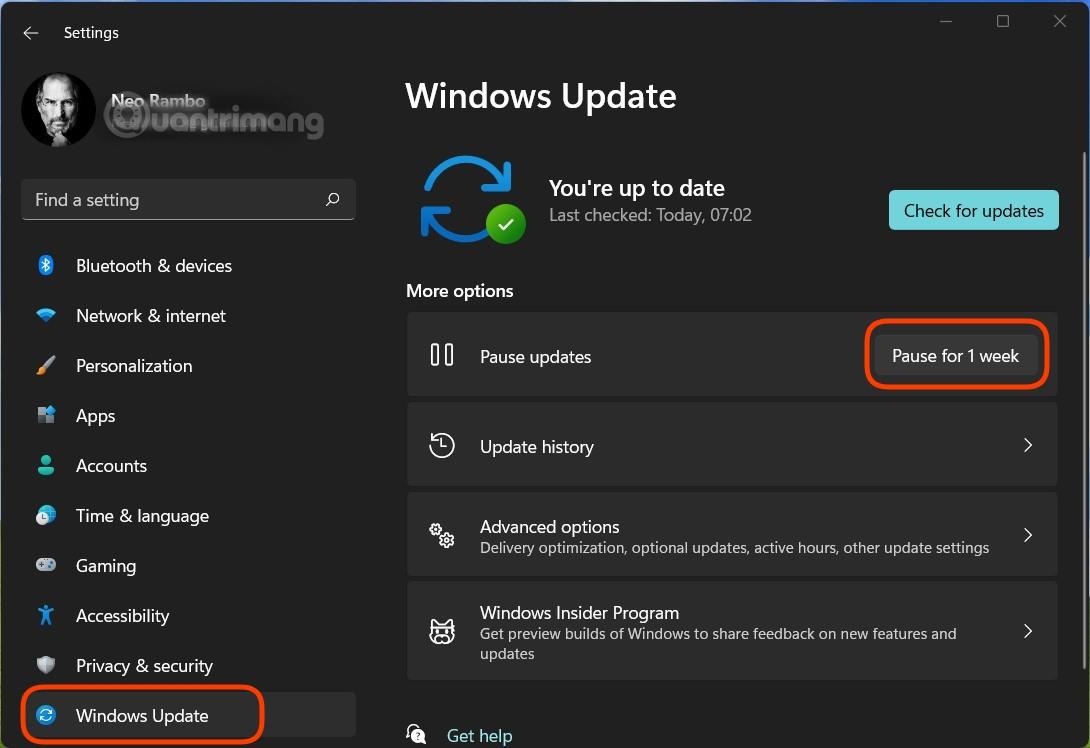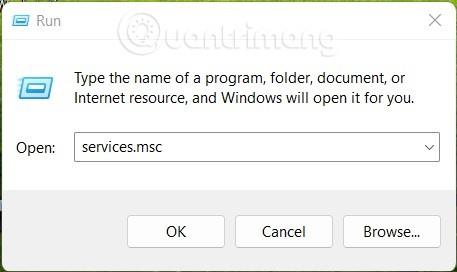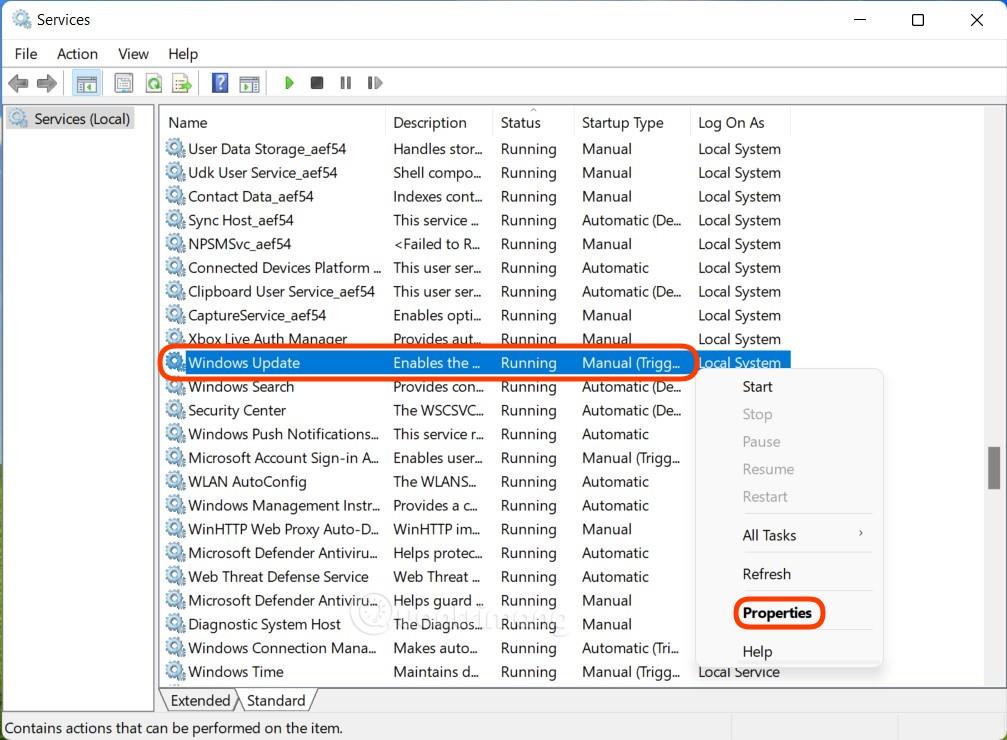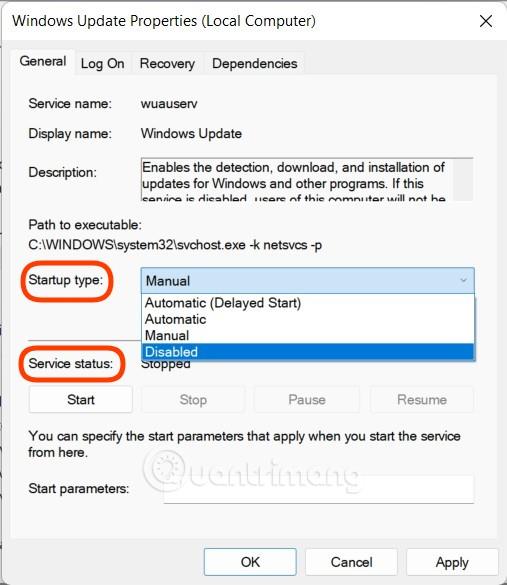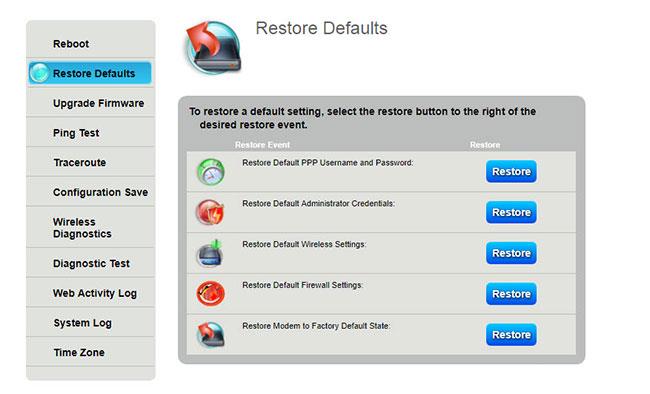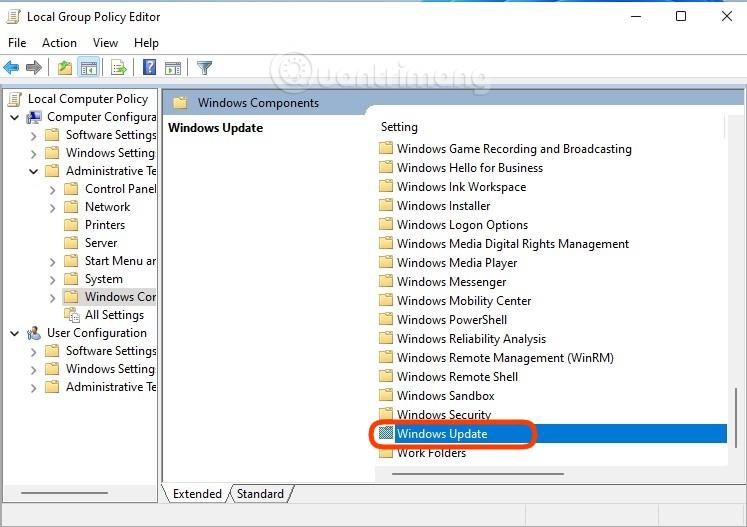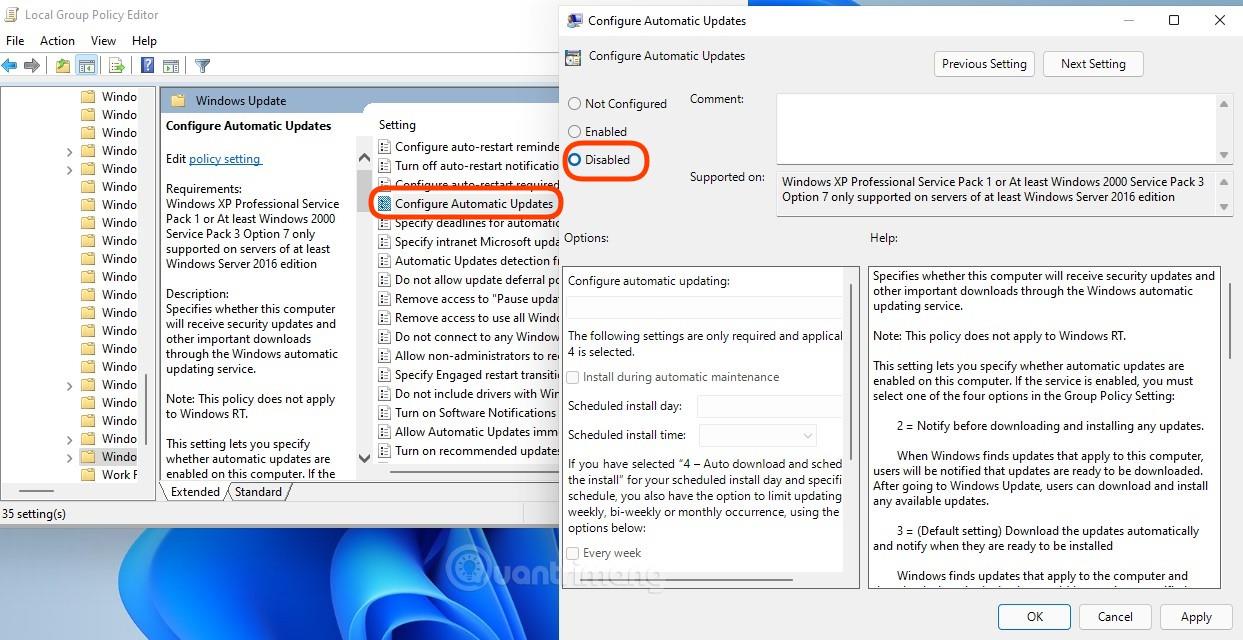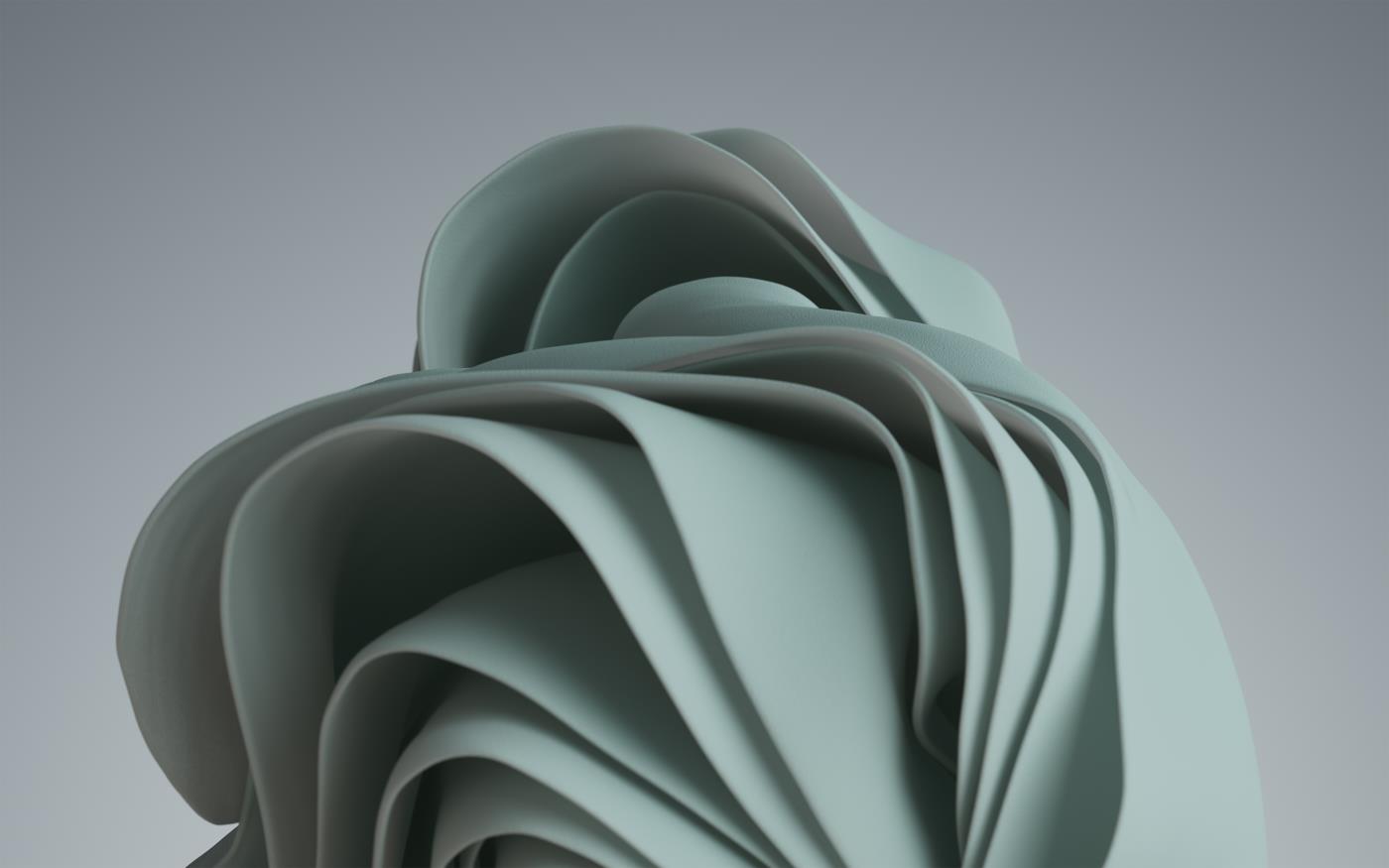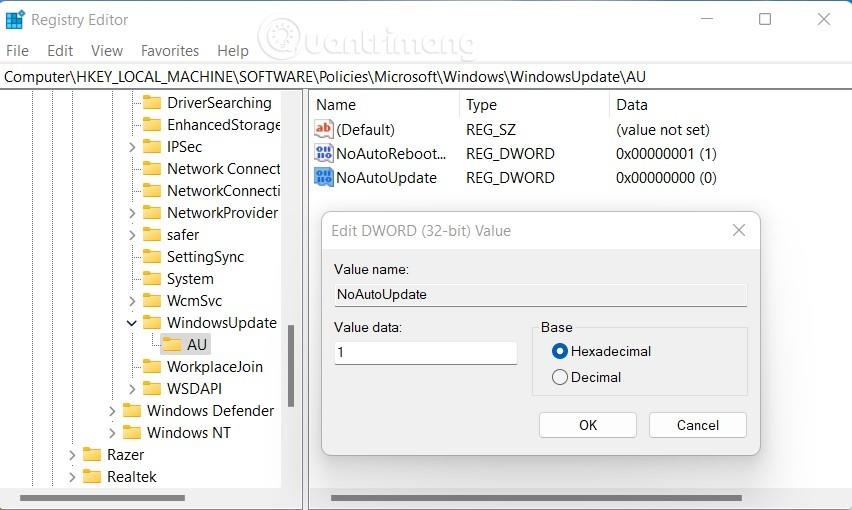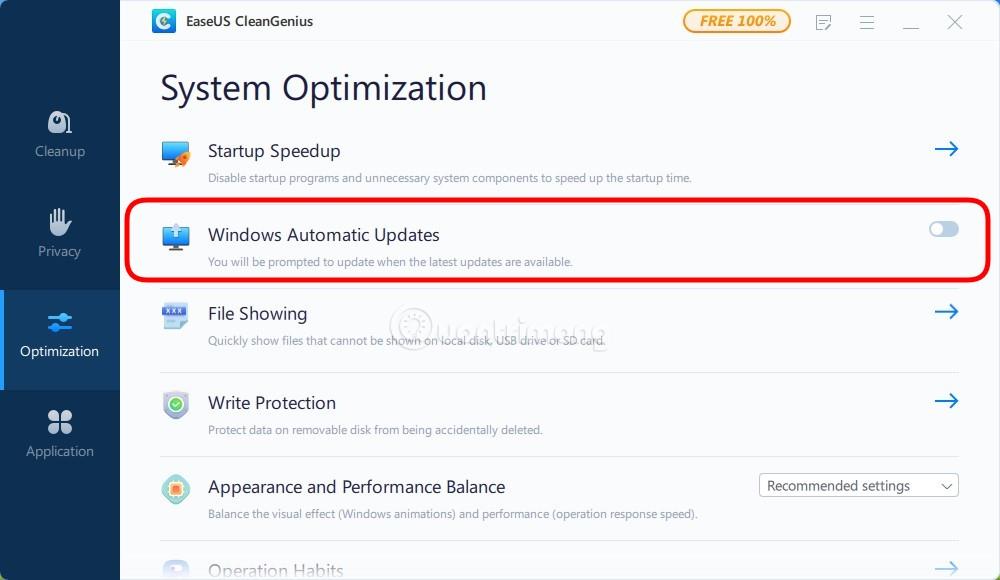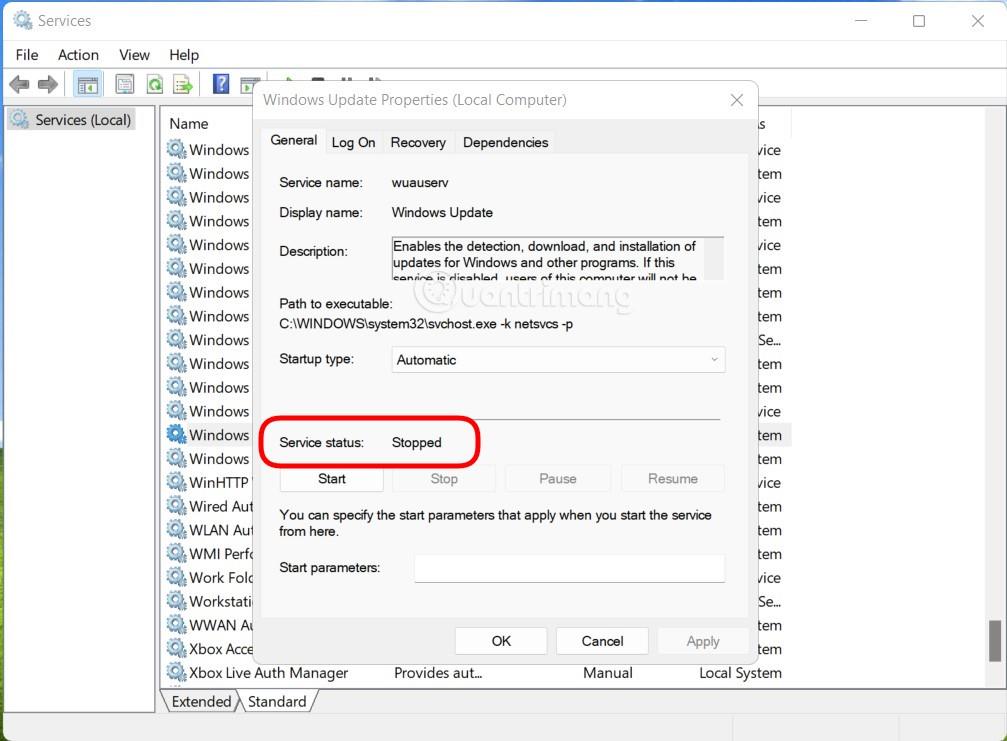Microsoft rilascia regolarmente aggiornamenti per applicare patch al proprio sistema operativo, nonché ai propri prodotti e servizi. Windows 11 non fa eccezione a questa politica, quindi verrà regolarmente aggiornato con patch.
Tuttavia, è tradizione di Microsoft che un errore ne generi un altro. Pertanto, a volte gli utenti che aggiornano Windows 11 riscontrano ulteriori fastidiosi errori che in precedenza non avevano problemi con il dispositivo.
In questo articolo, LuckyTemplates ti guiderà come disattivare Windows Update sul sistema operativo Windows 11. La disattivazione degli aggiornamenti ti aiuterà a mantenere uno stato operativo stabile del tuo computer e ad essere proattivo nella scelta se aggiornare o meno.
5 modi per disattivare Windows 11 Update
1. Come disattivare Windows Update su Windows 11 per 1 settimana
Nelle impostazioni di Windows Update, Microsoft ha un'opzione che ti consente di sospendere gli aggiornamenti di Windows 11 per 7 giorni. Questa è un'opzione per coloro che desiderano mantenere temporaneamente lo stato del proprio computer e desiderano aggiornarlo nel prossimo futuro.
Procedi come segue:
Passaggio 1 : fare clic su Start , quindi selezionare Impostazioni o premere la scorciatoia da tastiera Win + I per aprire Impostazioni.
Passaggio 2 : fare clic su Windows Update . Nella finestra di Windows Update puoi controllare informazioni come l'ultimo aggiornamento, la cronologia degli aggiornamenti...
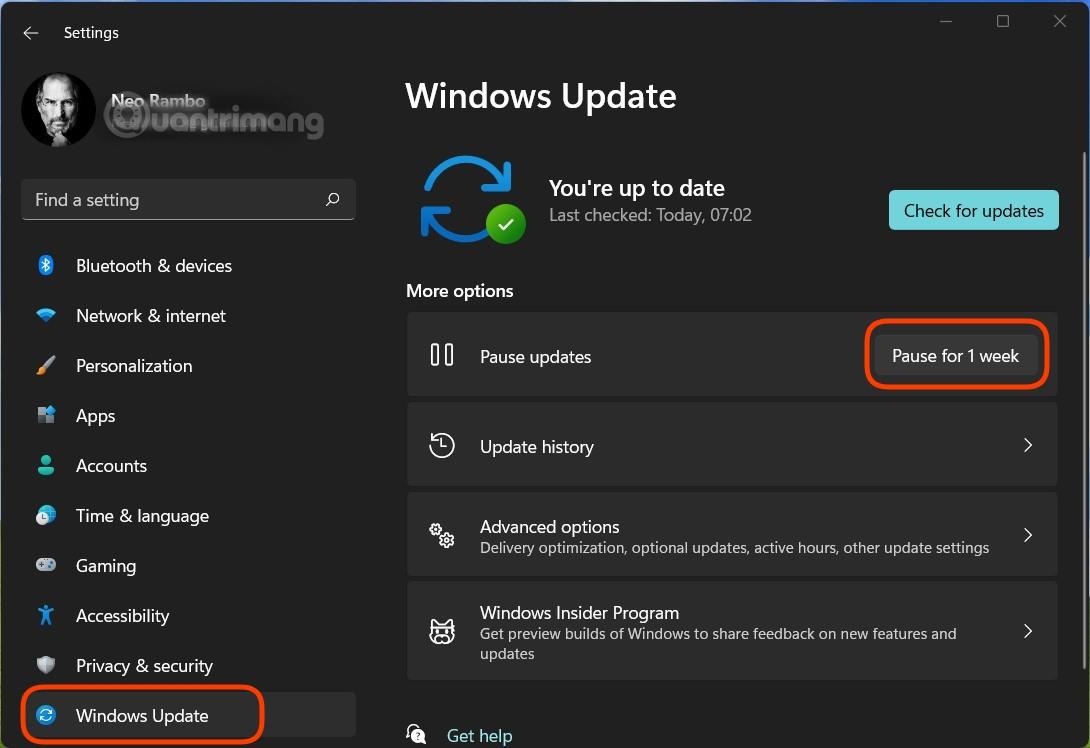
Passaggio 3 : fare clic sul pulsante Pausa per 1 settimana per interrompere temporaneamente l'aggiornamento di Windows 11 entro la settimana successiva. Tieni presente che dopo tale scadenza, Windows Update scaricherà e installerà automaticamente gli aggiornamenti precedentemente sospesi. Pertanto, se desideri disabilitare permanentemente gli aggiornamenti dovrai seguire i metodi seguenti.
2. Come disattivare Windows Update disabilitando il servizio
Passaggio 1 : premi Windows + R per aprire Esegui , digita services.msc quindi premi Invio.
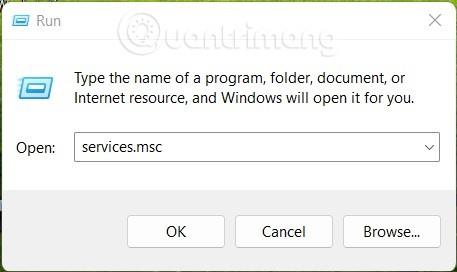
Passaggio 2 : nella nuova finestra visualizzata, cerca il servizio denominato Windows Update , quindi fai clic con il pulsante destro del mouse su di esso per selezionare Proprietà.
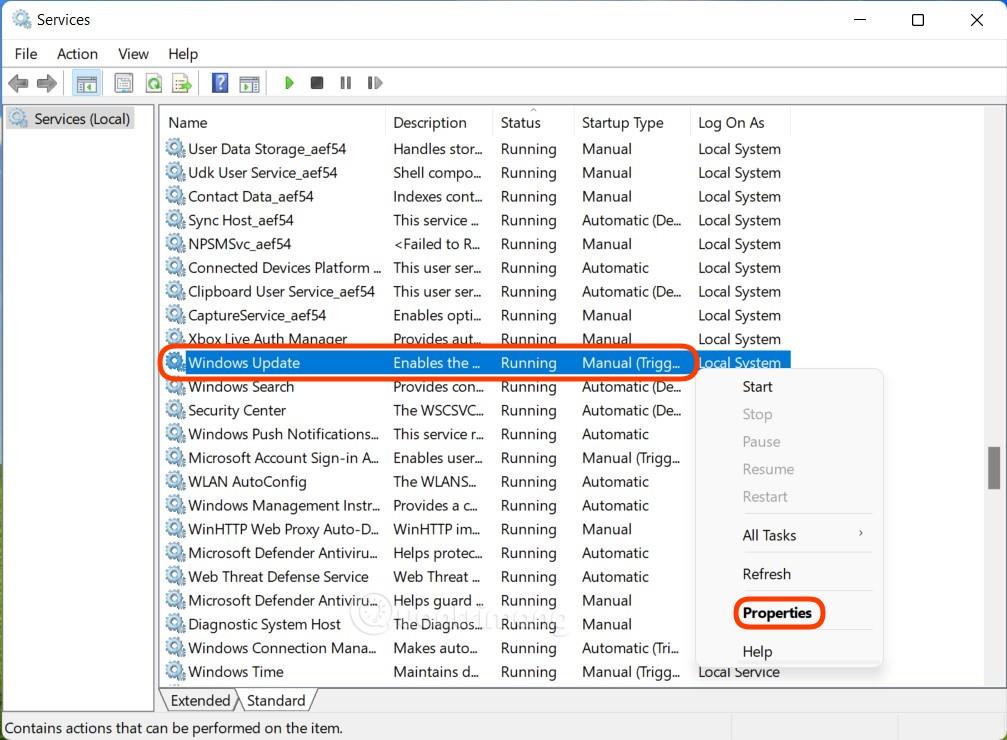
B3 : È necessario controllare e modificare 2 elementi. Innanzitutto, nella sezione Stato del servizio , se vedi lo stato come In esecuzione , devi fare clic su Interrompi per interrompere Windows Update. In secondo luogo, nella sezione Tipo di avvio , seleziona Disabilitato. Dopo la selezione, fare clic su Applica e OK per confermare le modifiche.
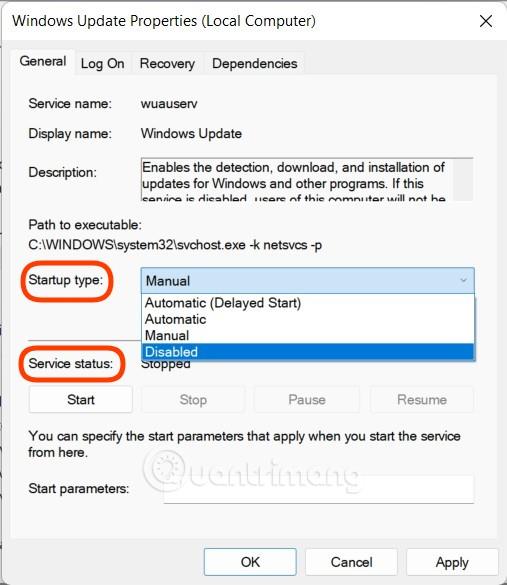
3. Come disattivare Windows Update utilizzando l'Editor criteri di gruppo
Prima di farlo, devi notare che Windows 11 Home non avrà l'Editor criteri di gruppo. Pertanto, questa guida non è per chi utilizza Windows 11 Home.
Passaggio 1 : premi Win + R per aprire Esegui , quindi digita gpedit.msc e premi Invio per aprire Editor criteri di gruppo .
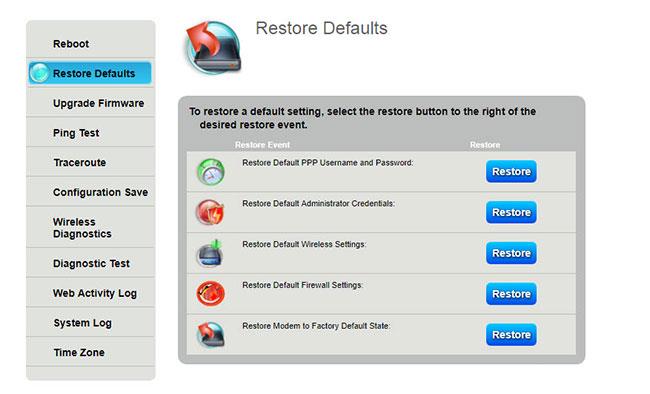
Passaggio 2 : trova il percorso della cartella Criteri computer locale > Configurazione computer > Modelli amministrativi > Componenti di Windows , quindi spostati nella casella a destra per trovare Windows Update.
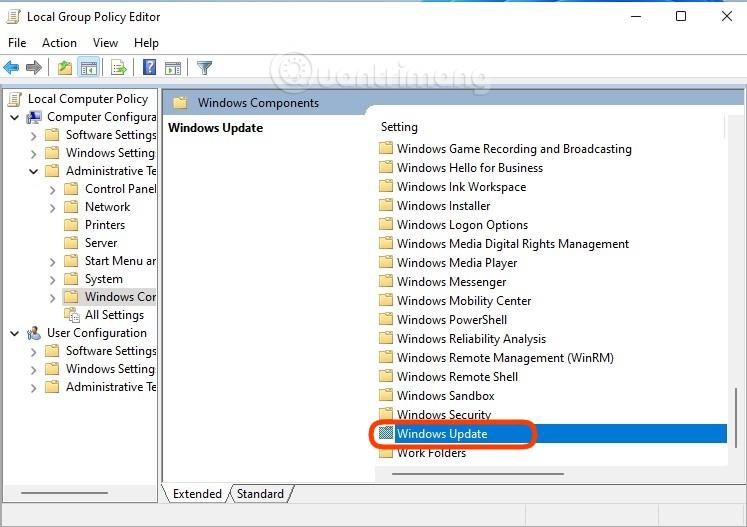
Passaggio 3 : aprire la cartella Windows Update , quindi cercare e fare doppio clic su Configura aggiornamenti automatici e selezionare Disabilitato per disabilitare Windows Update. Dopo la selezione, fare clic su Applica e OK per confermare.
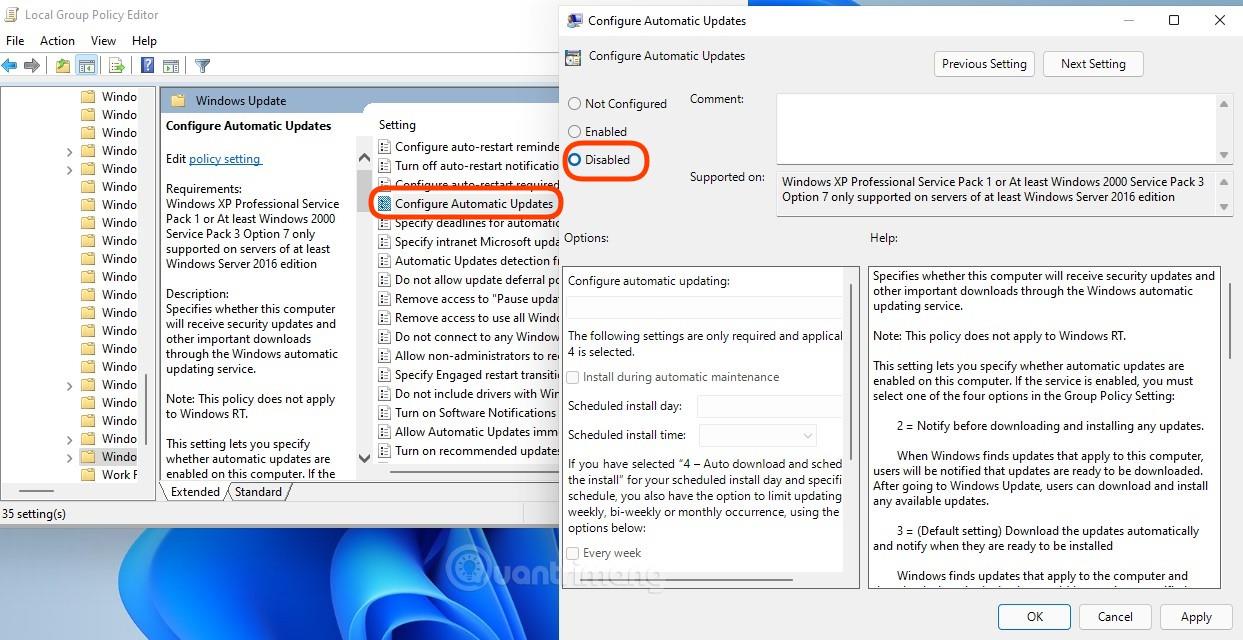
4. Come disattivare Windows Update utilizzando l'editor del Registro di sistema
Naturalmente, puoi anche modificare il registro di Windows per disattivare gli aggiornamenti automatici su Windows 11. Ecco come:
Passaggio 1 : premi ancora Win + R per aprire Esegui , quindi digita regedit e premi Invio per aprire l'editor del Registro di sistema.
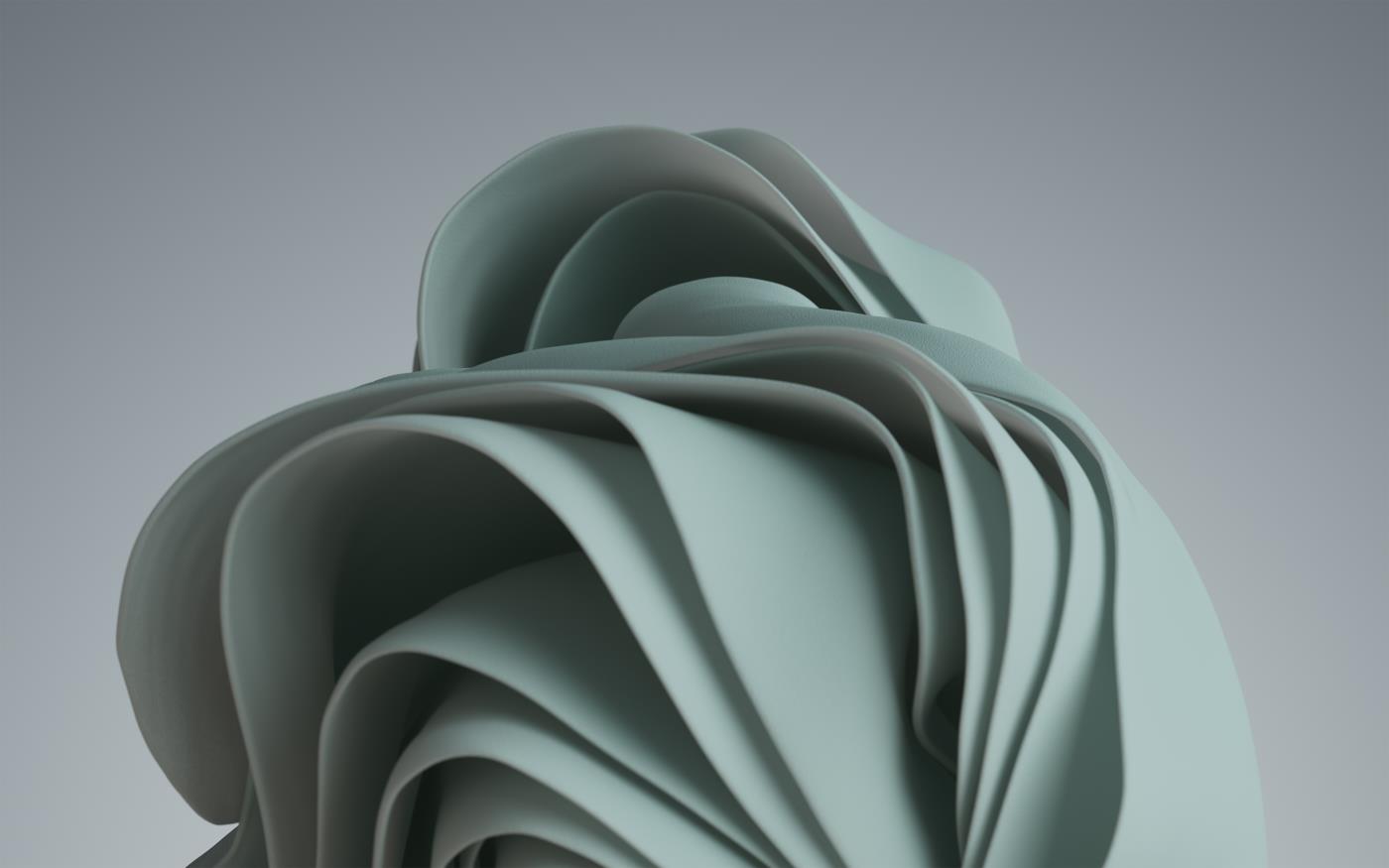
Passaggio 2 : trova la chiave AU in Windows Update seguendo il seguente percorso:
HKEY_LOCAL_MACHINE\SOFTWARE\Policies\Microsoft\Windows\WindowsUpdate\AU
Passaggio 3 : apri la chiave AU , quindi fai clic su uno spazio vuoto nella casella di destra e seleziona Nuovo > Valore DWORD (32 bit) . Denomina questo valore NoAutoUpdate e quindi assegnagli il valore 1 nella casella Dati valore . Salva le modifiche e riavvia il computer.
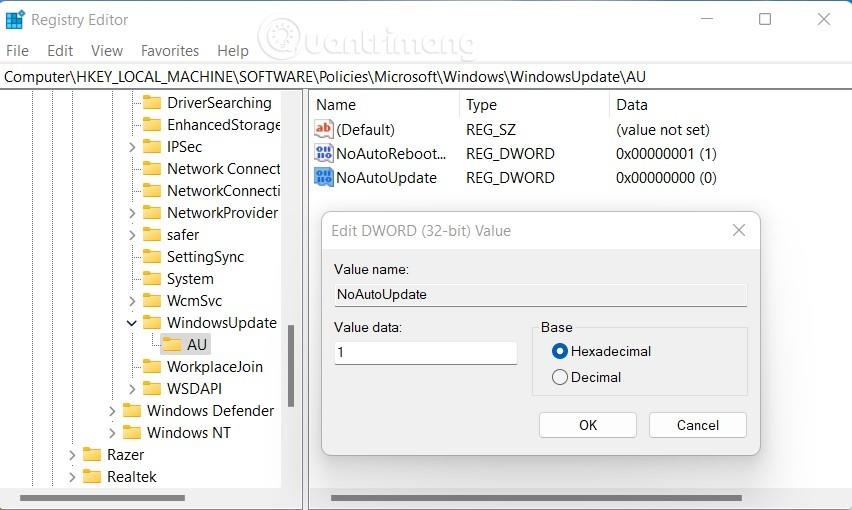
5. Come disattivare gli aggiornamenti di Windows 11 utilizzando software di terze parti
Oltre ai metodi disponibili, puoi anche scaricare software di terze parti per bloccare gli aggiornamenti di Windows 11. In questo articolo, LuckyTemplates consiglia di utilizzare il software EaseUS CleanGenius. Questo software ti aiuterà a disattivare permanentemente il programma di aggiornamento di Windows 11 con una sola semplice operazione.
I passi sono come segue:
Passaggio 1 : scarica e installa EaseUS CleanGenius gratuitamente.
Passaggio 2 : al termine dell'installazione, vai alla sezione Ottimizzazione.
Passaggio 3 : qui, imposta l'interruttore nella sezione Aggiornamenti automatici di Windows su Disattivato.
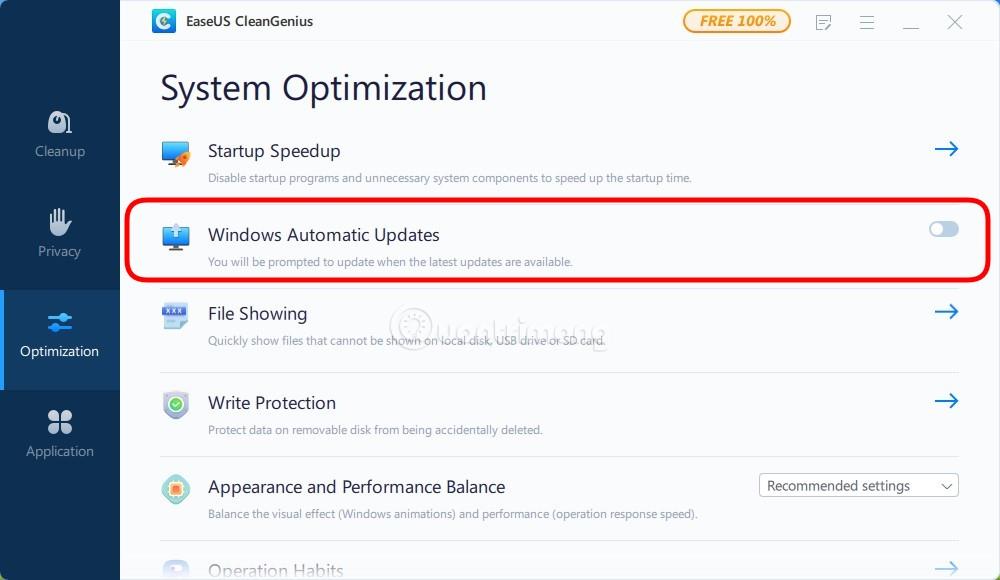
Passaggio 4 : per verificare se il programma di aggiornamento di Windows 11 è disattivato o meno, puoi accedere ai Servizi premendo Win + R per aprire Esegui , quindi digitare services.msc e premere Invio.
Passaggio 5 : trova e fai doppio clic sul servizio Windows Update e vedrai Interrotto nella sezione Stato del servizio.
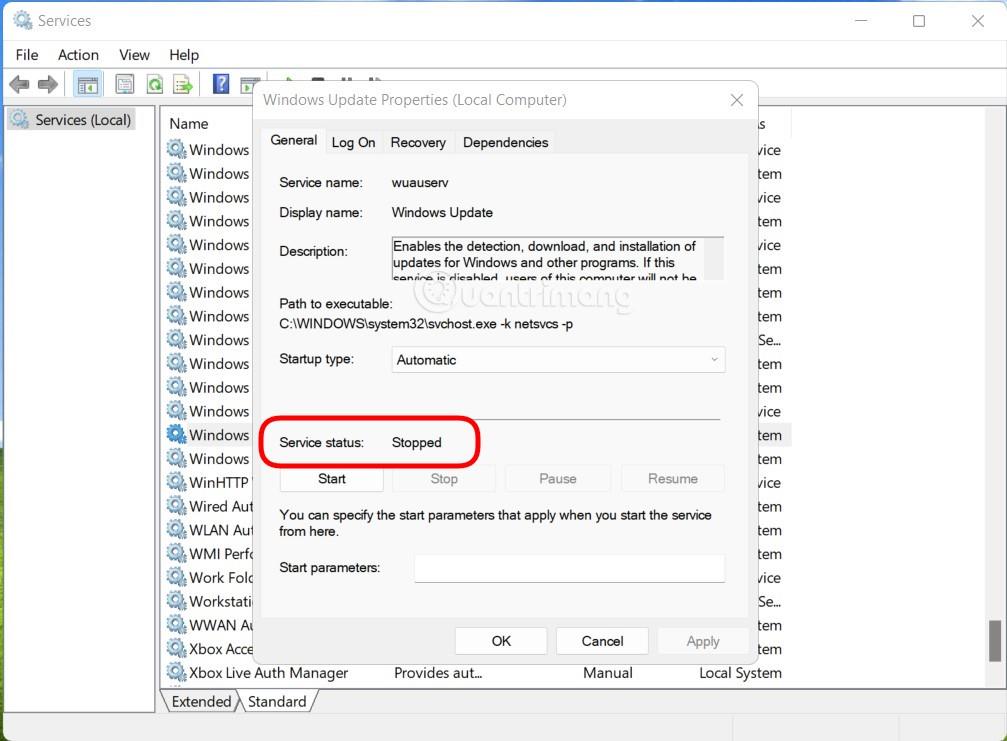
Buona fortuna!