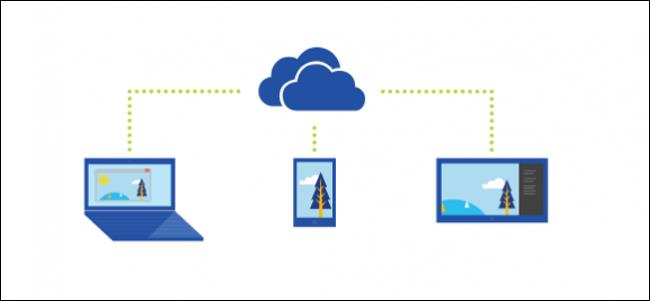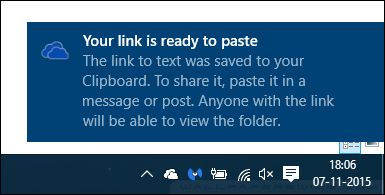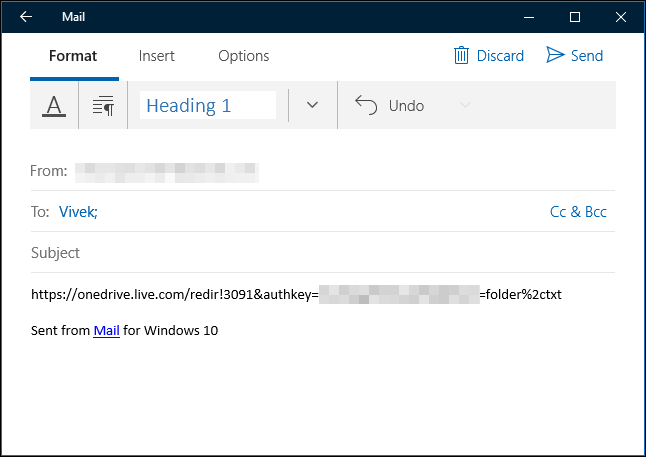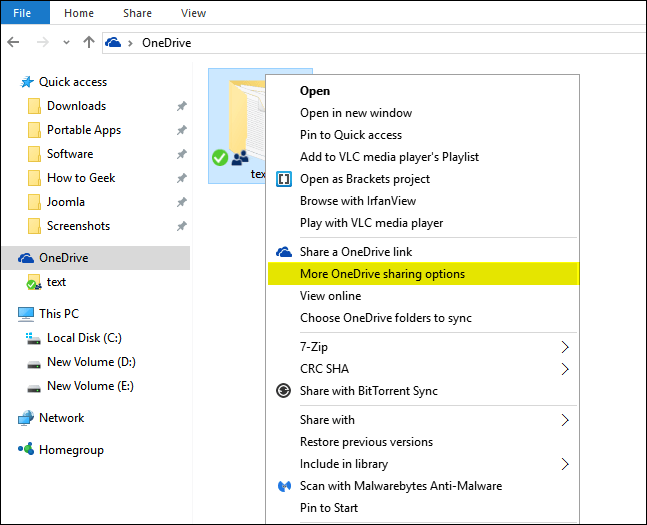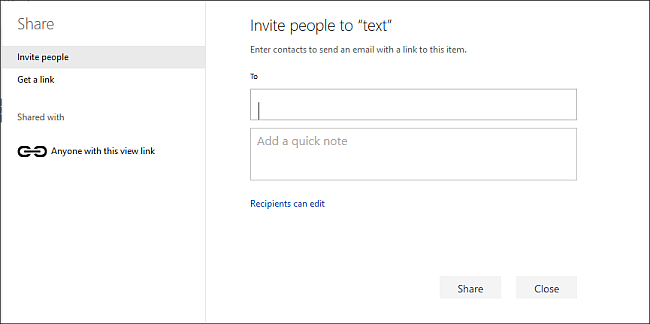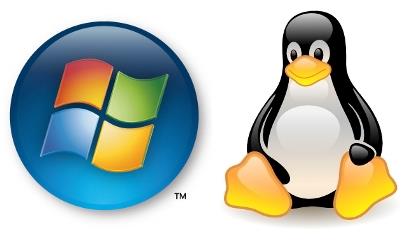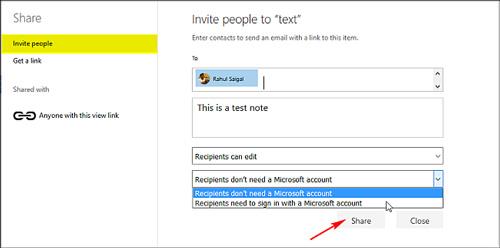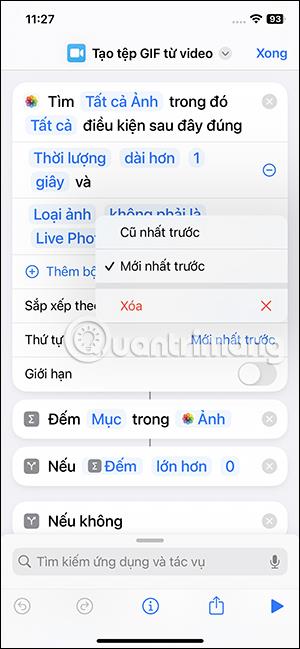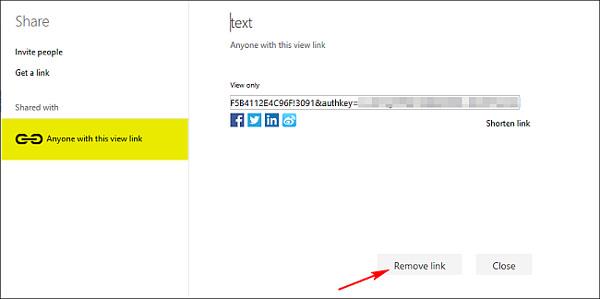Con OneDrive puoi condividere facilmente file e cartelle con altri senza che il destinatario debba installare alcuna applicazione o accedere a un account. L'articolo qui sotto LuckyTemplates ti guiderà come condividere cartelle o file da OneDrive in Widows 10 .
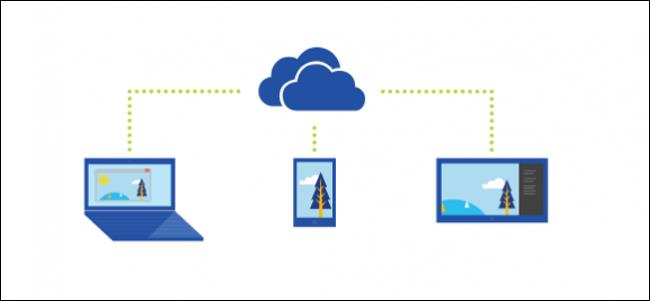
1. Condividi cartelle o file dal desktop:
In Windows 8.1, OneDrive era integrato nel sistema operativo tramite un'app che non potevi disinstallare e configurava un facile accesso alle impostazioni del tuo computer. Con le applicazioni moderne, gli utenti possono pubblicare e caricare facilmente i propri file e cartelle o persino condividere tali file e cartelle senza dover utilizzare l' interfaccia web di OneDrive .
OneDrive in Windows 10 si integra meglio con Esplora file . Hai solo bisogno di un clic per condividere collegamenti di file o cartelle.
Condividere un file come collegamento presenta molti vantaggi, soprattutto quando si inviano questi file tramite e-mail. L'e-mail potrebbe rifiutarsi di inviarti file e cartelle se l'allegato è troppo grande. OneDrive può aiutarti a condividere facilmente un collegamento a un file inviato tramite e-mail, Facebook o come messaggio di testo.
Vai a Esplora file , apri OneDrive e individua i file o le cartelle che desideri condividere. Fare clic con il pulsante destro del mouse sul file o sulla cartella e selezionare "Condividi un collegamento OneDrive" .
Pochi secondi dopo apparirà una notifica che ti informa che è stato preparato un collegamento.
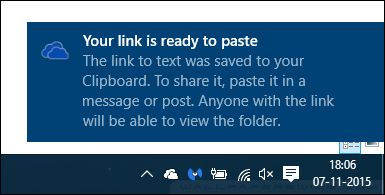
Apri "Client di posta" e inserisci l'indirizzo email del destinatario del file. Fare clic con il pulsante destro del mouse e selezionare "Incolla" nel corpo del messaggio di posta elettronica per incollare il contenuto nel collegamento OneDrive condiviso . Dopo aver ricevuto il messaggio, il destinatario deve semplicemente fare clic sul collegamento per avere accesso al file che hai condiviso.
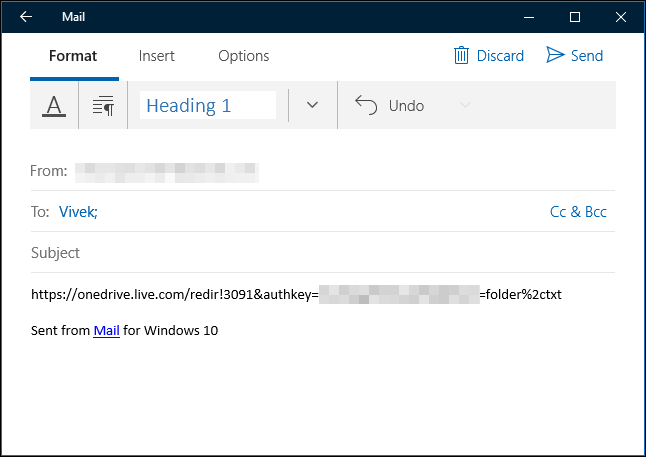
Scopri di più: Condividere file e cartelle tra Mac OS X e Windows 7
2. Condividi un file o una cartella da OneDrive.com:
Apri OneDrive in Esplora file e individua i file o le cartelle che desideri condividere. Fai clic con il pulsante destro del mouse sul file o sulla cartella che desideri condividere e seleziona "Altre opzioni di condivisione di OneDrive" .
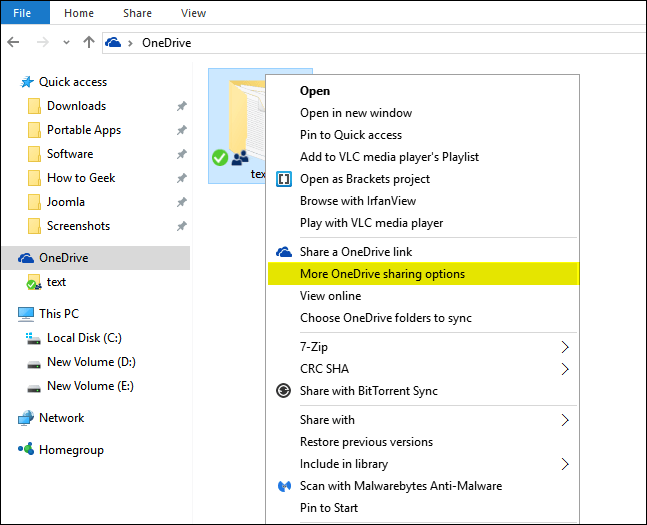
Dopo aver fatto clic su questa opzione, il browser Web predefinito aprirà OneDrive per visualizzare le opzioni per la condivisione di cartelle specifiche. Quindi scegli una delle opzioni per condividere.
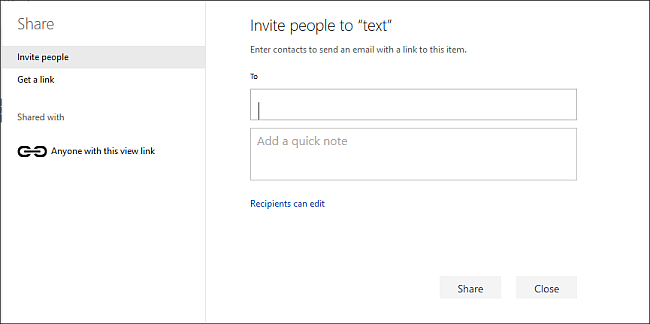
3. Invita tutti:
Seleziona questa opzione se desideri concedere a singoli o gruppi autorizzazioni specifiche per un elemento. In "A" , inserisci un indirizzo email o un nome di contatto dall'elenco. Inoltre, se lo desideri, puoi creare una nota aggiuntiva per il destinatario. Per modificare il livello di accesso, fare clic su oppure su "I destinatari possono solo visualizzare" o "I destinatari possono modificare" .
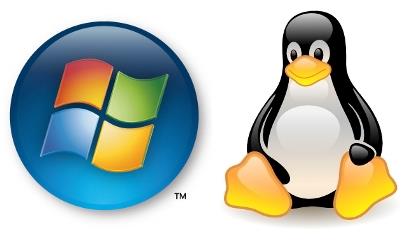
- Se selezioni "I destinatari possono solo visualizzare" , i destinatari che inviti potranno visualizzare, scaricare o copiare i file che condividi.
- Se è selezionata l' opzione "I destinatari possono modificare" , il destinatario potrà utilizzare Office Online per modificare i documenti Office senza effettuare l'accesso. Per aggiungere altre modifiche (come aggiungere o eliminare file in una cartella), il destinatario deve accedere con un account Microsoft.
Se è selezionato "I destinatari possono modificare" e il destinatario inoltra i messaggi, chiunque li riceva può modificare gli elementi che stai condividendo.
Le persone con autorizzazioni di modifica possono anche invitare altri a modificare gli elementi. Questa è la preoccupazione per la sicurezza di alcuni utenti. Tuttavia, puoi tornare alle impostazioni "Condividi" per rimuovere chiunque non desideri consentire l'accesso alle cartelle che hai condiviso.
Se desideri condividere con un destinatario che ha effettuato l'accesso con un account Microsoft (per vedere gli elementi che stai condividendo), seleziona "I destinatari devono accedere con un account Microsoft" (Microsoft). Ciò impedisce ad altri di accedere agli elementi che condividi se un destinatario inoltra il tuo messaggio.
Fare clic o fare clic sul pulsante "Condividi" per salvare le impostazioni di autorizzazione e inviare un messaggio con un collegamento. Se condividi una cartella con persone che non dispongono di un account Microsoft, queste possono creare un nuovo account Microsoft.
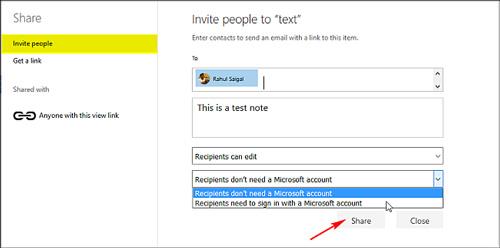
4. Ottieni collegamento - Condividi collegamento:
Seleziona questa opzione per condividere elementi con molte persone, anche con persone che non conosci. Puoi utilizzare questi collegamenti per pubblicare su Facebook, LinkedIn, e-mail o messaggi di testo.
Chiunque riceva il collegamento può visualizzare, copiare e scaricare gli elementi. Il destinatario può anche inoltrare il messaggio. Scegli il tipo di collegamento che desideri. Le autorizzazioni consentono l'aggiornamento automatico degli elementi quando crei un collegamento.
- Sola visualizzazione : quando condividi un elemento utilizzando questo tipo di collegamento, i destinatari possono visualizzare, copiare o scaricare l'elemento senza effettuare l'accesso. Possono anche inoltrare il collegamento ad altri.
- Modifica: quando condividi un elemento utilizzando questo tipo di collegamento, il destinatario può modificare file specifici e può aggiungere, copiare, spostare, rinominare o persino eliminare file in una cartella condivisa. I destinatari possono inoltrare collegamenti, modificare l'elenco delle persone che condividono file o cartelle e persino modificare le autorizzazioni di accesso dei destinatari.
Infine clicca o clicca su "Crea collegamento" (crea collegamento)
Per pubblicare collegamenti su un sito di social network, fare clic o toccare l' icona Social Network . Se desideri includere collegamenti nei messaggi di testo o in un documento stampato, abbrevia il collegamento. Fare clic o fare clic su "Collegamento abbreviato" per creare un URL più breve.
5. Interrompi la condivisione di file o cartelle:
Non è possibile interrompere la condivisione o controllare l'accesso tramite un desktop. Puoi controllare o interrompere la ricondivisione solo tramite il sito Web OneDrive . Per visualizzare tutti gli elementi che hai condiviso, tocca o fai clic su " Condividi" nel riquadro di sinistra, quindi tocca o fai clic su "Condiviso da me".
Se sei tu a inviare file o cartelle o disponi di autorizzazioni di modifica, puoi interrompere la condivisione di un elemento o modificare altre autorizzazioni di accesso. Seleziona la casella di controllo Elementi condivisi, quindi tocca o fai clic su " Condividi" sulla barra nella parte superiore della pagina.
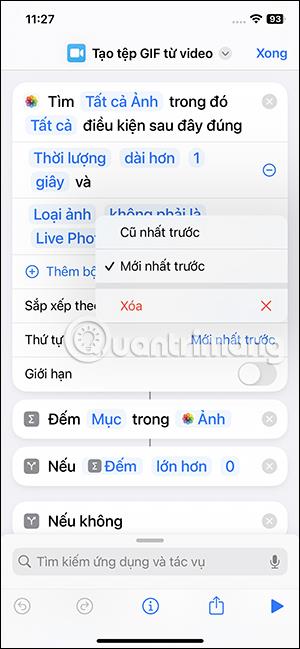
Nella sezione "Condiviso con", seleziona le autorizzazioni che desideri modificare. Puoi attivare o disattivare l'accesso in modifica e in sola visualizzazione e interrompere la condivisione tramite qualsiasi collegamento creato.
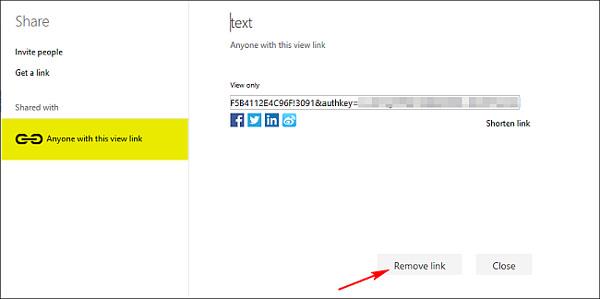
Buona fortuna!