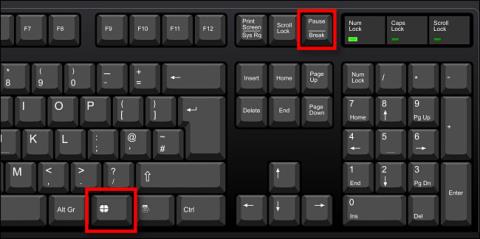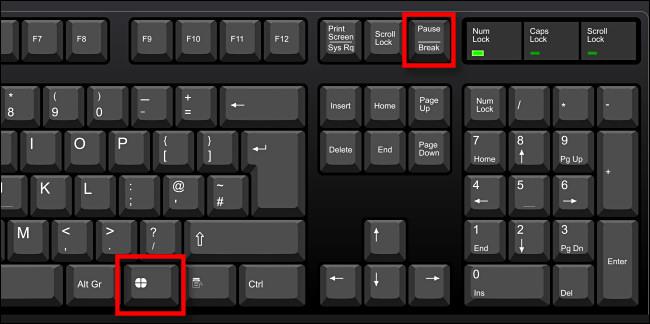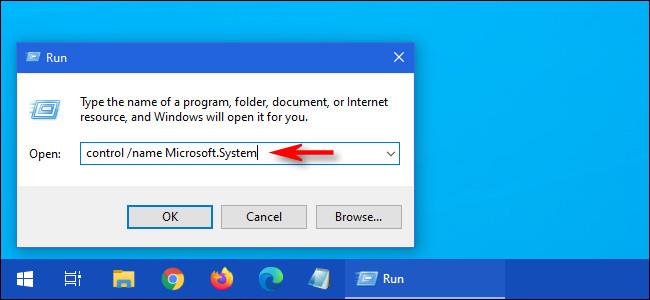A partire dall'aggiornamento di Windows 10 ottobre 2020, Microsoft ha rimosso la finestra Sistema dal Pannello di controllo . Tuttavia, queste informazioni non scompaiono per sempre. Attualmente si trova in Impostazioni ( pagina Informazioni ). Ecco 5 modi per aprire rapidamente la finestra Sistema sul tuo PC.
Se non hai installato l'aggiornamento di Windows 10 ottobre 2020, questi collegamenti apriranno invece la pagina Sistema nel Pannello di controllo.
Utilizzare la scorciatoia da tastiera per aprire la finestra Sistema
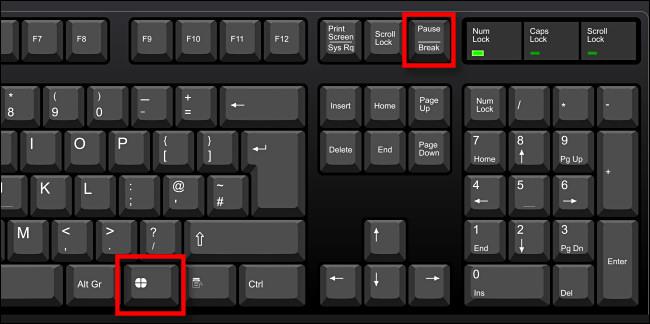
Utilizzare la scorciatoia da tastiera per aprire la finestra Sistema
Forse il modo più veloce per aprire la finestra Sistema > Informazioni è premere contemporaneamente Win + Pausa/Interrompi . Puoi avviare questo pratico collegamento da qualsiasi punto di Windows e funzionerà immediatamente.
Apri Sistema in Esplora file
Apri Sistema in Esplora file
È inoltre possibile accedere alla finestra Sistema tramite Esplora file. Basta aprire una finestra di Explorer e fare clic con il pulsante destro del mouse su "Questo PC" nella barra laterale. Nel menu che si apre, seleziona Proprietà e si aprirà immediatamente la finestra Sistema .
Apri dal desktop
Metodo 1:

Apri dal desktop
Simile al metodo precedente, se sul desktop è presente il collegamento Questo PC , fai clic con il pulsante destro del mouse su di esso, quindi seleziona Proprietà. Verrà quindi visualizzata la finestra Sistema .
Se desideri aggiungere il collegamento Questo PC al desktop, vai a Sistema > Personalizzazione > Temi > Impostazioni icona del desktop . Quindi, seleziona semplicemente la casella di controllo accanto all'opzione Computer nell'elenco delle icone del desktop .
Metodo 2:
Tieni premuto Alt e fai doppio clic sull'icona Questo PC sul desktop
Tieni premuto Alt e fai doppio clic sull'icona Questo PC sul desktop.
Se sul desktop di Windows 10 è presente il collegamento Questo PC , puoi utilizzare un altro modo per aprire rapidamente la finestra Sistema. Innanzitutto, mostra il desktop , quindi premi Alt e fai doppio clic su Questo PC.
Immettere il comando speciale Esegui
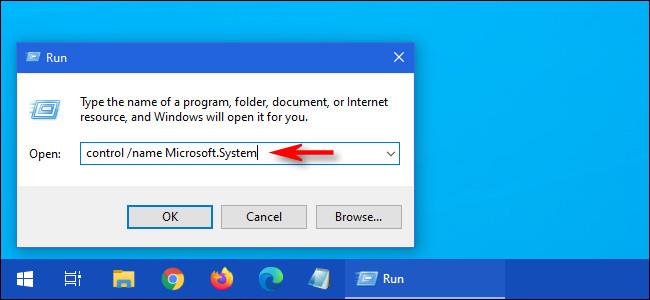
La finestra Sistema può essere aperta tramite il prompt dei comandi o la finestra Esegui
È inoltre possibile aprire la finestra Sistema tramite il prompt dei comandi o la finestra Esegui .
Per fare ciò, premi Win + R per aprire la finestra Esegui . Nella casella di testo " Apri: " , inserisci controllo/nome Microsoft.System , quindi fai clic su OK. Apparirà quindi la finestra Sistema : molto comoda, vero?
Vedi altro: