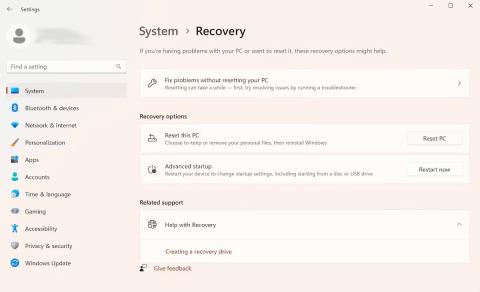Ripristino all'avvio è uno strumento di ripristino di Windows in grado di risolvere alcuni problemi di sistema che impediscono l'avvio di Windows. Ripristino all'avvio esegue la scansione dei problemi del PC e quindi tenta di risolverli in modo che il PC possa avviarsi correttamente.
Ripristino all'avvio è uno degli strumenti di ripristino in Opzioni di avvio avanzate . Il toolkit si trova sul disco rigido del PC (partizione di ripristino), sul supporto di installazione di Windows e sull'unità di ripristino.
Questa guida ti mostrerà come aprire Ripristino all'avvio su Windows
1. Apri Ripristino all'avvio utilizzando l'app Impostazioni
Questo è il modo più semplice per avviare lo strumento Ripristino all'avvio su Windows. Pertanto, questo articolo presenterà prima questo metodo.
Apri Ripristino all'avvio utilizzando l'app Impostazioni di Windows 11
Ecco come puoi farlo su Windows 11 :
- Vai alla barra di ricerca nel menu Start, digita "impostazioni" e seleziona il risultato più pertinente. In alternativa, premi la scorciatoia da tastiera Windows + I.
- Ora seleziona il pulsante Sistema > Ripristino .
- Dalla sezione Avvio avanzato , fare clic su Riavvia ora .

Opzioni di ripristino di Windows
La prossima volta che avvii Windows, il tuo PC verrà avviato in Ambienti ripristino Windows . Da lì, fai clic su Risoluzione dei problemi > Opzioni avanzate > Ripristino all'avvio .
E questo è tutto. Non appena si fa clic sull'opzione sopra, lo strumento Ripristino all'avvio verrà avviato immediatamente.
Apri Ripristino all'avvio utilizzando l'app Impostazioni di Windows 10
Sebbene la struttura di base dell'apertura di Ripristino all'avvio su Windows 10 rimanga la stessa, le istruzioni specifiche visualizzate sullo schermo saranno leggermente diverse. Quindi, ecco come avviare Ripristino all'avvio su Windows 10:
- Premi la scorciatoia da tastiera Windows + I per aprire il menu Impostazioni .
- Seleziona Aggiornamento e sicurezza > Ripristino .
- Nel menu di avvio Avanzato , fare clic su Riavvia ora .
Il tuo Windows si avvierà in Ambiente ripristino Windows (Win RE) non appena lo fai. Da lì, i passaggi sono simili a quelli seguiti per Windows 11.
2. Eseguire lo strumento Ripristino all'avvio tramite il desktop
I pochi metodi presentati sopra funzioneranno praticamente per tutti gli utenti. E nei casi in cui non funziona, in genere quando non puoi accedere o aprire l'app Impostazioni, utilizza questo metodo. Ecco come:
- Fare clic sull'icona del menu Start e selezionare il pulsante di accensione .
- Tenere premuto il tasto Maiusc e quindi fare clic su Riavvia .
Il tuo PC si riavvierà da qui e verrai indirizzato al menu Win RE. Da lì, segui i passaggi precedenti dal metodo uno e fai clic su Opzioni avanzate > Ripristino all'avvio .

Opzioni avanzate su Windows
Lo strumento Ripristino all'avvio verrà avviato da qui.
3. Eseguire la riparazione all'avvio dal BIOS
Se disponi del supporto di installazione, utilizzare o aprire lo strumento Ripristino all'avvio non dovrebbe essere troppo difficile. Basta inserire la chiavetta USB contenente il supporto di installazione e avviare il PC da zero.
Prima di iniziare, dovresti creare un USB di installazione di Windows se non ne hai già uno. Una volta che la tua USB è pronta, procedi nel seguente modo:
- Accedi alle impostazioni BIOS/UEFI e imposta USB come prima opzione di avvio.
- Quindi, collega l'USB di installazione e avvia il PC con esso.
- In Installazione di Windows , seleziona la versione di Windows, la lingua, ecc.
- Infine, fai clic su USB per iniziare con Ripristino all'avvio.
Lo strumento Ripristino all'avvio verrà avviato da qui. Cercherà e risolverà tutti i problemi rilevati sul tuo computer Windows.
4. Utilizzare il prompt dei comandi
Il prompt dei comandi è un'utilità Windows gratuita che ti consente di gestire le impostazioni e le cose di Windows in modo da semplificare l'utilizzo di Windows.
Ecco come puoi utilizzare il prompt dei comandi per avviare Ripristino all'avvio sul tuo PC:
- Vai alla barra di ricerca nel menu Start, digita "cmd" ed esegui il prompt dei comandi con diritti di amministratore .
- In cmd, digita il seguente comando e premi Invio :
shutdown /r /o

finestra CMD
Non appena premi Invio , il PC si riavvierà nel menu Opzioni di avvio avanzate ; Da lì è quindi possibile selezionare l' opzione Ripristino all'avvio .
5. Utilizzare la scorciatoia F11 all'avvio
A volte, premendo semplicemente il tasto F11 ripetutamente durante il processo di avvio è possibile accedere al menu Opzioni avanzate su molti computer. Quindi assicurati di fare anche questo. Da lì puoi accedere facilmente allo strumento Opzioni di avvio di Windows.