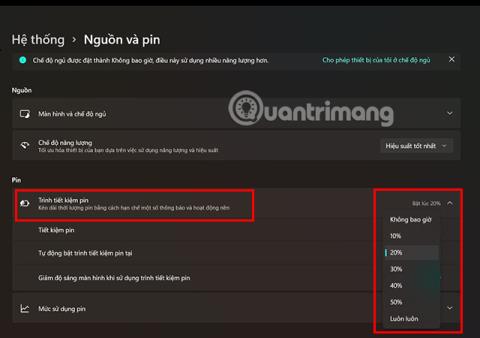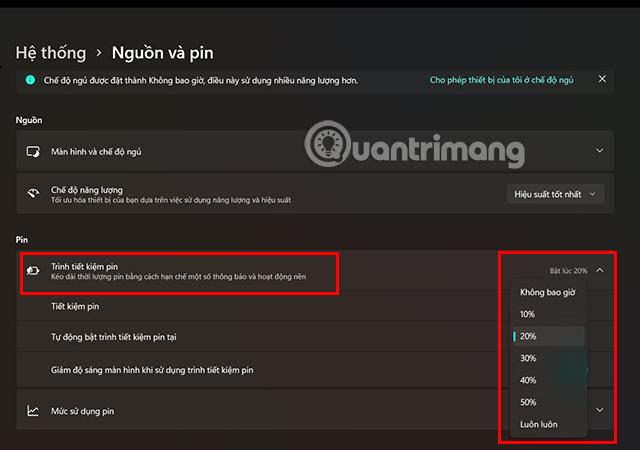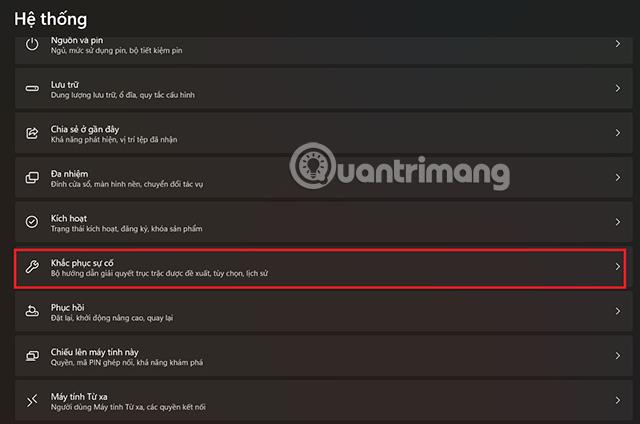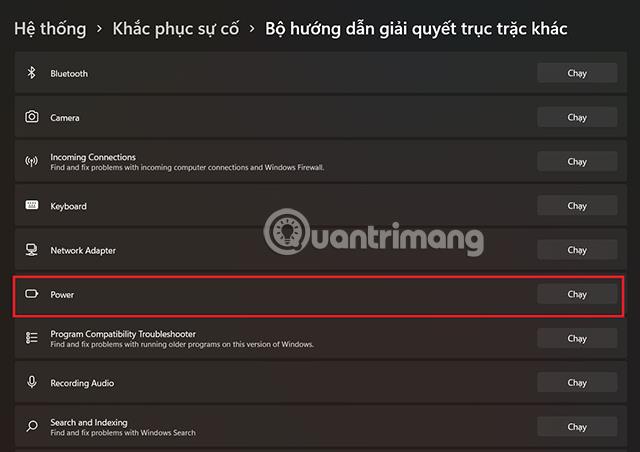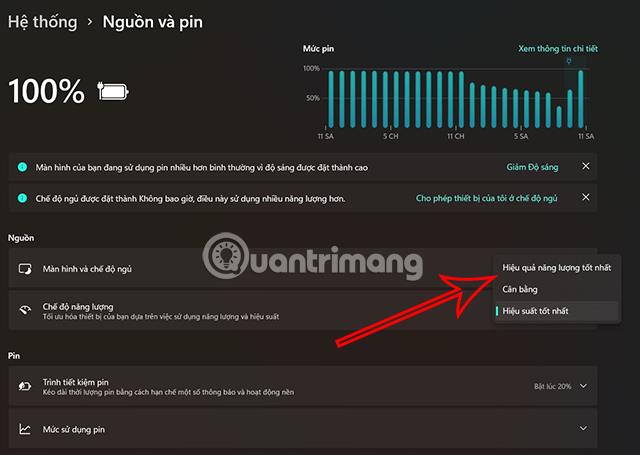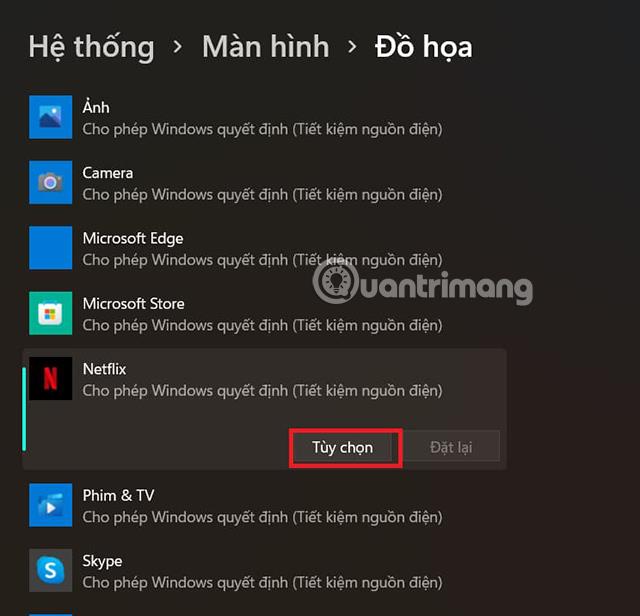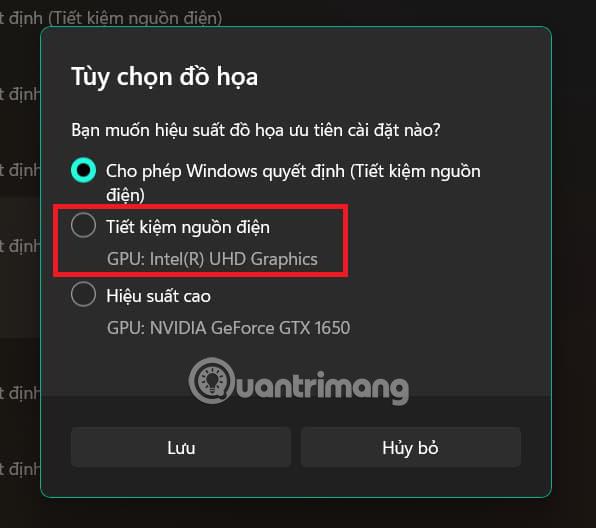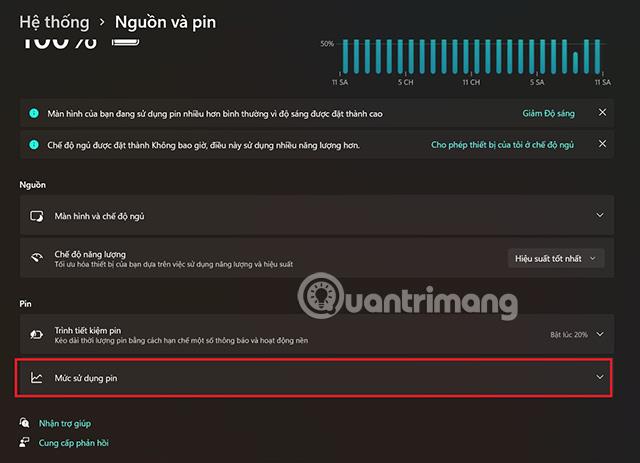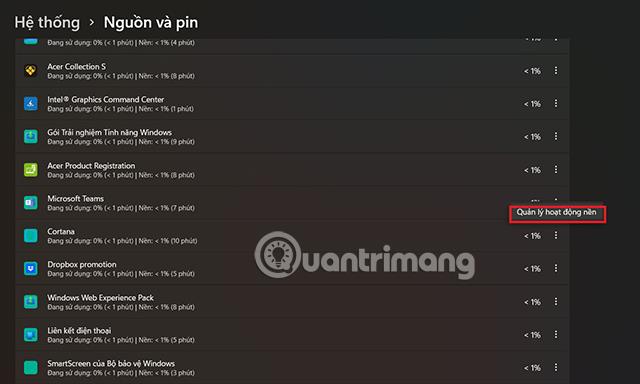Windows 11 è una versione che segna miglioramenti sia nel design che nelle funzionalità rispetto alla precedente generazione di Windows 10. Tuttavia, fin dal primo giorno di lancio, questa versione ha portato molti errori agli utenti come stuttering, lag, consumo della batteria, ecc. Attualmente, con piccole patch, questi errori sono stati quasi completamente risolti. Ma cosa succede se il tuo computer continua a scaricare rapidamente la batteria? Ecco 5 consigli per aiutarti a migliorare questa situazione. Esploriamo ora.
Indice dell'articolo
Ricalibrare la modalità di risparmio della batteria
Per impostazione predefinita, il risparmio energetico si attiverà al 20%. Tuttavia, puoi modificare il rapporto e attivare il risparmio energetico per prolungare la durata della batteria anche quando è carica.
Passaggio 1: apri l' app Sistema sul tuo computer.
Passaggio 2: seleziona Alimentazione e batteria.
Passaggio 3: fare clic su Risparmio batteria per espandere le opzioni.
Passaggio 4: nella sezione dell'estensione, seleziona la modalità di risparmio della batteria al livello della batteria desiderato. Oltre a determinati livelli, puoi anche selezionare Sempre per abilitare questa modalità in modo continuo.
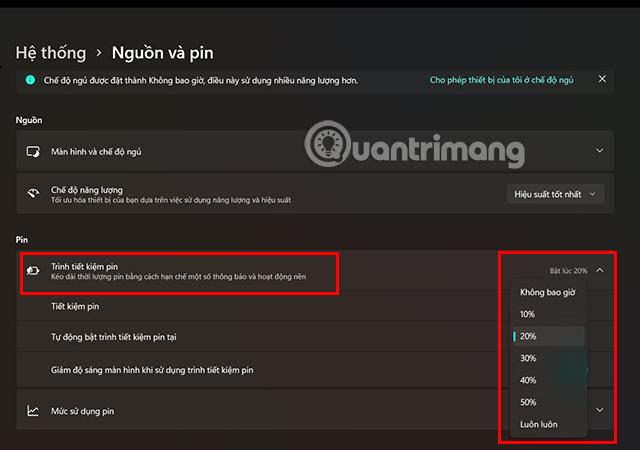
Utilizzare lo strumento Risoluzione dei problemi
Passaggio 1: accedi alla sezione Impostazioni del tuo computer .
Passaggio 2: vai su Impostazioni di sistema e seleziona Risoluzione dei problemi.
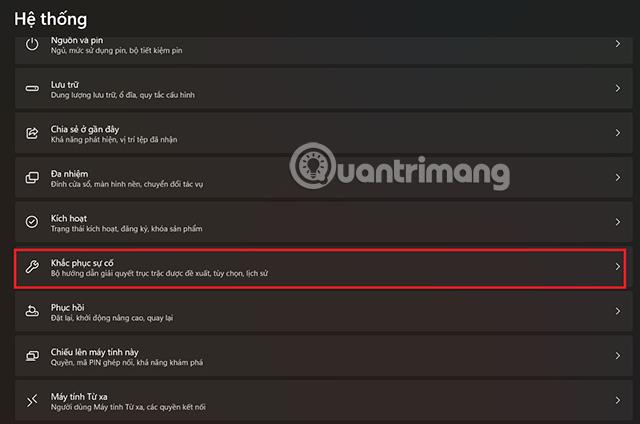
Passaggio 3: vai quindi alla sezione Altra guida alla risoluzione dei problemi.

Passaggio 4: nella sezione Alimentazione , fare clic su Esegui per limitare il possibile consumo della batteria su Windows 11.
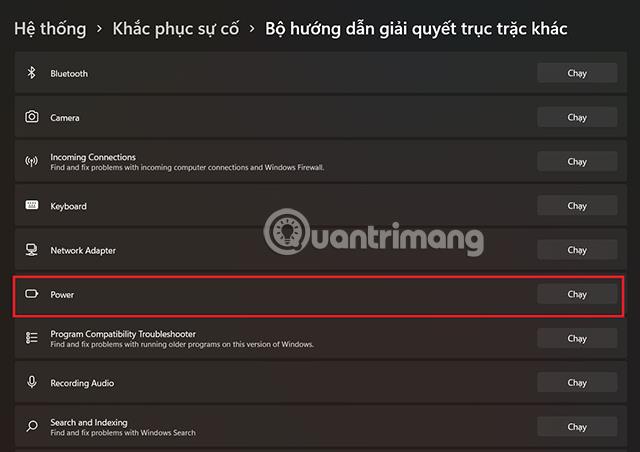
Modificare la modalità di utilizzo dell'energia
Passaggio 1: apri l' applicazione Sistema sul tuo computer o accedi rapidamente premendo la scorciatoia da tastiera Windows + I.
Passaggio 2: seleziona Alimentazione e batteria.
Passaggio 3: nel menu a discesa accanto a Modalità risparmio energia , passa a Migliore efficienza energetica.
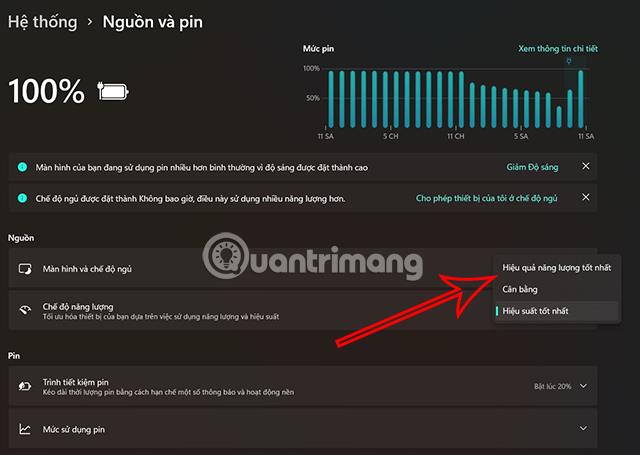
Reinstallare la grafica per le applicazioni
Se sospetti che alcune delle tue applicazioni utilizzino un livello grafico troppo alto, causando probabilmente un consumo eccessivo della batteria, puoi procedere come segue per risolvere il problema.
Passaggio 1: accedere a Sistema > Schermo > Grafica.
Passaggio 2: fare clic sul software di cui si desidera regolare il livello grafico.
Passaggio 3: fare clic su Opzioni.
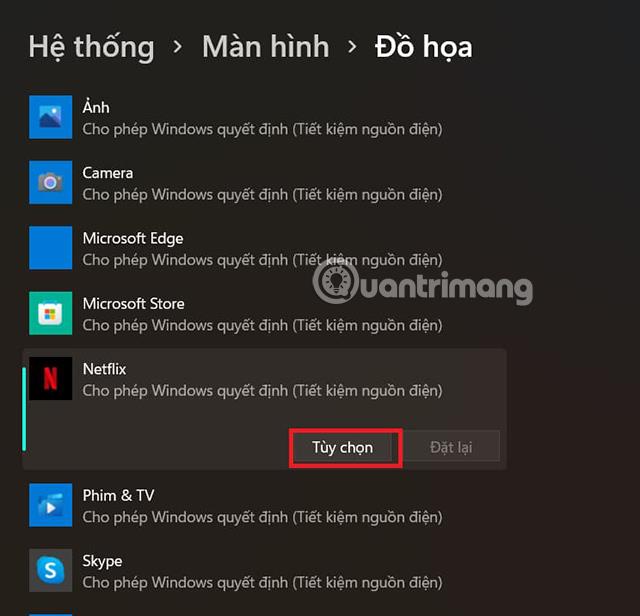
Passaggio 4: seleziona Risparmio energetico e premi Salva.
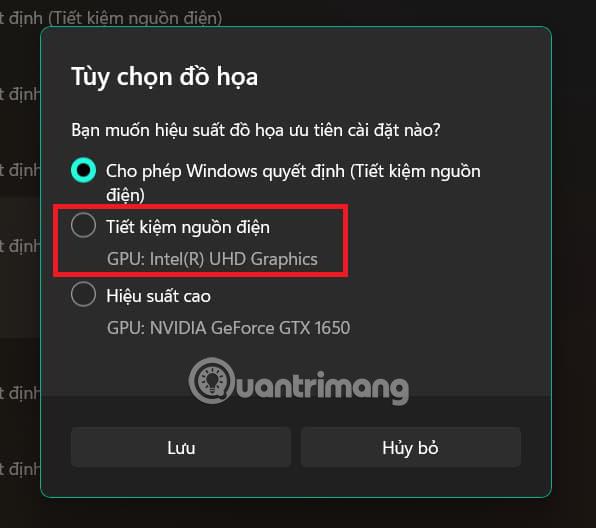
Disattiva le app in esecuzione in background
Molte applicazioni possono essere eseguite in background anche quando sono disattivate. Ciò provoca il consumo della batteria del tuo dispositivo senza che tu nemmeno te ne accorga. Di seguito è riportata una soluzione per aiutarti a disattivare completamente le applicazioni in esecuzione in background.
Passaggio 1: vai su Sistema > Alimentazione e batteria.
Passaggio 2: seleziona Utilizzo batteria.
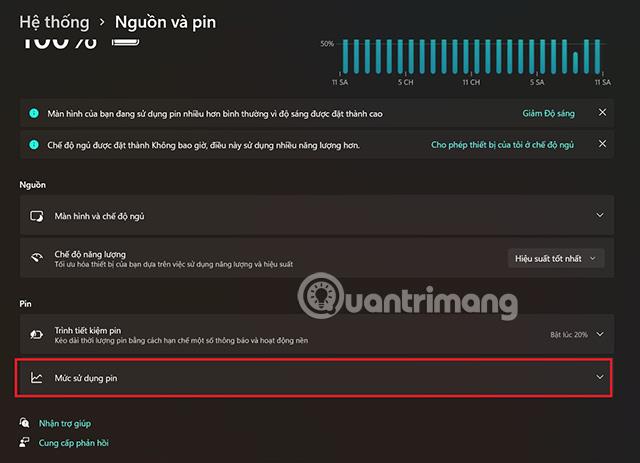
Passaggio 3: viene visualizzato un elenco di software che utilizzano la batteria del computer. Nel caso in cui individui app non necessarie, fai clic sui 3 punti e seleziona Gestisci attività in background.
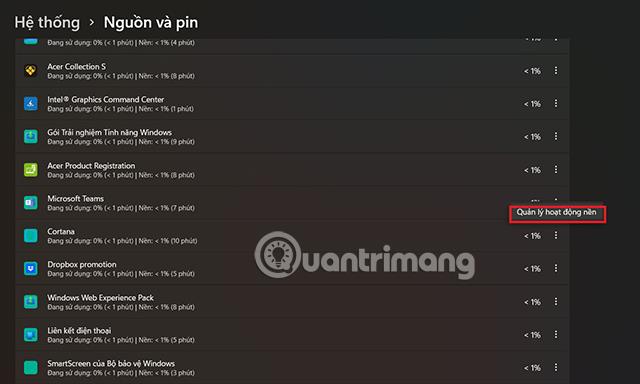
Passaggio 5: nella sezione Autorizzazioni app in background , seleziona Mai.

Sopra ci sono 5 suggerimenti per ridurre il consumo della batteria su Windows 11 che Quantrimang vorrebbe presentarti. Spero che utilizzerai questi suggerimenti in modo efficace.