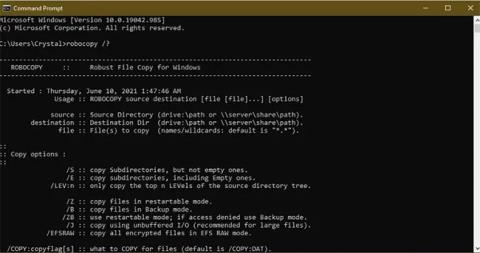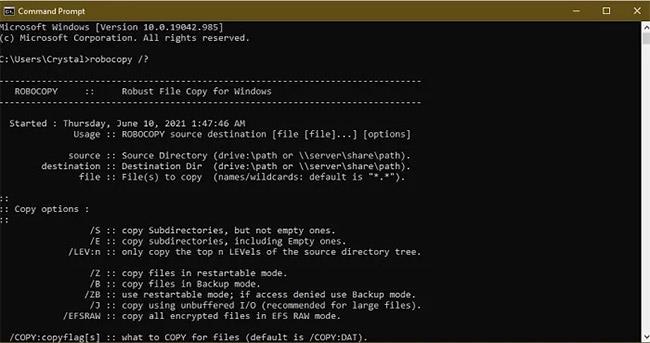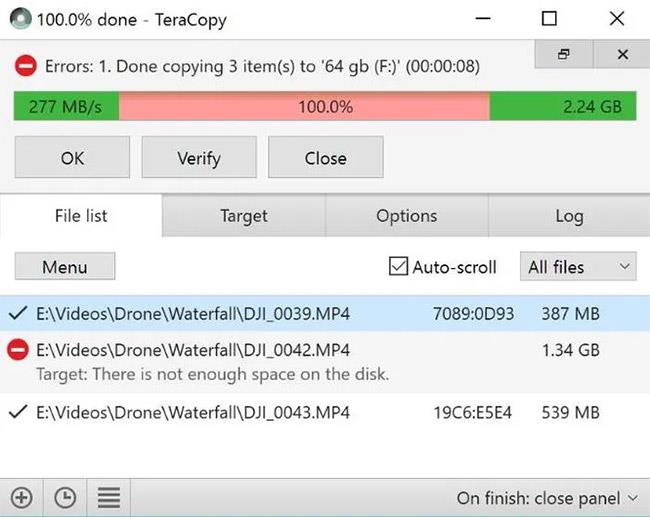Windows ha fatto molta strada come sistema operativo, ma la copia di file da una posizione all'altra è un aspetto che continua a frustrare. Sebbene copiare e incollare file generalmente vada bene, provare a copiare rapidamente un numero elevato di file in Windows 10 può diventare un problema.
È possibile ottenere un'indicazione grafica continua della velocità di copia corrente. In effetti, il processo inizia rapidamente, quindi aumenta e quindi diminuisce la velocità con grandi incrementi.
Se copi spesso file di grandi dimensioni, il sistema di trasferimento file integrato di Windows sarà lento e impiegherà molto tempo per spostare i file. Il processo potrebbe persino bloccarsi. Fortunatamente, esistono alcuni metodi alternativi che possono aiutare a spostare e copiare i file molto più velocemente.
1. Robocopia
Si tratta di uno strumento da riga di comando integrato in Windows che fornisce maggiore potenza quando è necessario eseguire processi di copia di file ripetitivi e/o complessi. Robocopy rende la copia molto più semplice e veloce, soprattutto se eseguita online.
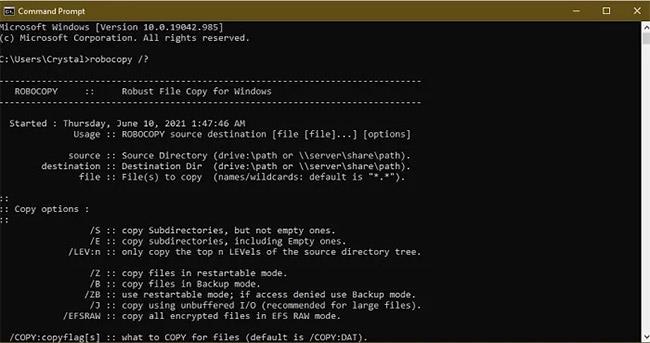
Robocopy rende la copia molto più semplice e veloce
Per utilizzare Robocopy, apri Start , digita Prompt dei comandi e fai clic su "Prompt dei comandi" dai risultati della ricerca. Puoi anche fare clic con il pulsante destro del mouse su Start e selezionare " Windows PowerShell ". Utilizzando uno dei due metodi, inserisci il comando:
robocopy /?
…e premi Invio per ottenere istruzioni in base ai parametri di copia desiderati.
Se si desidera eseguire regolarmente lo stesso processo di replica, è possibile creare un file batch e fare doppio clic per eseguirlo o impostare lo script in modo che venga eseguito tramite l' Utilità di pianificazione come processo automatico. I file batch possono anche aiutare a organizzare il tuo PC. Scopri di più: Come spostare i file per tipo in Windows utilizzando file batch per istruzioni dettagliate.
2. Aggiorna il disco rigido
Il disco rigido gioca un ruolo importante nel determinare la velocità con cui avviene la copia. Gli SSD sono più veloci dei vecchi HDD , quindi puoi acquistare un SSD per il tuo computer per una clonazione più rapida.

Acquista un SSD per il tuo computer per copiare più velocemente
Lo stesso vale quando si copia da o su un disco rigido esterno. Se utilizzi un'unità flash con standard USB 2.0 o un vecchio HDD esterno, la velocità di trasferimento sarà lenta. Sostituiscilo con una moderna unità USB 3.0 che supporta un trasferimento dati più veloce.
Se non sei sicuro di quale possiedi, esistono modi semplici per verificare se il tuo computer Windows utilizza un SSD o un HDD .
3. Copiare utilizzando l'applicazione
Sebbene i metodi sopra indicati siano semplici per copiare rapidamente un gran numero di file in Windows, puoi ottenere velocità migliori rispetto a quelle offerte da Windows utilizzando un'applicazione di copia. Esistono diverse opzioni sul mercato, ma la più apprezzata è TeraCopy , con algoritmi di regolazione del buffer che riducono i tempi di ricerca e velocizzano le operazioni di copia.
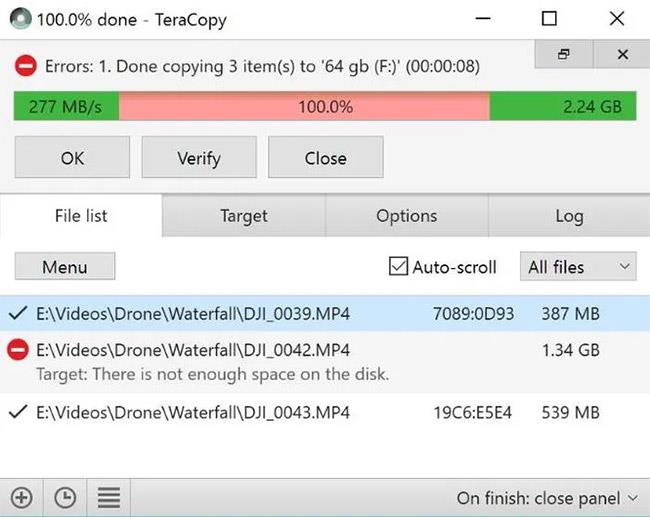
Anche copiare utilizzando un'app aiuta a velocizzare le cose
Inoltre, l'app verifica i file per garantire che siano completamente identici e avvisa anche se commetti un errore durante lo spostamento dei file, così sarai sicuro delle tue azioni.
Ha una bella interfaccia, si integra con Windows e viene aggiornato attivamente. Esegue anche la copia asincrona, che aiuta ad accelerare i trasferimenti di file tra due dischi rigidi.
TeraCopy salta anche in modo intelligente i file problematici in modo da poterli rivedere in seguito senza interrompere l'intero processo di trasferimento.
Se TeraCopy non funziona abbastanza bene, puoi anche provare:
4. Comprimere il file prima di copiarlo
Questo metodo può essere efficace quando si spostano molti file di piccole dimensioni comprimendoli con WinRAR o 7zip per un migliore rapporto di compressione. Ci vogliono alcuni minuti per comprimere i file e poi puoi copiarli molto velocemente.
Sebbene lo strumento di compressione integrato di Windows funzioni abbastanza bene per i file di testo, non sempre fornisce una compressione ottimale per immagini e video.