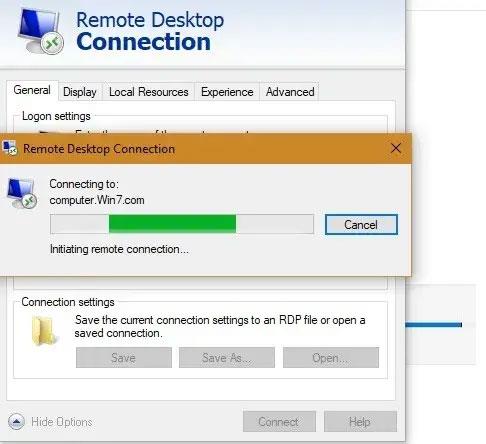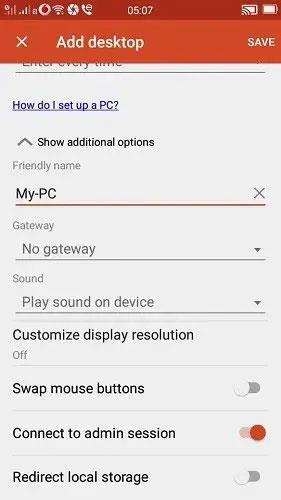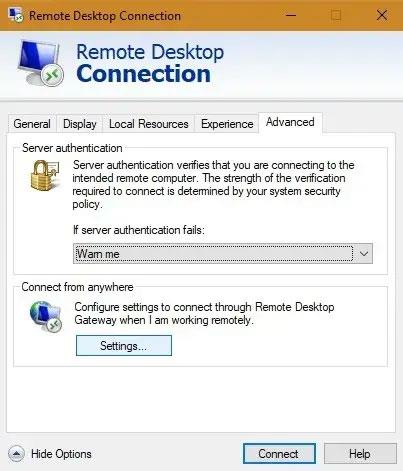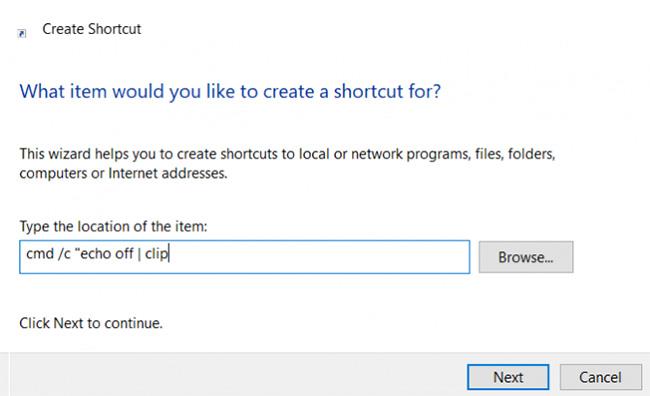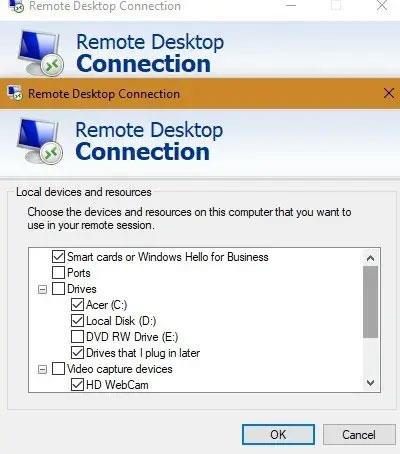La possibilità di controllare il tuo computer di casa da un altro sistema ti aiuta ad accedere alle risorse di sistema, ai file e altro ancora. Per queste connessioni viene utilizzato il protocollo RDP (Remote Desktop Protocol) di Microsoft che rappresenta il modo più sicuro per connettersi a un PC Windows remoto.
Successivamente, Quantrimang.com ti mostrerà i modi migliori per utilizzare al meglio Windows Remote Desktop.
1. Connettersi a un PC Windows remoto
L'uso più comune e utile di Microsoft Remote Desktop è accedere in remoto a laptop e PC Windows utilizzando un altro sistema Windows. Dovresti installare almeno Windows 7 SP1, 8.1, 10 o Windows Server e una versione a 64 bit di Windows su entrambi i lati. Per accedere al sistema è necessario Windows 10 Professional o Enterprise.
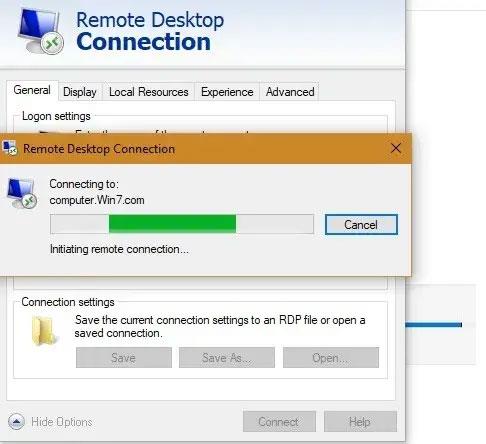
Connettersi a un PC Windows remoto
Esistono due modi per iniziare: puoi stabilire una connessione tramite l'app Desktop remoto per Windows 10 o eseguire l'app da Microsoft Store. In precedenza, era possibile aprire il programma dal menu Start in modalità amministratore.
Per gli utenti di Windows 10 Professional ed Enterprise, puoi anche connetterti da Microsoft Store, che offre un'interfaccia utente più accattivante.
Fare riferimento a 2 articoli: Utilizzo di Desktop remoto per accedere a computer remoti tramite Internet e Istruzioni per l'attivazione e l'utilizzo di Desktop remoto su computer Windows 10 per ulteriori dettagli.
Una volta stabilita la connessione remota, puoi ottenere una panoramica di tutti i PC remoti tramite le anteprime sul desktop.
2. Connettiti da Android/iOS
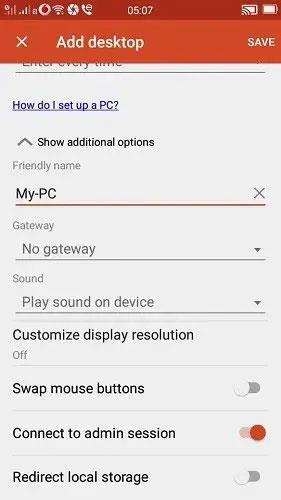
Accedi al tuo PC Windows utilizzando le app iOS e Android
Oltre ad accedere in remoto al tuo PC Windows su un altro dispositivo Windows, puoi anche accedervi utilizzando le app iOS e Android.
Prima di scaricare le applicazioni sul telefono, assicurati di aver abilitato l' opzione "Connessioni remote al computer di destinazione" dal menu Start. Puoi farlo anche da Impostazioni Desktop remoto .
Fare riferimento all'articolo: Come controllare e accedere al computer tramite telefono con Microsoft Remote Desktop per i passaggi dettagliati.
3. Configurare il gateway Desktop remoto (RD).
Il servizio Windows Remote Desktop può essere utilizzato per configurare il gateway Desktop remoto (RD). Consente alle persone di accedere in modo sicuro ai computer Windows aziendali da qualsiasi dispositivo abilitato a Internet che esegue il client Desktop remoto.
Per configurare Remote Desktop Gateway sul client, vai alle impostazioni del server RD Gateway.
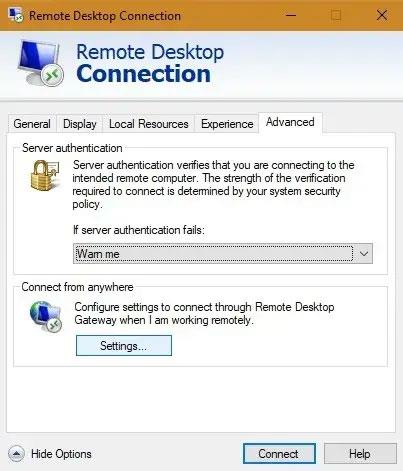
Vai alle impostazioni del server Gateway Desktop remoto
Seleziona le impostazioni automatiche per stabilire la connessione. D'altra parte, se l'amministratore di rete ti ha fornito un nome server o altre informazioni di accesso, inserisci tali dettagli. In questo caso, seleziona "Utilizza le mie credenziali RD Gateway per il computer remoto" .
Se hai installato Remote Desktop sul tuo dispositivo mobile, puoi accedere ai Gateway nel pannello laterale.
Aggiungi l'indirizzo IP del gateway richiesto e altri dettagli per stabilire la connessione.
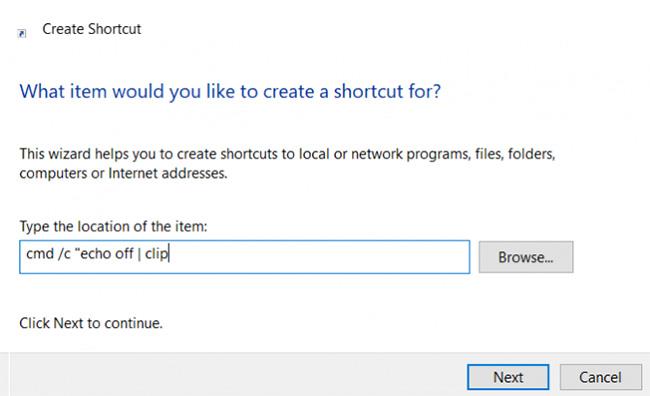
Aggiungi l'indirizzo IP del gateway richiesto e altri dettagli per stabilire la connessione
4. Connetti dispositivi e risorse locali
Potresti voler accedere a risorse locali specifiche su un computer remoto. Questa operazione può essere eseguita dalla scheda Dispositivi e risorse locali dell'app Microsoft Remote Desktop (anche da Microsoft Store).
Le opzioni a tua disposizione includono hardware specifico, stampanti, smart card, webcam, dischi rigidi, ecc.
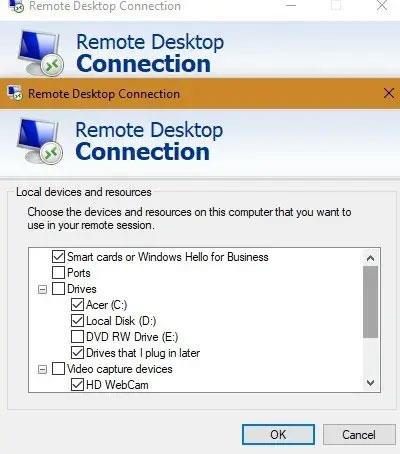
Connetti dispositivi e risorse locali
Se non sei soddisfatto di Microsoft Remote Desktop, puoi utilizzare altre applicazioni di accesso remoto come TeamViewer , Chrome Remote Desktop o AnyDesk .
Hai altri modi per utilizzare Microsoft Remote Desktop? Lascia i tuoi commenti nella sezione commenti qui sotto!