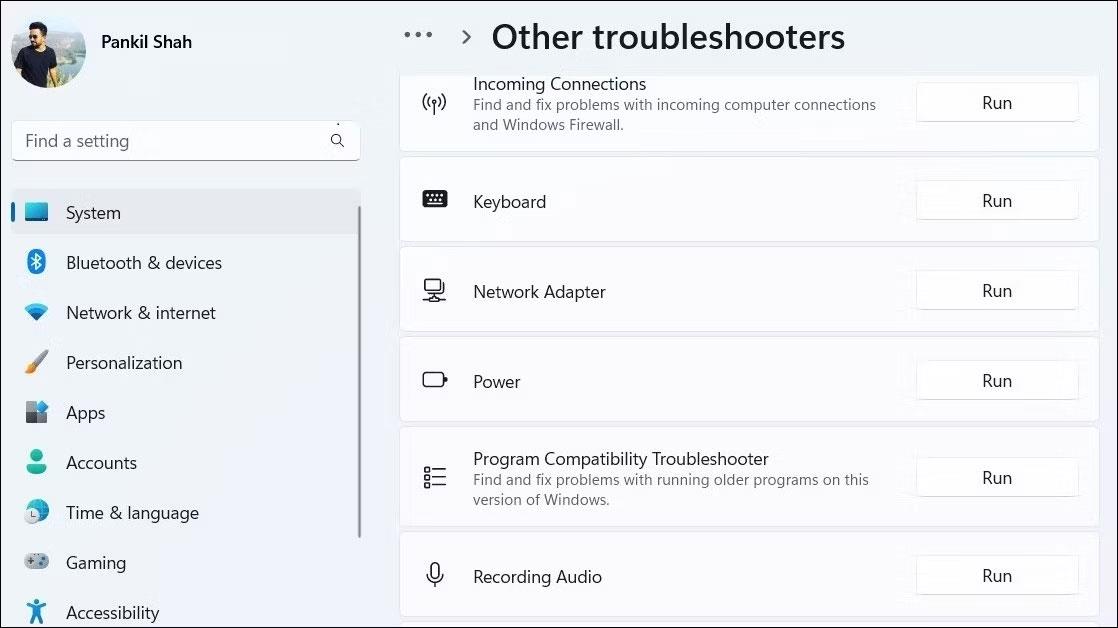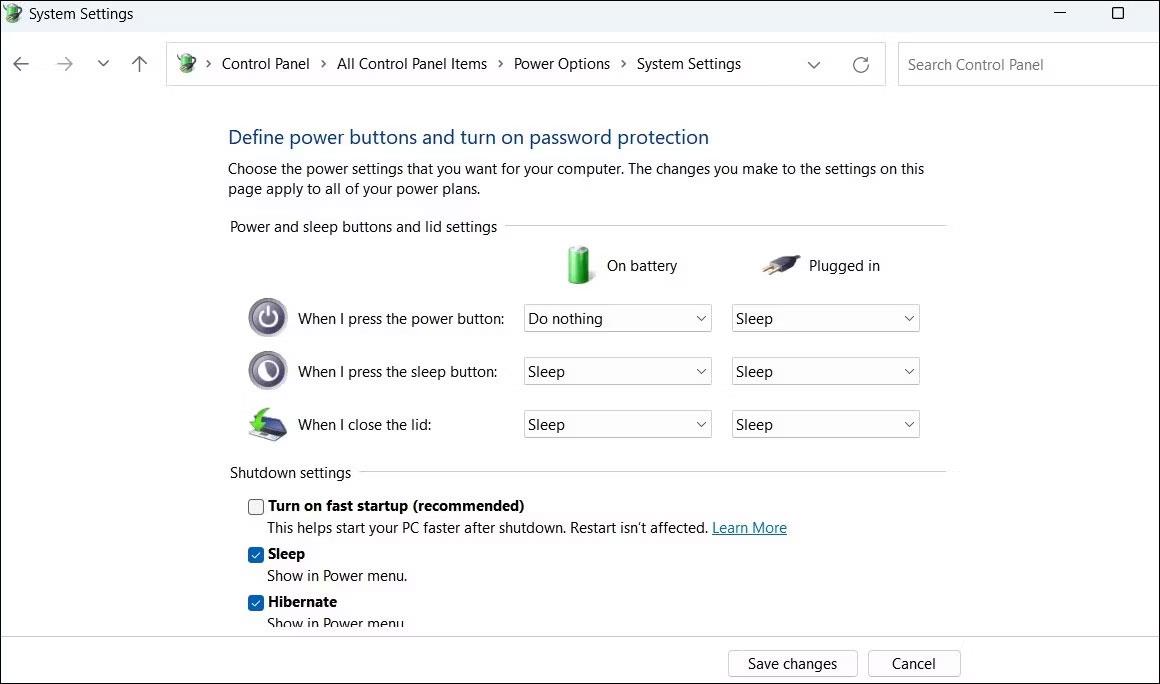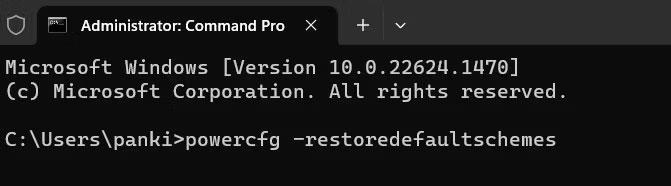La modalità Ibernazione su Windows è una funzionalità utile che ti consente di salvare la sessione, spegnere il computer e continuare il lavoro esattamente da dove lo avevi interrotto. Tuttavia, potrebbero esserci casi in cui il tuo PC Windows non entra in modalità di ibernazione su tuo comando, con il risultato che il PC rimane acceso.
Se riscontri lo stesso problema, non preoccuparti. Di seguito sono riportate alcune soluzioni efficaci che aiuteranno a risolvere immediatamente il problema.
1. Eseguire lo strumento di risoluzione dei problemi di alimentazione
L'esecuzione dello strumento di risoluzione dei problemi integrato di Windows è il modo più efficace per risolvere problemi comuni a livello di sistema. In questo caso, puoi eseguire lo strumento di risoluzione dei problemi di alimentazione e vedere se la modalità Ibernazione funziona di nuovo. Ecco come.
- Premi Win + I per aprire l'applicazione Impostazioni .
- Fare clic su Risoluzione dei problemi .
- Seleziona Altri strumenti per la risoluzione dei problemi .
- Fare clic sul pulsante Esegui accanto a Alimentazione .
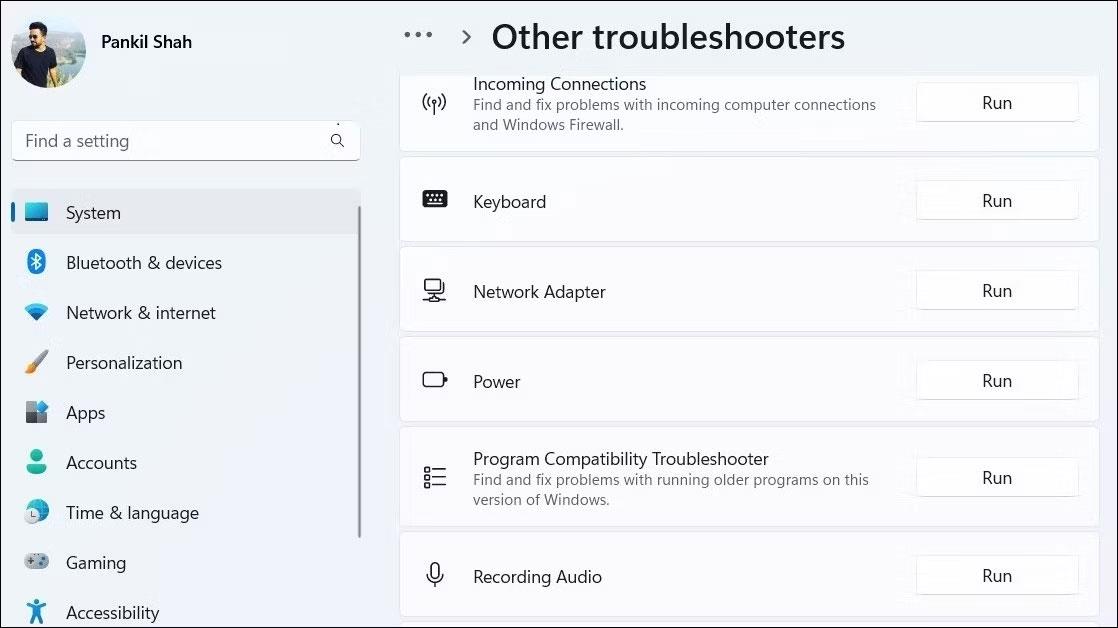
Risoluzione dei problemi di alimentazione su Windows
Consenti allo strumento di risoluzione dei problemi di scansionare il tuo sistema per eventuali problemi e risolverli. Quindi prova a utilizzare nuovamente l'opzione Ibernazione per vedere se funziona.
2. Disabilita l'avvio rapido
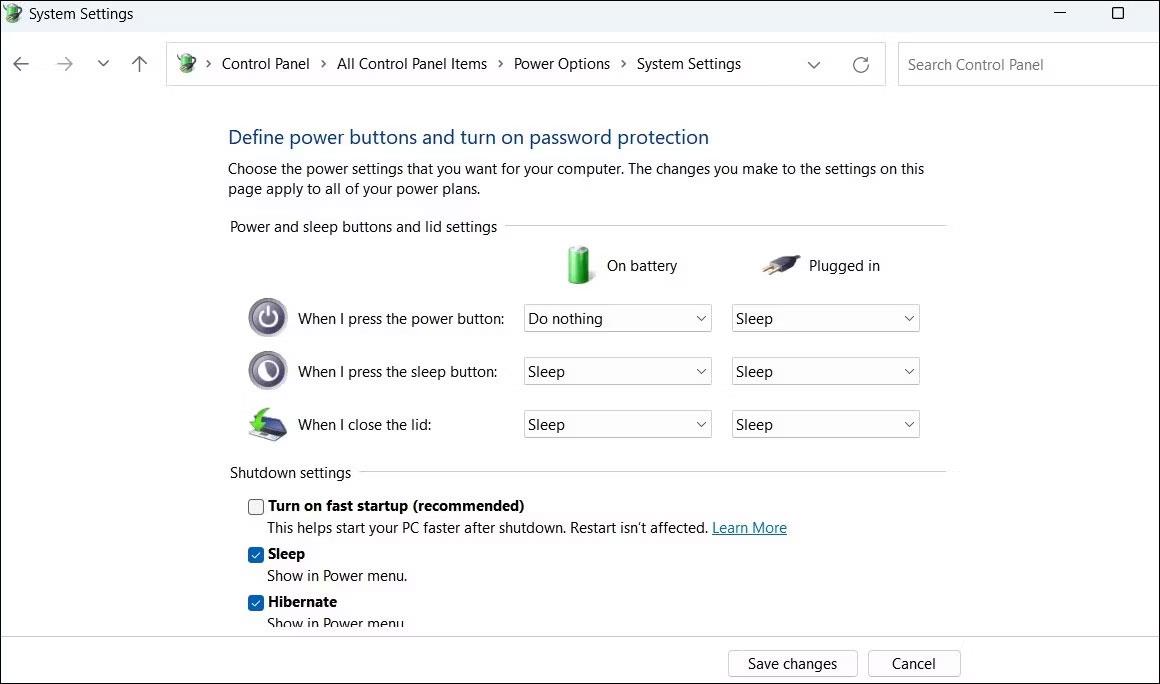
Disabilita l'avvio rapido
L'avvio rapido è una funzionalità utile che ti aiuta a evitare tempi di avvio lenti sul tuo computer Windows. Tuttavia, a volte può interrompere la funzionalità della modalità Ibernazione e causare problemi. Puoi provare a disattivare questa funzione per vedere se questo aiuta.
3. Reimposta il tuo piano di risparmio energia
Se la disattivazione della funzionalità Avvio rapido non funziona, potrebbe esserci un problema con le impostazioni attuali del piano di risparmio energia. In tal caso, puoi ripristinare il tuo piano di risparmio energia su Windows alle impostazioni predefinite e ricominciare da zero. Per fare ciò, segui questi passaggi:
- Utilizza uno dei tanti modi per eseguire il prompt dei comandi con diritti di amministratore .
- Immettere il comando seguente nella console e premere Invio .
powercfg -restoredefaultschemes
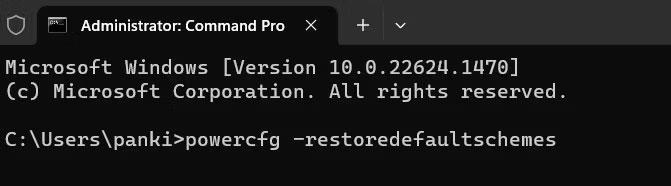
Ripristina il piano di risparmio energia su Windows
Dopo aver completato i passaggi precedenti, prova a utilizzare nuovamente la modalità Ibernazione.
4. Prova le soluzioni di base per risolvere i problemi di ibernazione su Windows
Se le soluzioni di cui sopra non funzionano, puoi provare alcune soluzioni generali di Windows per risolvere i problemi con la modalità Ibernazione.
- Scansione malware : la presenza di malware può portare a molti problemi di sistema, incluso quello discusso qui. Per escludere questa possibilità, puoi provare a utilizzare la funzionalità di scansione offline di Microsoft Defender per trovare e rimuovere malware.
- Aggiorna driver : driver di dispositivo obsoleti o incompatibili possono anche impedire il corretto funzionamento della modalità Ibernazione su Windows. Pertanto, dovresti sostituire i driver Windows obsoleti con Gestione dispositivi e vedere se questo aiuta.
- Installa gli aggiornamenti di Windows : mantenere il tuo PC Windows aggiornato alla versione più recente ti consente di beneficiare delle correzioni e dei miglioramenti più recenti. Se il problema con la modalità Ibernazione è dovuto a un errore del sistema operativo, l'installazione degli aggiornamenti di Windows sarà di aiuto.