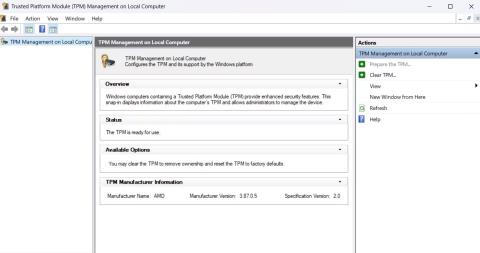Trusted Platform Module (TPM) è un chip di sicurezza che aiuta a proteggere il computer da malware e altri attacchi. Svolge un ruolo importante nel processo di installazione di Windows 11 ed è anche parte integrante di alcune funzionalità di sicurezza come Windows Hello e BitLocker.
Se hai bisogno di rimuovere TPM per qualsiasi motivo, sei nel posto giusto. Questa guida ti mostrerà 4 modi per rimuovere TPM su Windows 11.
Quando dovrei rimuovere il TPM ed è sicuro farlo?
Sebbene TPM protegga i dati sensibili e prevenga i tentativi di hacking effettuati tramite l'hardware del computer, di seguito sono riportati alcuni casi in cui è necessario rimuovere TPM dal computer.
- Se hai controllato la presenza di malware sul tuo computer e sospetti che sia infetto, la reimpostazione del TPM rimuoverà qualsiasi malware entrato nel computer.
- TPM memorizza informazioni importanti sui driver e sulle applicazioni installate sul computer. Pertanto, è necessario reimpostare il TPM prima di vendere il computer per proteggere la propria privacy.
- La rimozione del TPM può anche aiutarti a risolvere i problemi relativi a sicurezza, crittografia e autenticazione.
- È necessario cancellare il TPM prima di eseguire un'installazione pulita del nuovo sistema operativo. In questo modo, il sistema operativo può implementare completamente funzioni basate su TPM come l'autenticazione.
È completamente sicuro eliminare TPM sul tuo computer. Tuttavia, tieni presente che questa azione eliminerà tutte le chiavi di crittografia generate dal TPM e i dati protetti associati. Questi dati contengono informazioni relative alla smart card virtuale o al PIN di accesso.
Pertanto, è importante eseguire il backup dei dati Windows protetti da TPM per prevenire eventuali perdite di dati.
4 modi per eliminare TPM su Windows 11
1. Come eliminare il TPM utilizzando la console di gestione TPM
La console di gestione TPM consente di gestire il TPM installato sul computer. È possibile utilizzarlo per abilitare o disabilitare il TPM, cancellare il TPM e gestire le chiavi TPM.
Per utilizzarlo per cancellare o reimpostare il TPM, attenersi alla seguente procedura:
1. Premi insieme i tasti Win + R per aprire la finestra di dialogo Esegui .
2. Digita tpm.msc nella barra di ricerca e premi Invio.
3. Fare clic sull'opzione Cancella TPM nella sezione Azioni.

Rimuovere l'opzione TPM nel pannello di controllo TPM
4. Fare clic su Riavvia.

Pulsante di riavvio nel pannello di controllo TPM
Il computer verrà ora riavviato per completare il processo di ripristino del TPM.
2. Come eliminare il TPM utilizzando l'applicazione Sicurezza di Windows
Per rimuovere il TPM utilizzando l'app Sicurezza di Windows, attenersi alla seguente procedura:
1. Apri il menu Start, inserisci Sicurezza di Windows nella barra di ricerca e premi Invio.
2. Seleziona Sicurezza del dispositivo dalla barra laterale di sinistra e fai clic su Dettagli del processore di sicurezza

Opzione Dettagli processore di sicurezza in Sicurezza di Windows
3. Fare clic su Risoluzione dei problemi del processore di sicurezza .

Opzioni di risoluzione dei problemi del processore di sicurezza nell'app Sicurezza di Windows
4. Selezionare il motivo dell'eliminazione del TPM dal menu a discesa Seleziona.

Seleziona un motivo per rimuovere il TPM
5. Fare clic su Cancella TPM .

Cancella il pulsante TPM in Sicurezza di Windows
6. Fare clic su Cancella e riavvia .

Opzione Cancella e riavvia in Sicurezza di Windows
Il computer verrà ora riavviato. Dovrai quindi configurare Windows Hello se lo hai già utilizzato in precedenza.
3. Come eliminare TPM utilizzando Windows PowerShell

Rimuovere il comando TPM in Windows PowerShell
Windows PowerShell è uno strumento da riga di comando che ti consente di eseguire operazioni avanzate sul tuo computer.
Per utilizzare PowerShell per rimuovere TPM, aprire Windows PowerShell con diritti di amministratore , digitare Clear-Tpm e premere Invio.
4. Come cancellare il TPM tramite BIOS
Puoi configurare i livelli di sicurezza del tuo computer, incluso il TPM, dal BIOS . Di seguito sono riportati i passaggi per ripristinare il TPM dal BIOS:
1. Riavviare il computer e premere il tasto BIOS (solitamente il tasto F2 o Canc ) per accedere al menu BIOS .
2. Passa alla scheda Sicurezza.

Scheda Sicurezza nel menu BIOS
3. Fare clic sull'opzione Cancella TPM e selezionare Sì dal prompt.

Opzione Sì nel menu BIOS
4. Passare alla scheda Esci e selezionare Salva modifiche ed esci . Quindi, seleziona Sì.

Salva le opzioni modificate nel BIOS
È fatta! Il computer si riavvierà e avrai la possibilità di impostare un PIN nella schermata di accesso, indicando che hai rimosso con successo il TPM.