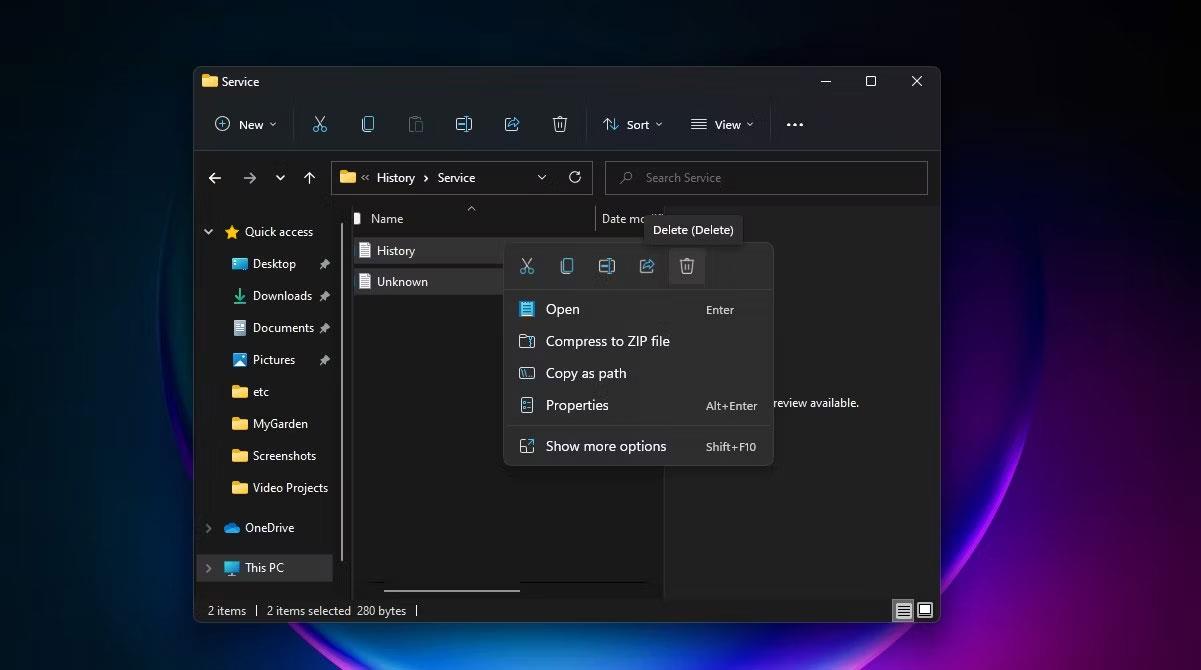Windows Defender è il software antivirus Microsoft integrato nei PC Windows per proteggerti da virus, minacce malware e attacchi. Mantiene un registro delle scansioni e delle azioni nella cartella Cronologia protezione.
Anche se la Cronologia protezione verrà eliminata dopo un po' di tempo, potresti voler avere un maggiore controllo eliminandola tu stesso. Vediamo quindi come eliminare la cronologia delle protezioni.
Qual è la cronologia della protezione di Microsoft Defender? Perchè dovrebbe essere cancellato?
Uno dei migliori software antivirus per il tuo PC, Windows Defender continua a migliorare con alcuni potenti aggiornamenti. I rilevamenti effettuati da Windows Defender vengono visualizzati nella pagina Cronologia protezione, ovvero puoi vedere le azioni intraprese da Microsoft Defender Antivirus per tuo conto. Si tratterà di scansioni eseguite per identificare e bloccare malware e altre minacce, nonché di consigli (evidenziati in rosso o giallo) sulle azioni da intraprendere.
Hai anche accesso a tutte queste informazioni in una forma chiara e comprensibile, comprese le app potenzialmente indesiderate che sono state rimosse o i servizi chiave che sono stati disabilitati. La Cronologia protezione mostrerà anche i rilevamenti emersi durante l'esecuzione di una scansione offline di Windows Defender .

Pagina Cronologia protezione in Sicurezza di Windows
Sebbene Windows Defender conservi la cronologia di rilevamento per 30 giorni, è possibile eliminarla prima, se necessario, ad esempio quando si sono accumulati molti registri di scansione. Cancellare la cronologia delle protezioni ti aiuterà a liberare spazio sul tuo PC e a far funzionare Defender senza intoppi. Ricorda che devi aver effettuato l'accesso con i diritti di amministratore per eliminare la Cronologia protezioni, quindi controlla se disponi dei diritti di amministratore.
Ora vediamo 4 semplici modi per eliminare la cronologia delle protezioni in Windows 10 e 11.
4 modi per eliminare la cronologia della protezione di Microsoft Defender su Windows 10/11
1. Come eliminare la cartella Cronologia protezione di Microsoft Defender
È possibile cancellare manualmente la Cronologia protezioni eliminando il contenuto della cartella Servizi nella cartella Windows Defender utilizzando Esplora file. Ecco come:
1. Premere i tasti Windows+R per visualizzare la casella Esegui .
2. Copia e incolla il percorso sottostante e fai clic su OK o premi Invio :
C:\ProgramData\Microsoft\Windows Defender\Scans\History

Il percorso della cartella Cronologia protezione viene immesso nella casella Esegui
3. Puoi anche incollare il percorso C:\ProgramData\Microsoft\Windows Defender\Scans\History nella barra di navigazione di Esplora file e premere Invio.

Percorso della cartella Cronologia protezioni nella barra di navigazione di Esplora file
4. In alternativa, è possibile accedere alla cartella Cronologia di Defender Protection utilizzando il percorso riportato sopra in Esplora file. Se non vedi la cartella ProgramData quando apri Unità locale, seleziona Visualizza , quindi seleziona la casella accanto a Elementi nascosti .

Fare clic su Elementi nascosti in Visualizza per visualizzare la cartella ProgramData
5. Apri la cartella Servizi e seleziona tutti i file al suo interno. Fare clic con il tasto destro e selezionare Elimina per eliminare tutti i file. Quindi esci da Esplora file.
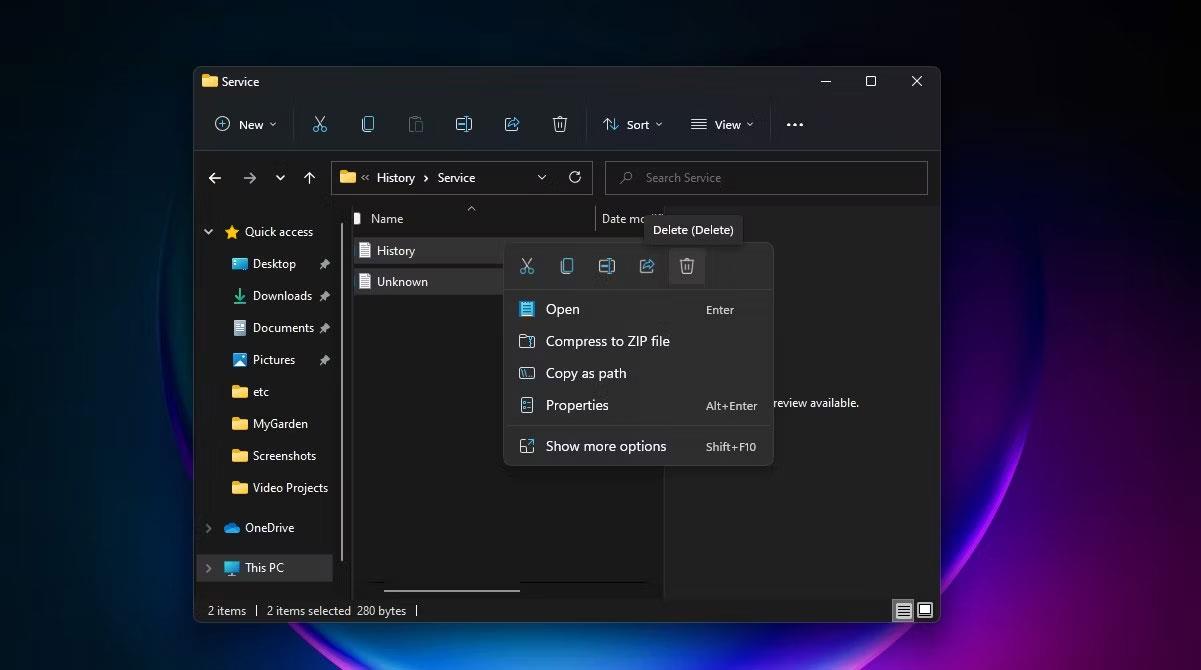
Seleziona i file nella cartella della cronologia ed eliminali
6. Successivamente, cerca Sicurezza di Windows e aprilo.
7. In Protezione da virus e minacce , fare clic su Gestisci impostazioni .

Configura la protezione da virus e minacce in Sicurezza di Windows
8. Infine, imposta gli interruttori per la protezione in tempo reale e la protezione fornita dal cloud su Disattivato e quindi nuovamente su Attivato .
2. Come eliminare la cronologia di protezione di Microsoft Defender utilizzando il Visualizzatore eventi
Puoi anche eliminare manualmente la cronologia di protezione di Defender tramite Visualizzatore eventi, un'applicazione utile per analizzare i registri eventi sul tuo dispositivo. Ecco come:
1. Innanzitutto, esegui una ricerca su Windows per Visualizzatore eventi e fai clic sulla corrispondenza migliore per aprire Visualizzatore eventi .
2. Nel Visualizzatore eventi (locale) a sinistra, espandere Registri applicazioni e servizi .
3. In Registri applicazioni e servizi , fare clic sulla freccia a discesa accanto alla cartella Microsoft.
4. Fare clic su Windows a sinistra per aprire l'elenco dei file Windows al centro.
5. Scorri l'elenco dei file al centro per trovare Windows Defender .

Windows Defender è selezionato nel Visualizzatore eventi
6. Fare doppio clic su Windows Defender.
7. Quindi fare clic con il pulsante destro del mouse su Operativo e selezionare Apri per visualizzare tutti i registri precedenti.

Apri Operativo per visualizzare i log di Defender
8. Ora puoi fare clic con il pulsante destro del mouse su Operativo a sinistra e selezionare Cancella registro. Oppure fai clic su Cancella registro a destra sotto Azioni .

Opzioni per cancellare i registri
9. Selezionare Cancella per eliminare la cronologia delle protezioni. Se desideri salvare i registri della Cronologia protezione per riferimento futuro prima di eliminarli, seleziona Salva e cancella .

Opzioni per eliminare i registri o salvare ed eliminare i registri di protezione
3. Come eliminare la cronologia di protezione di Microsoft Defender tramite PowerShell
Cosa succede se si desidera che la Cronologia protezione venga eliminata automaticamente dopo un numero specifico di giorni? Puoi anche utilizzare i comandi di PowerShell per farlo.
1. Inserisci PowerShell nella barra di ricerca. Fai clic con il pulsante destro del mouse su Windows PowerShell sotto il risultato più rilevante e seleziona Esegui come amministratore . Oppure seleziona Esegui come amministratore nel riquadro di ricerca a destra.
2. Fare clic su Sì nel prompt UAC visualizzato.
3. Si aprirà la finestra Amministratore: PowerShell . Digita o copia e incolla il seguente comando e premi Invio :
Set-MpPreference -ScanPurgeItemsAfterDelay 7

Comando per eliminare la cronologia della protezione in PowerShell
Il numero 7 alla fine del comando rappresenta il numero di giorni dopo i quali il registro della Cronologia della protezione verrà eliminato. Basta cambiare quel numero per specificare quando desideri eliminare la cronologia delle protezioni. E la cronologia verrà eliminata automaticamente.
4. Come eliminare la cronologia di protezione di Microsoft Defender utilizzando l'Editor criteri di gruppo
Se disponi di un PC con Windows 10 Pro, Windows 11 Pro o versioni successive, puoi anche utilizzare l'Editor criteri di gruppo per cancellare automaticamente la cronologia di protezione di Defender. Sebbene esistano anche soluzioni per accedere all'Editor criteri di gruppo su Windows Home . Ma vediamo come eliminare Cronologia protezioni tramite Editor Criteri di gruppo in Windows Pro e versioni successive:
1. Premi i tasti Win + R per aprire la casella Esegui. Digita gpedit.msc per aprire Editor criteri di gruppo locali . Oppure digita semplicemente gpedit nella barra di ricerca e fai clic su Modifica criteri di gruppo sotto il risultato più pertinente per aprire.
2. Nell'Editor Criteri di gruppo locali, nel riquadro sinistro sotto Configurazione computer , espandere Modelli amministrativi facendo clic sulla freccia a discesa accanto ad esso.
3. All'interno della cartella Modelli amministrativi , fare clic su Componenti di Windows e un elenco dei suoi componenti verrà visualizzato nel riquadro centrale dell'Editor criteri di gruppo.
4. Quindi scorri verso il basso per trovare Windows Defender Antivirus e fai doppio clic su di esso.

Passare a Windows Defender Antivirus nell'Editor criteri di gruppo
5. Nell'elenco degli elementi di Windows Defender, fare doppio clic sulla cartella Scansione.
6. A destra, fare doppio clic su Attiva rimozione elementi dalla cartella della cronologia scansioni . Oppure fai clic su Modifica impostazioni policy nel riquadro centrale. Questa impostazione di criterio determina il numero di giorni in cui gli elementi verranno conservati nella cartella della cronologia di scansione prima di essere eliminati definitivamente.

Abilita il criterio di eliminazione degli elementi nella cartella Scansione di Defender
7. Successivamente, seleziona Modifica impostazioni policy per aprire la finestra della policy, che visualizzerà Non configurato per impostazione predefinita. Per impostare il numero di giorni, selezionare il pulsante accanto ad Abilitato . Verrà quindi impostato un numero predefinito di giorni pari a 30. Se imposti il numero di giorni su 0, gli elementi verranno conservati per sempre e non verranno eliminati automaticamente. Quindi cambia semplicemente la data in ogni volta che desideri eliminare gli elementi. Infine, fai clic su Applica > OK.

Specificare il numero di giorni per eliminare le voci di scansione in Defender
Ora non sarà più necessario eliminare manualmente la Cronologia protezione ogni volta: gli elementi nella cartella Cronologia scansione verranno automaticamente eliminati dopo i giorni specificati.