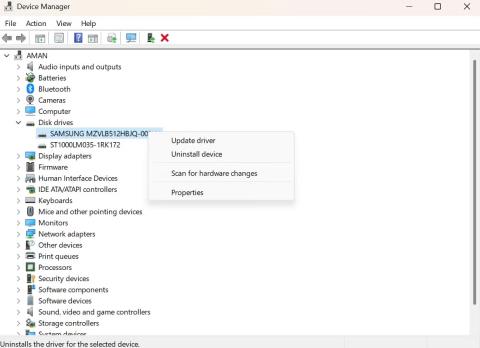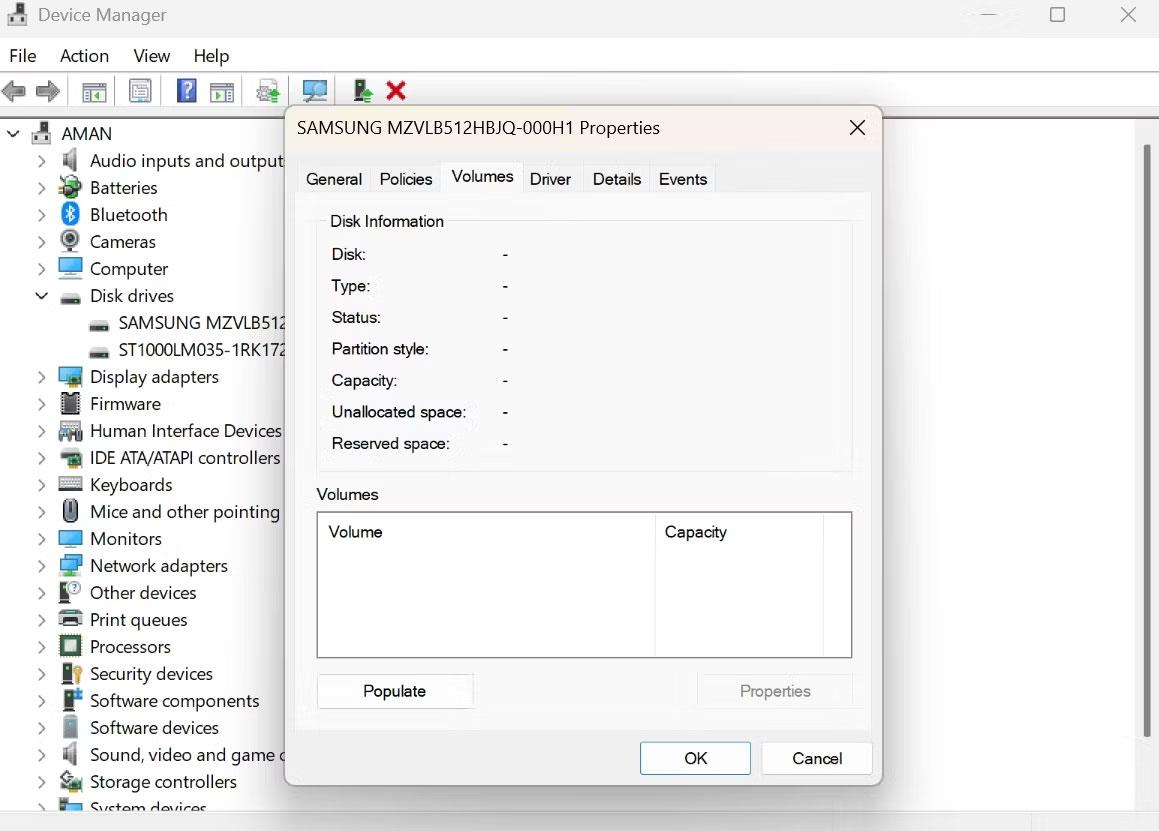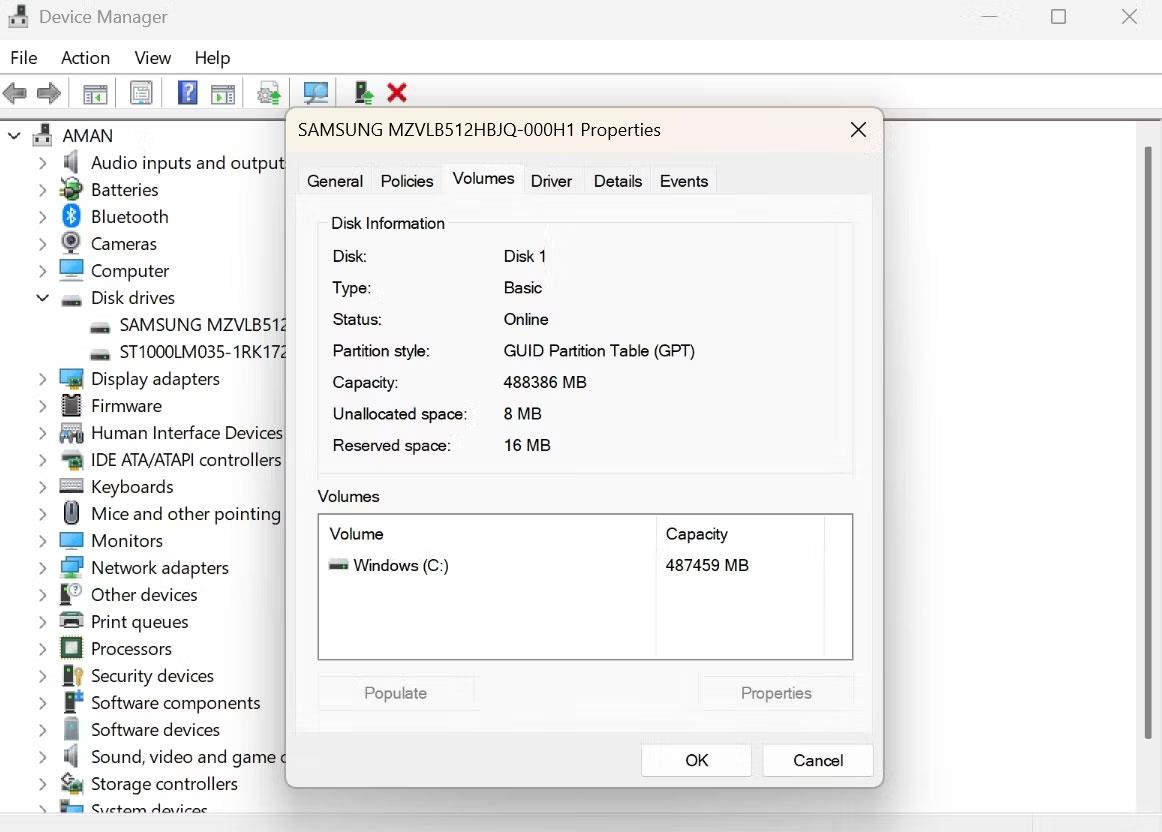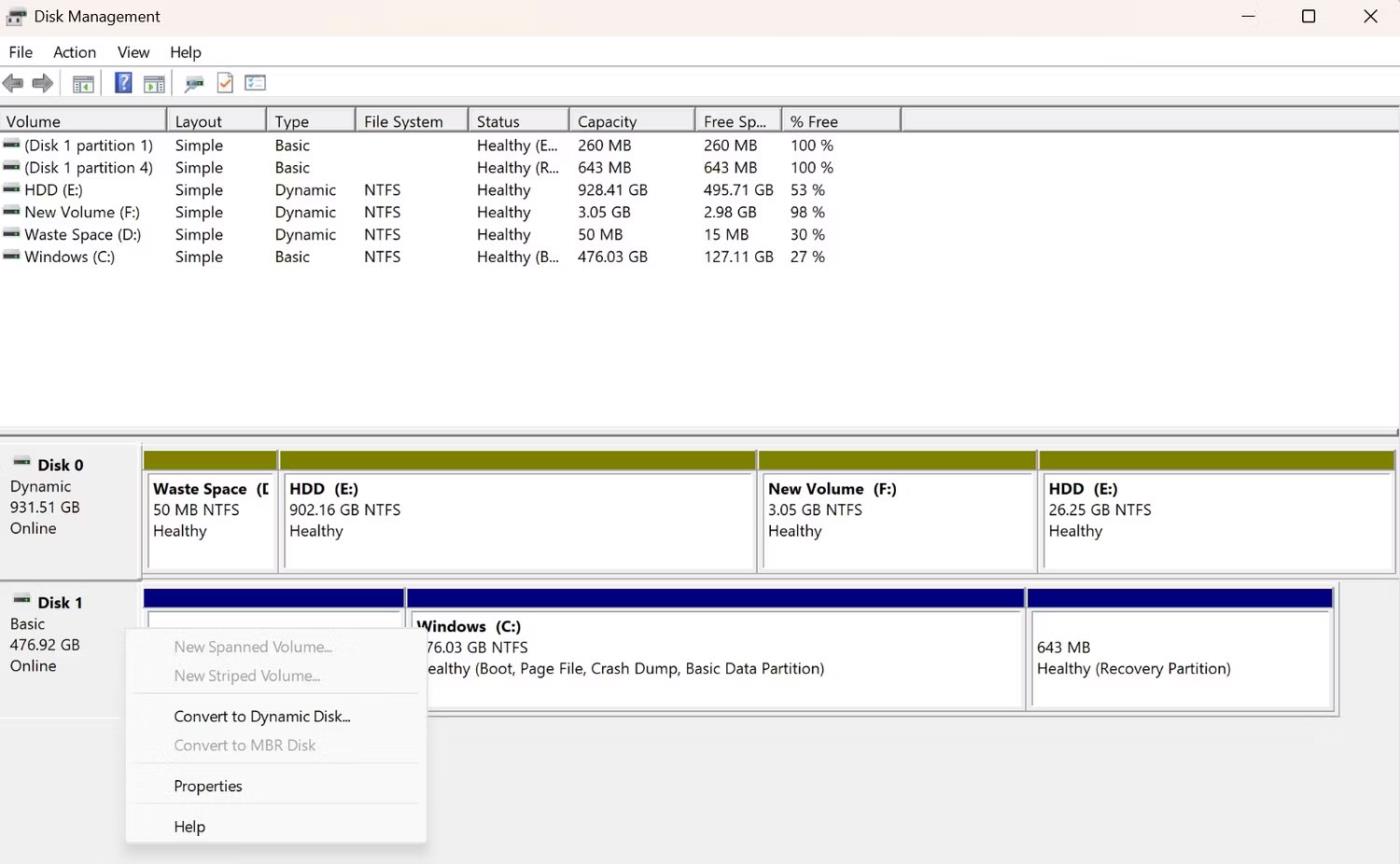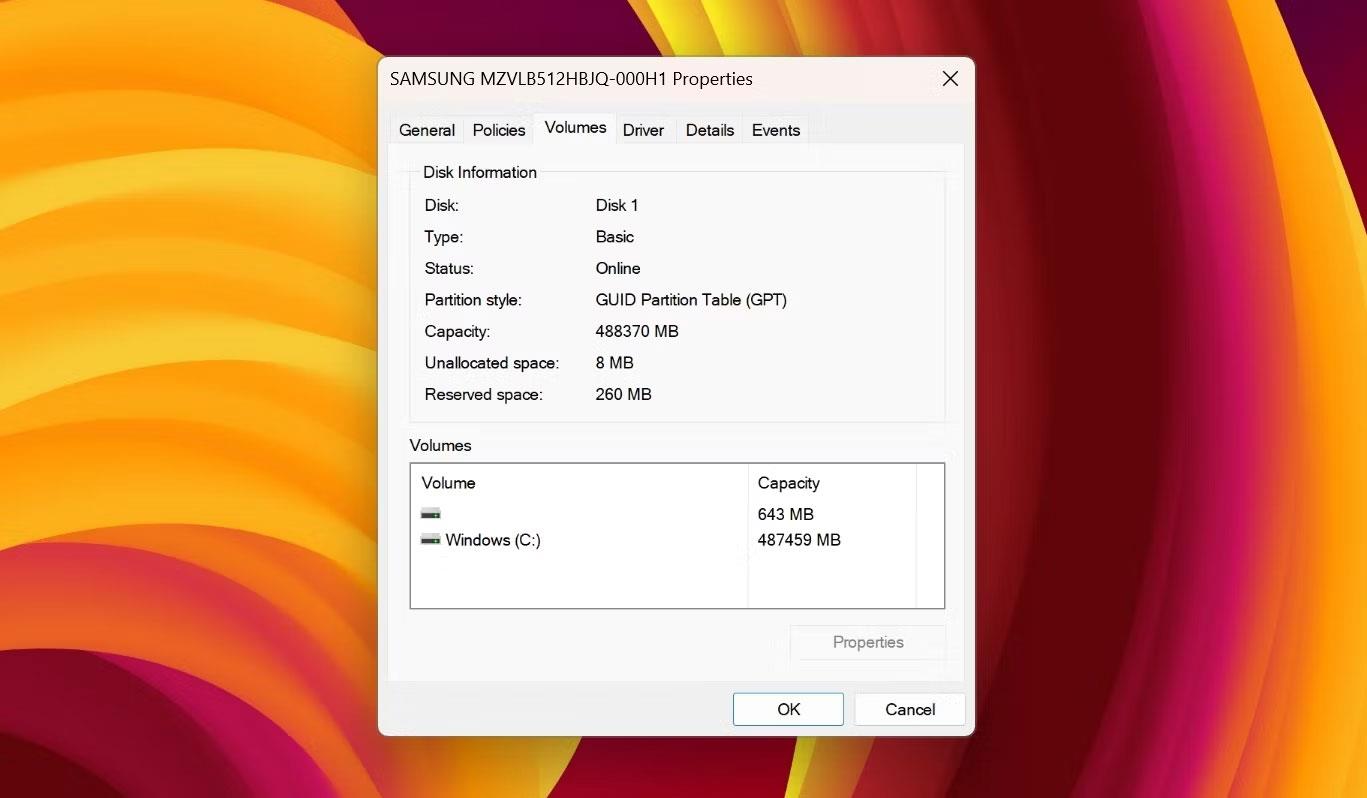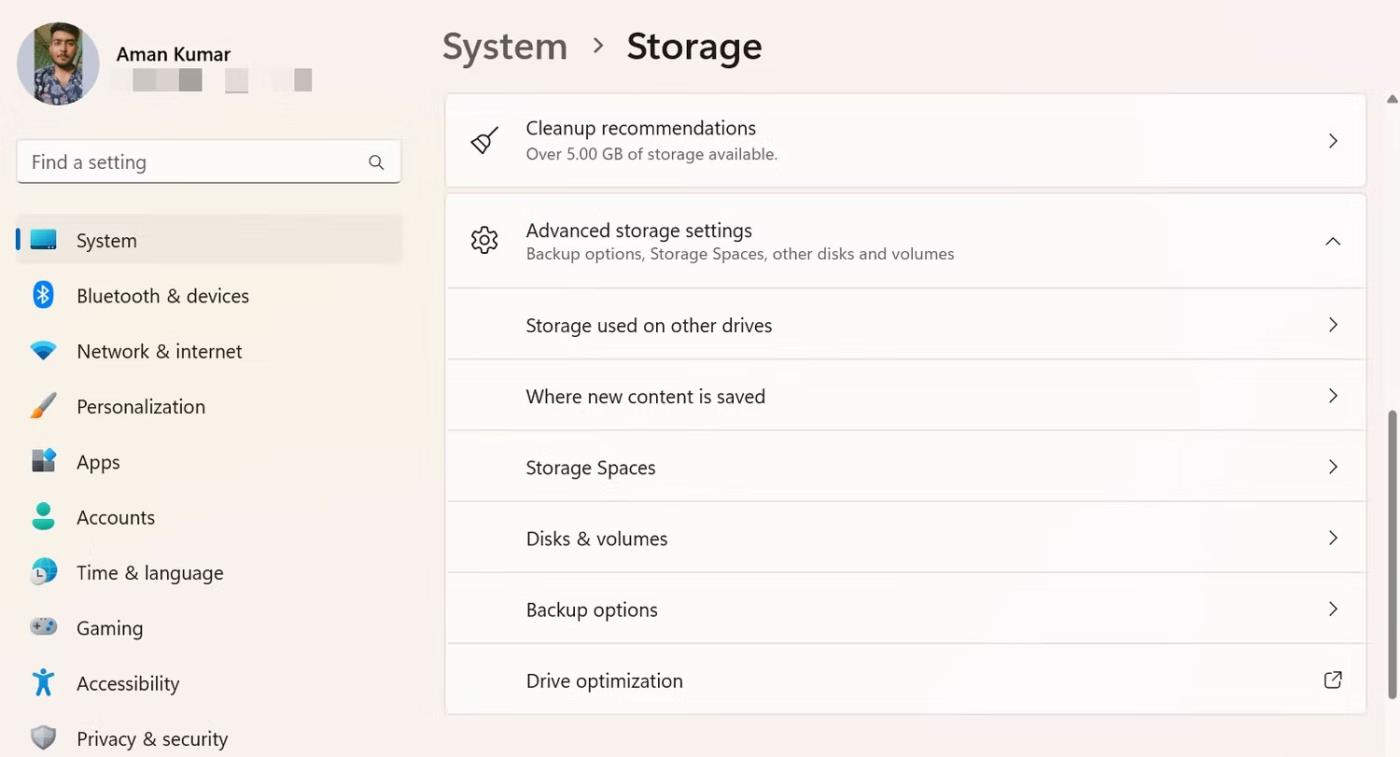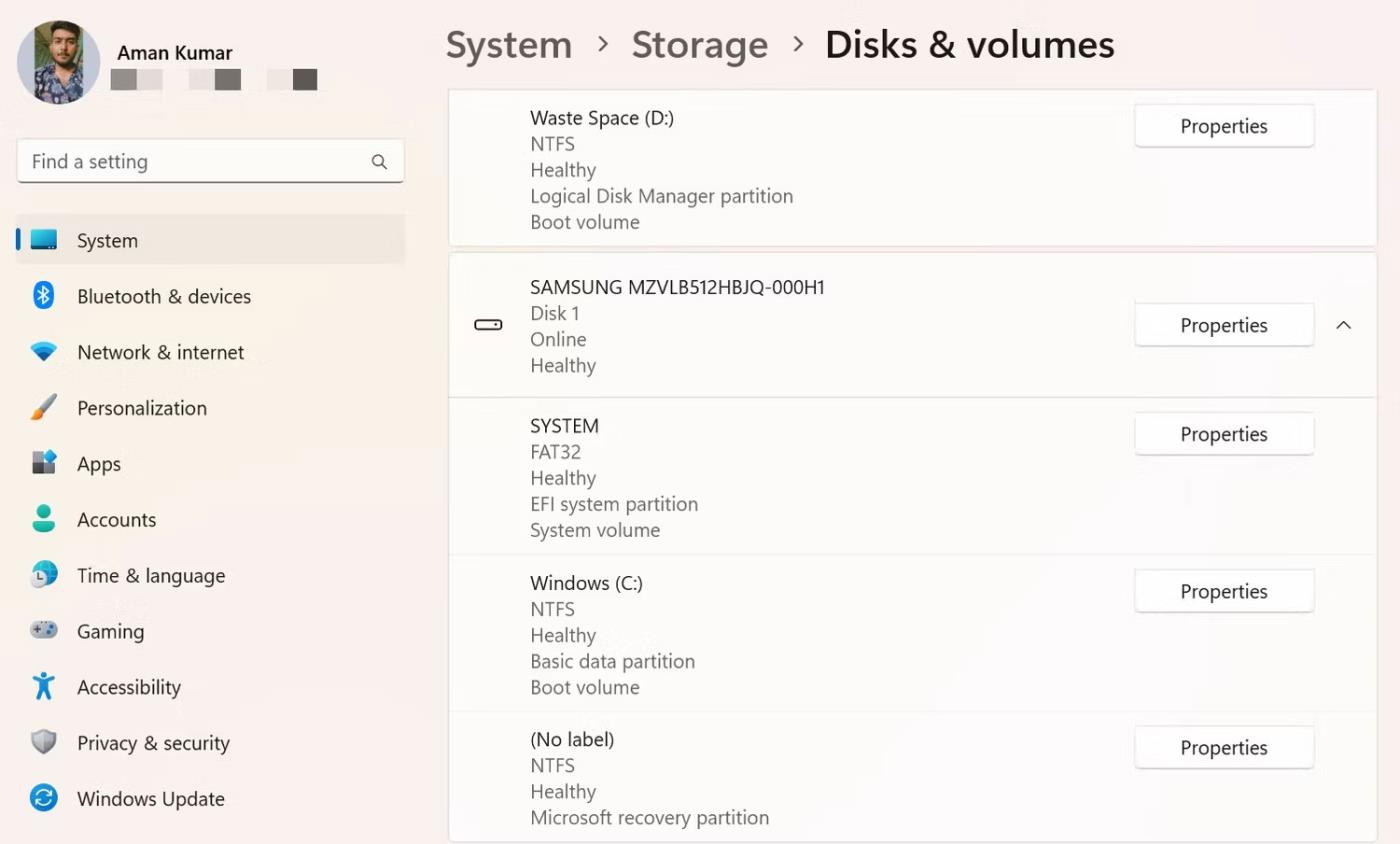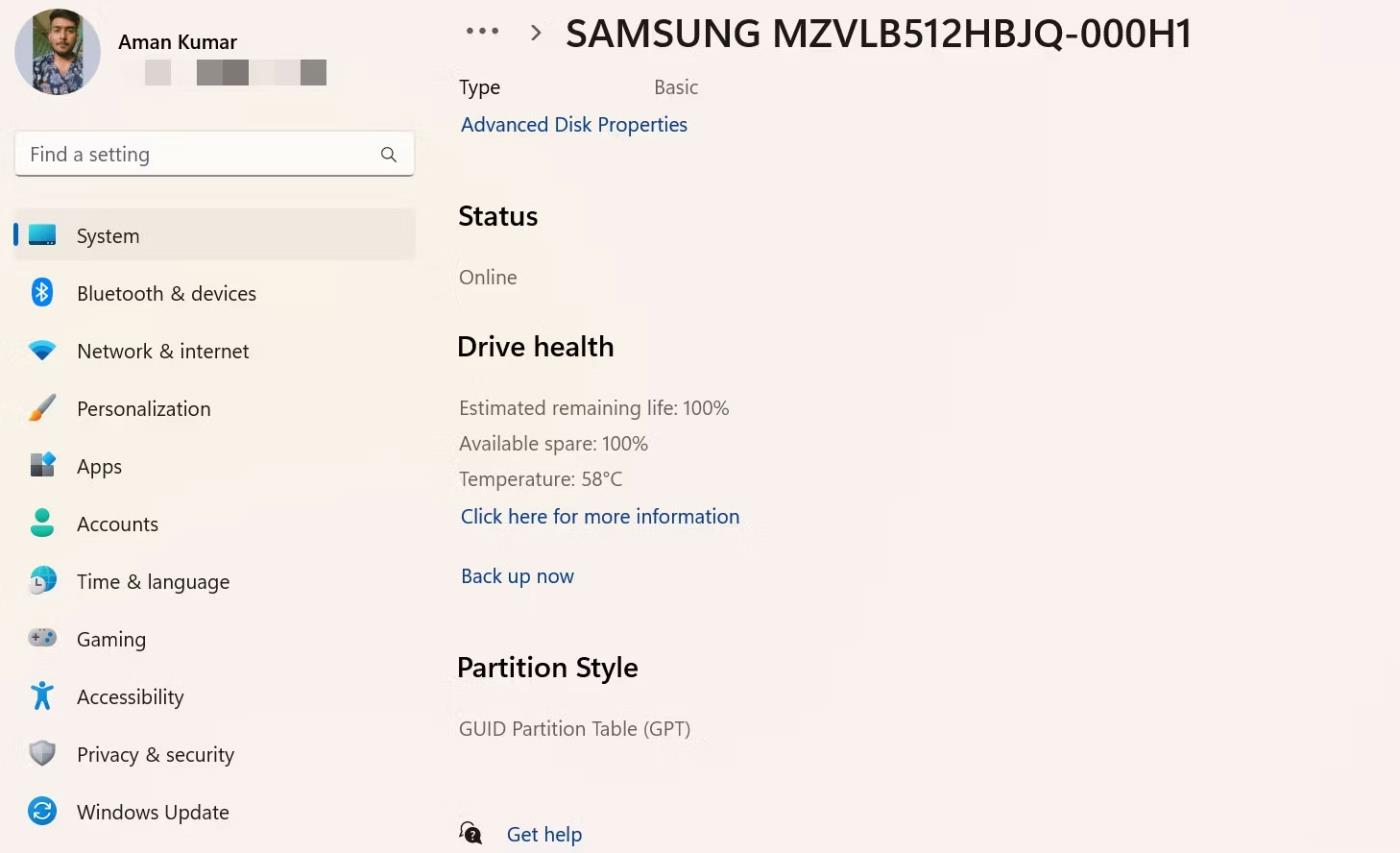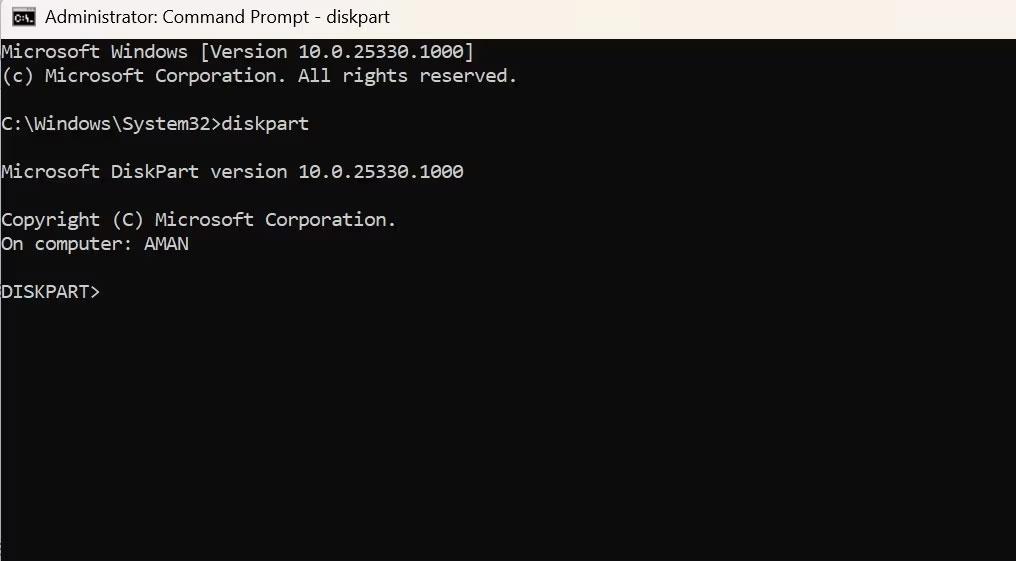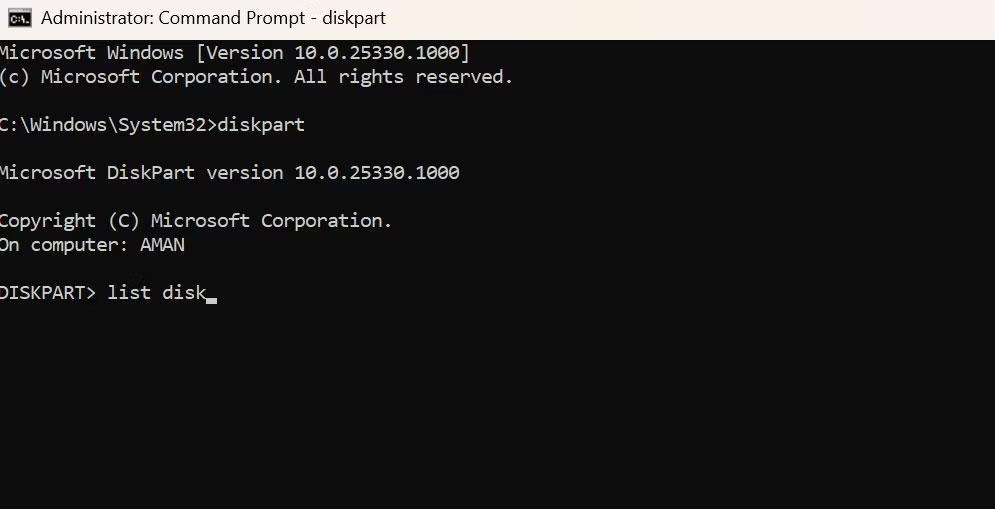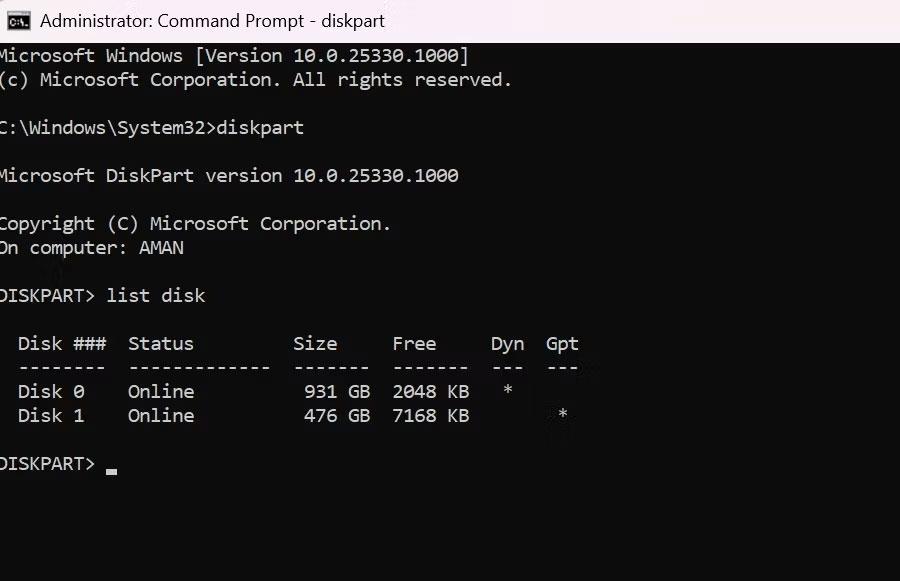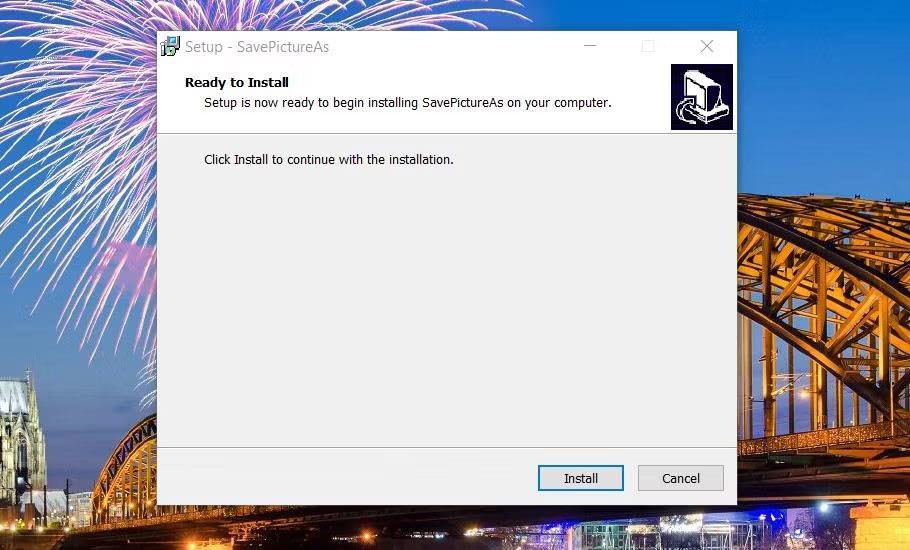Quando si configura un nuovo disco rigido, è essenziale verificare che utilizzi il tipo di partizione appropriato. Il tipo di partizione gioca un ruolo importante nella gestione e nella formattazione dell'unità e influisce sulla compatibilità con varie funzionalità e programmi del sistema.
Quindi, diamo un'occhiata ai modi per controllare rapidamente il tipo di partizione in Windows 11. In questo modo, puoi assicurarti che l'unità sia configurata correttamente e pronta per l'uso.
1. Controllare il tipo di partizione utilizzando Gestione dispositivi
Gestione dispositivi è un importante strumento Windows che ti consente di visualizzare e gestire tutti i dispositivi hardware installati sul tuo computer. Puoi utilizzare Gestione dispositivi per accendere o spegnere i dispositivi, aggiornare i driver o risolvere problemi relativi all'hardware.
Gestione dispositivi può anche essere utile per verificare il tipo di partizione dell'unità. Ecco come:
1. Fare clic con il pulsante destro del mouse sull'icona di Windows sulla barra delle applicazioni e selezionare Gestione dispositivi dall'elenco.
2. Fare doppio clic sul nodo Unità disco per espanderlo.
3. Fare clic con il pulsante destro del mouse sull'unità e selezionare Proprietà dal menu contestuale.
Opzione Proprietà in Gestione dispositivi
4. Passare alla scheda Volumi .
5. Fare clic sul pulsante Compila .
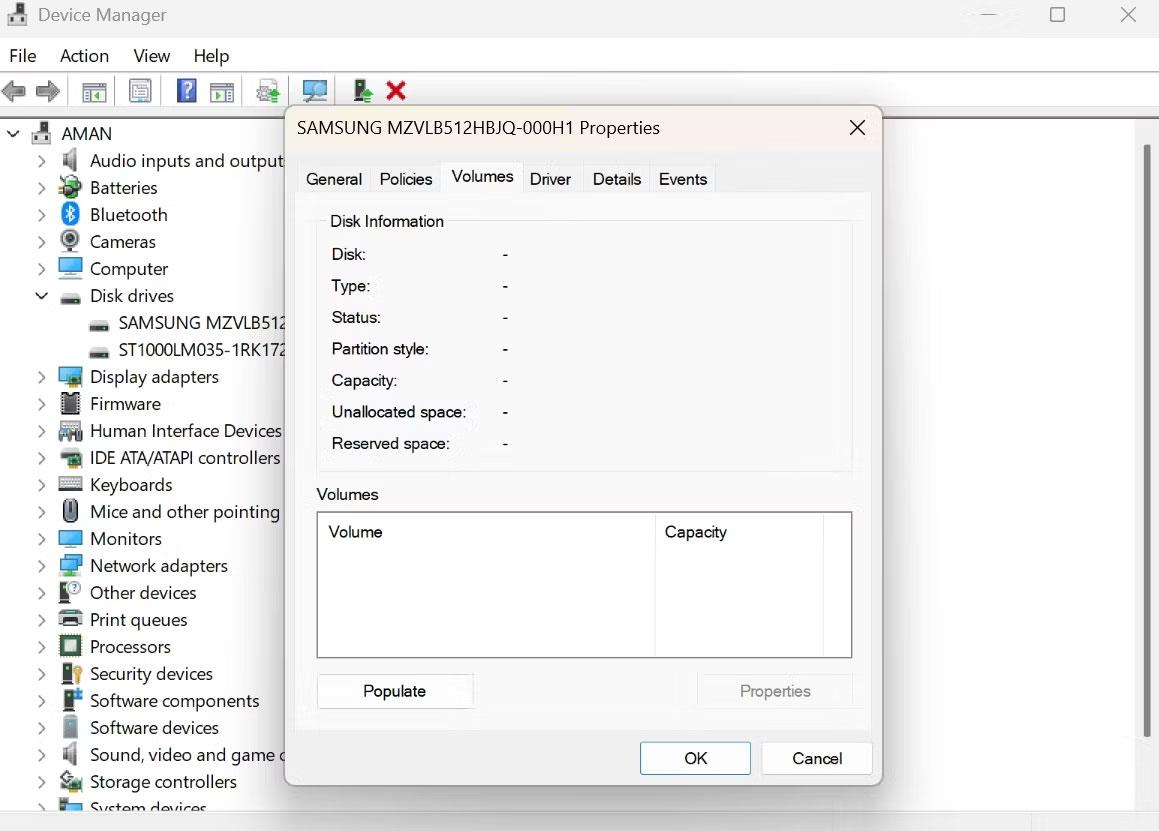
Opzione Compila in Volumi
Puoi controllare il tipo di partizione nella sezione Informazioni sul disco .
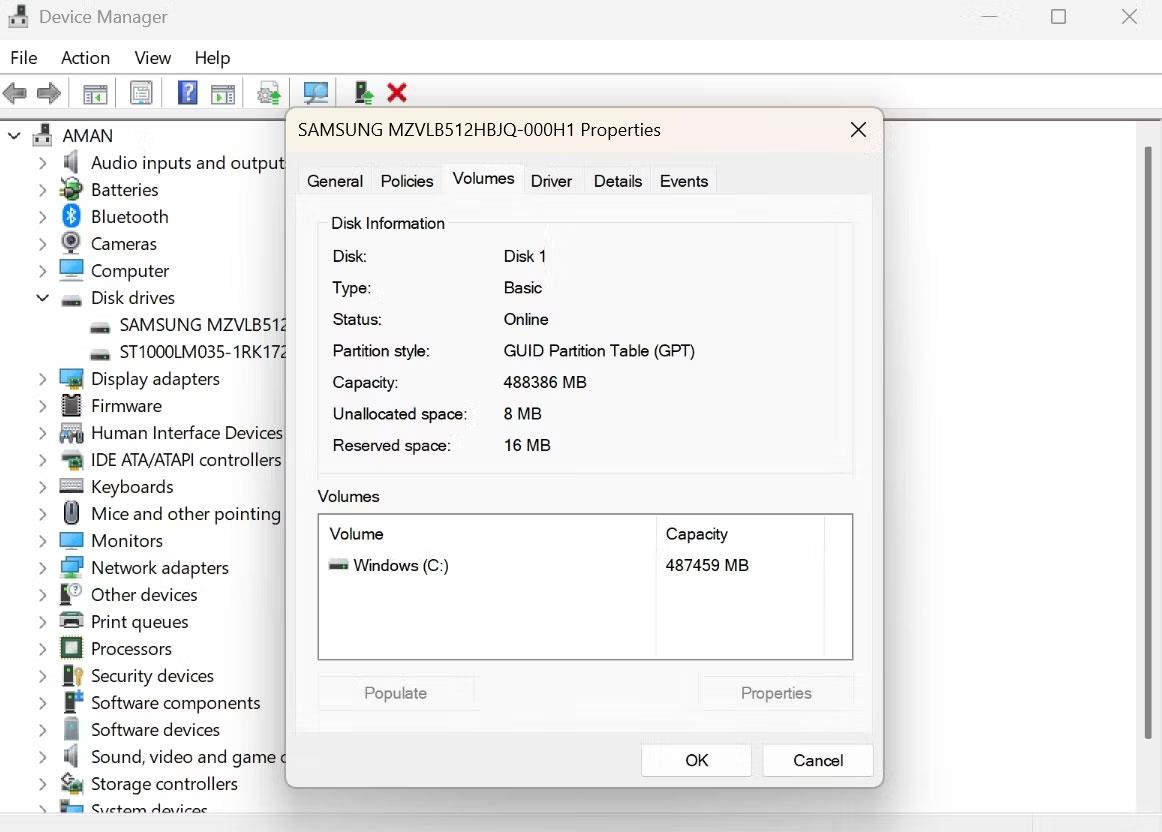
Opzioni del tipo di partizione in Gestione dispositivi
2. Controllare il tipo di partizione utilizzando lo strumento Gestione disco
Gestione disco è un altro strumento integrato per la gestione dei dischi rigidi e di altri dispositivi di archiviazione collegati al sistema. Puoi usarlo per creare, eliminare, formattare e ridimensionare le partizioni sulle unità di archiviazione.
Per verificare il tipo di partizione dell'unità utilizzando lo strumento Gestione disco, seguire le istruzioni seguenti:
1. Premi Win + X per aprire il menu Power User e seleziona Gestione disco.
2. Fare clic con il pulsante destro del mouse sull'unità di cui si desidera verificare il tipo di partizione e selezionare Proprietà .
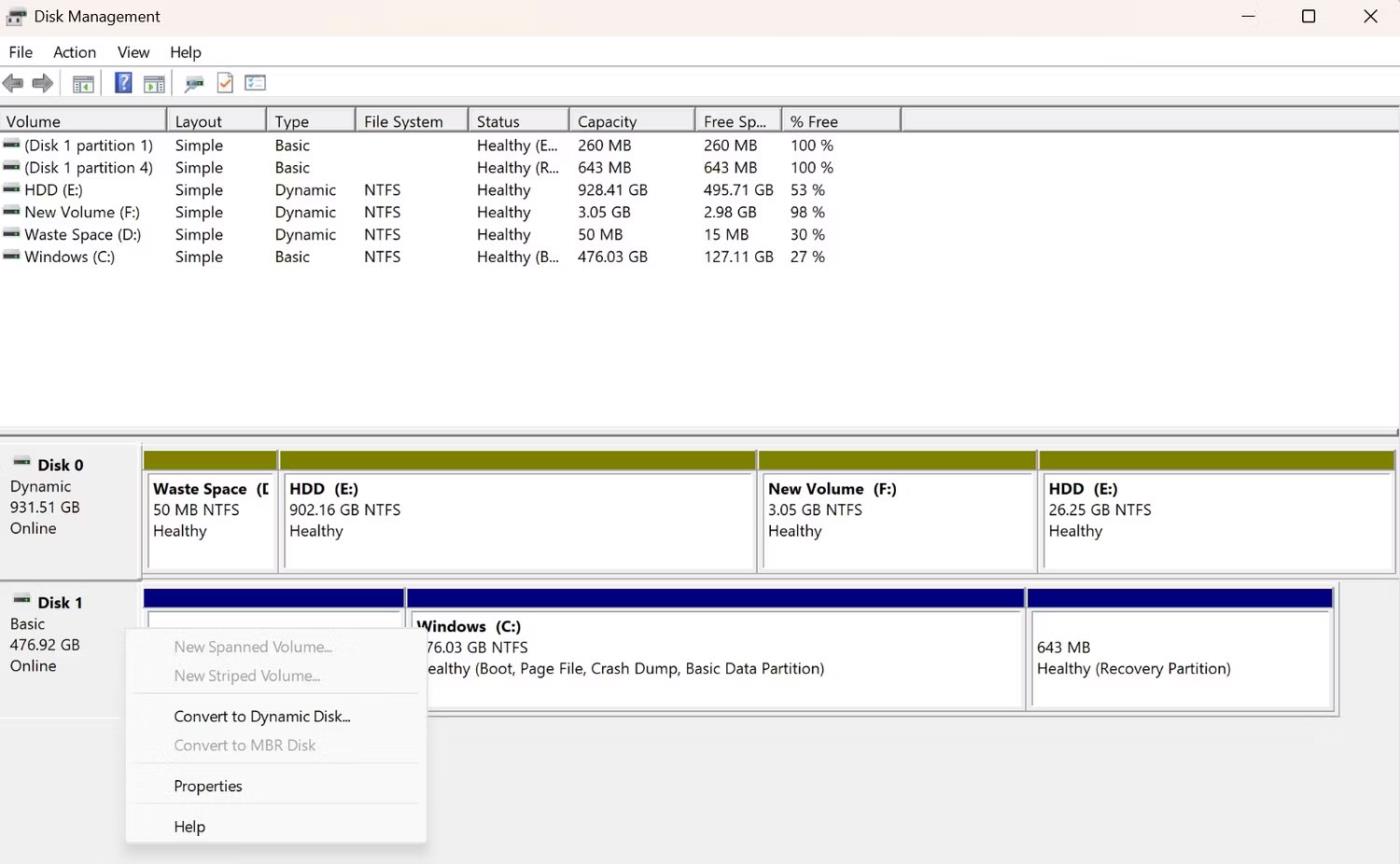
Opzione Proprietà in Gestione disco
3. Passa alla scheda Volumi per vedere il tipo di partizione.
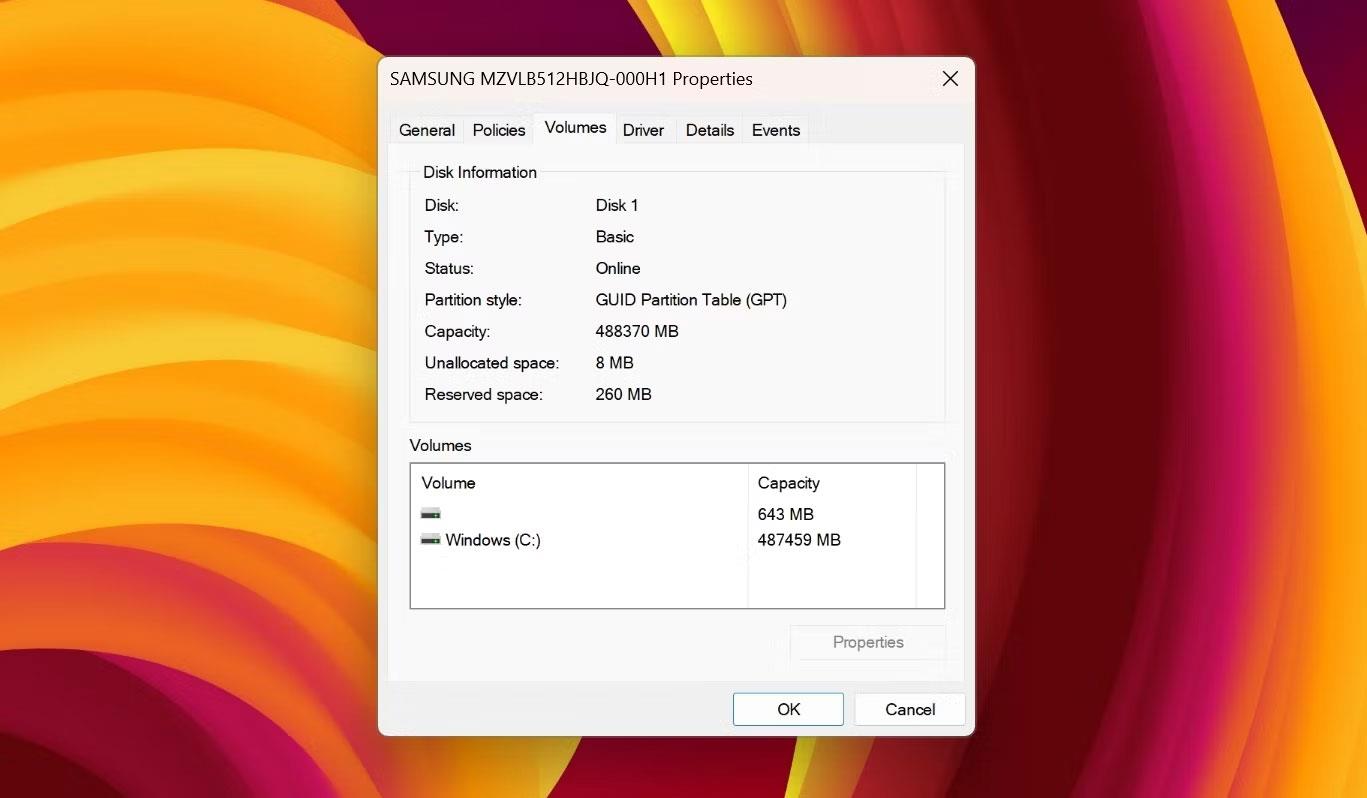
Scheda Volumi nella sezione delle proprietà dell'unità
3. Controllare il tipo di partizione utilizzando l'applicazione Impostazioni
L'app Impostazioni è il luogo in cui personalizzare importanti impostazioni di Windows. Puoi fare qualsiasi cosa, dal scaricare gli aggiornamenti di Windows alla gestione della configurazione della rete wireless utilizzando l'app Impostazioni di Windows.
L'app Impostazioni è anche uno dei luoghi in cui puoi controllare il tipo di partizione del tuo disco. Ecco come:
1. Premi il tasto Win + I per aprire l'applicazione Impostazioni .
2. Seleziona Sistema dalla barra laterale di sinistra, quindi fai clic sull'opzione Archiviazione nel riquadro di destra.
3. Fare clic su Impostazioni di archiviazione avanzate e selezionare Dischi e volumi dal menu a discesa.
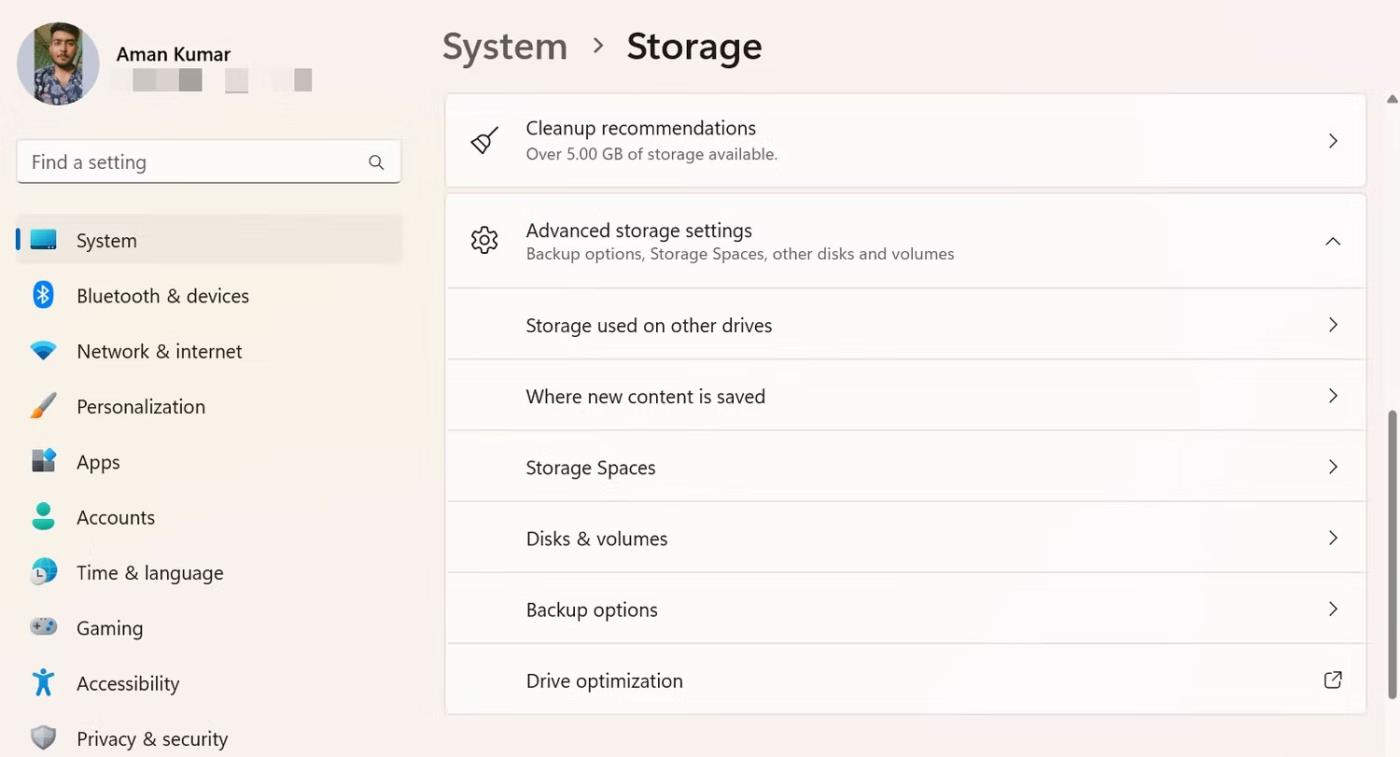
Opzione Dischi e volumi nell'app Impostazioni
4. Fare clic sul pulsante Proprietà accanto all'unità di cui si desidera verificare il tipo di partizione.
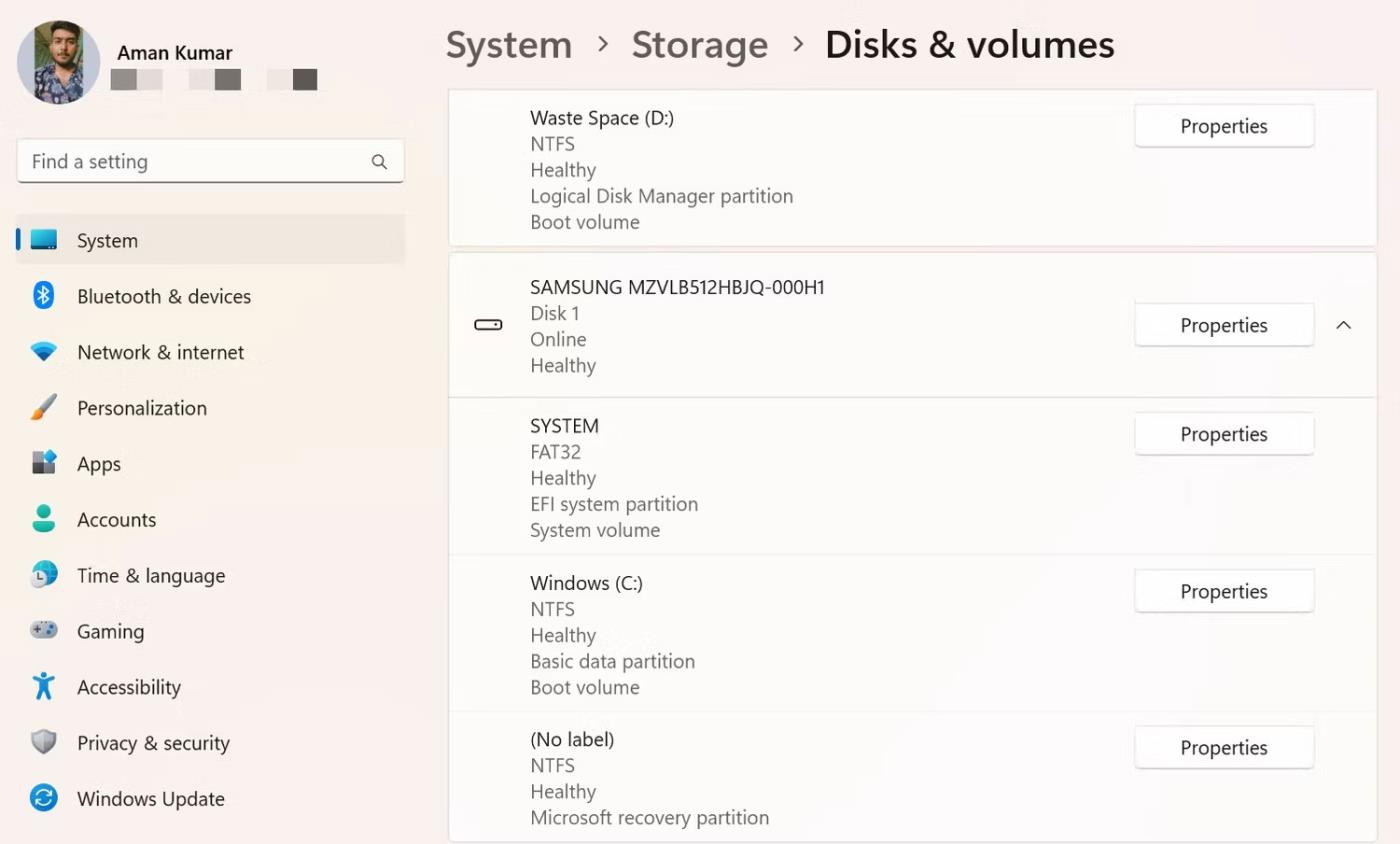
Pulsante Proprietà nell'app Impostazioni
5. Nella finestra successiva, puoi controllare il tipo di partizione.
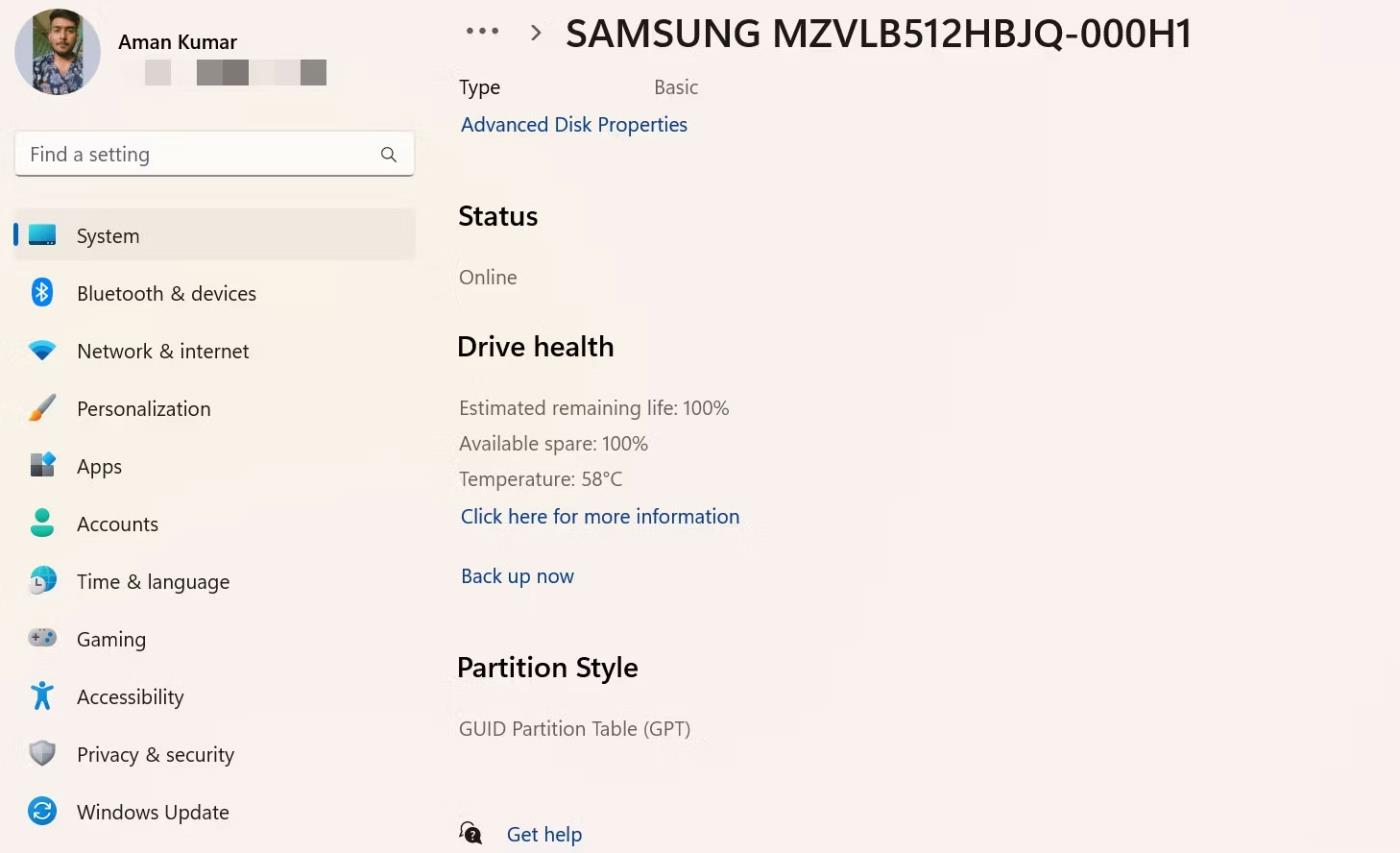
Sezione Tipo di partizione nell'app Impostazioni
4. Controllare il tipo di partizione utilizzando lo strumento da riga di comando
Gli strumenti da riga di comando come Windows PowerShell e il prompt dei comandi vengono spesso utilizzati per risolvere problemi di sistema avanzati. Ma se conosci i metodi giusti, puoi usarli per verificare il tipo di partizione del tuo disco.
Ecco come verificare il tipo di partizione utilizzando il prompt dei comandi:
1. Immettere il prompt dei comandi nel menu Start di Windows e selezionare Esegui come amministratore da destra.
2. Nella finestra del prompt dei comandi con diritti di amministratore, immettere Diskpart e premere Invio .
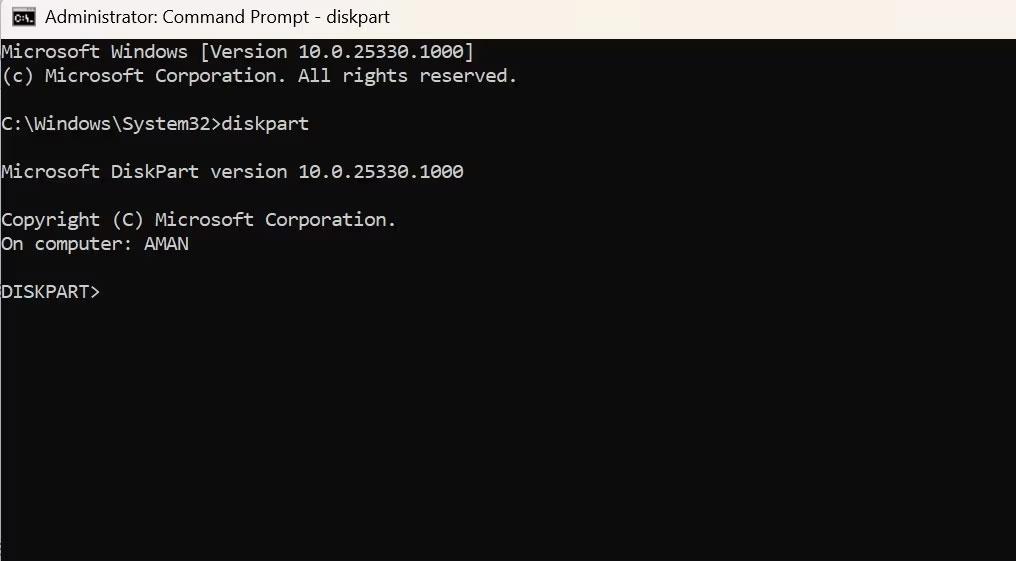
comando diskpart nel CMD
3. Immettere il disco dell'elenco e premere Invio.
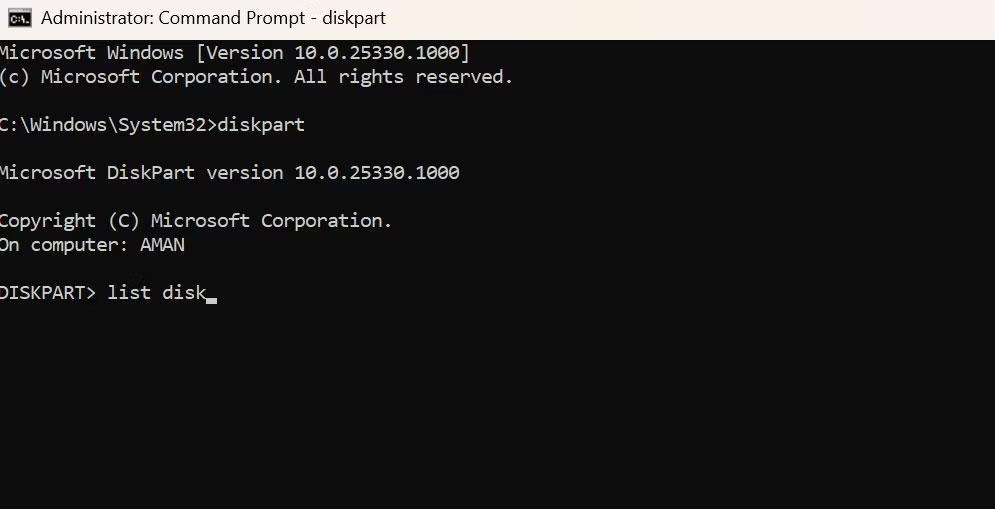
Elenca il comando del disco in CMD
Controlla la colonna Gpt. Vedrai un asterisco se l'unità utilizza una partizione GPT. E, se non è presente alcun carattere asterisco, l'unità utilizza una partizione MBR.
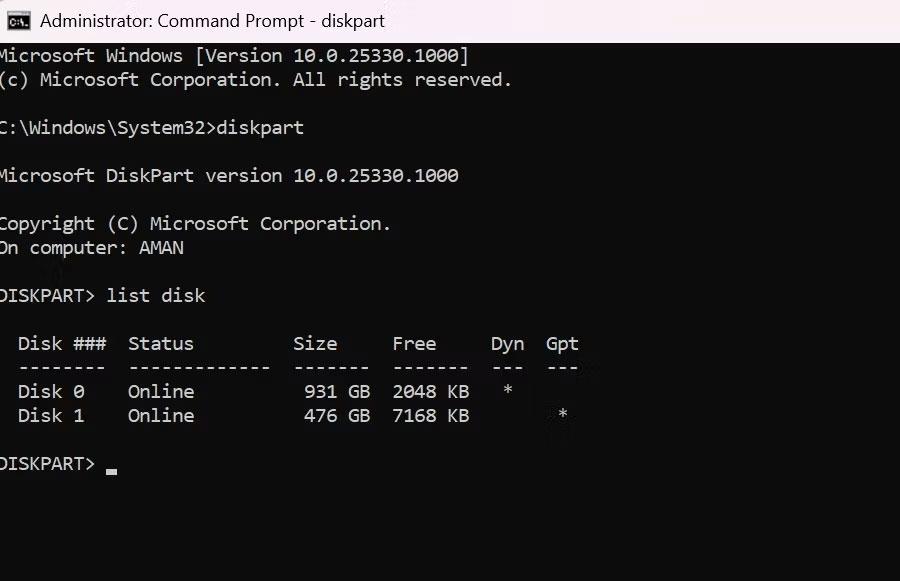
Colonna Gpt in CMD
Per testare l'utilizzo di Windows PowerShell, apri una finestra di PowerShell con diritti di amministratore , immetti il comando seguente e premi Invio .
Get-Disk
Guarda la colonna Stile partizione per verificare il tipo di partizione dell'unità.
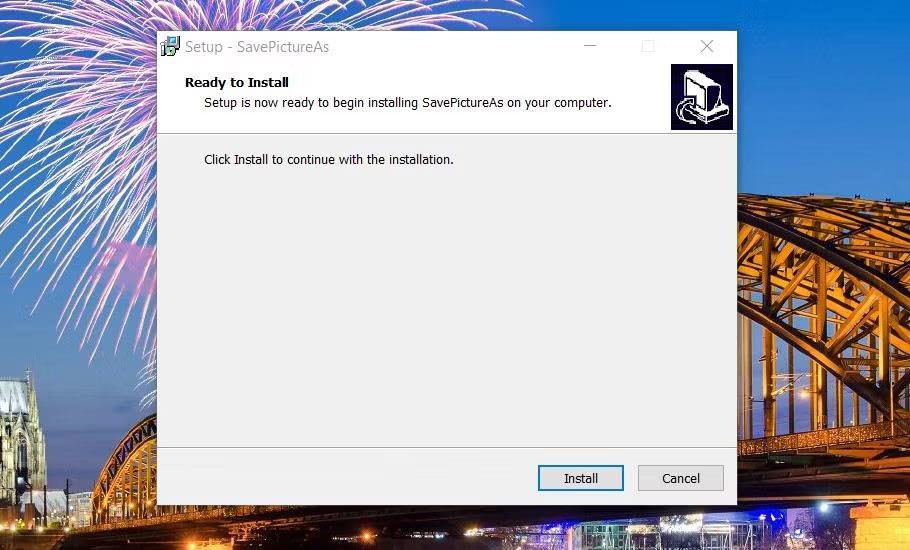
Colonna Stile partizione in PowerShell
Se desideri verificare la compatibilità della tua unità o recuperare alcuni dati importanti, è importante conoscere il tipo di partizione della tua unità. È possibile verificare il tipo di partizione dell'unità utilizzando i metodi sopra indicati.
Spero che tu abbia successo.