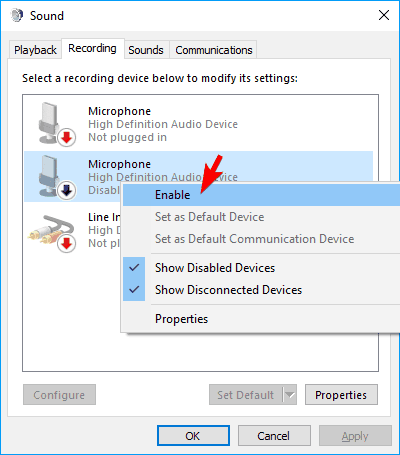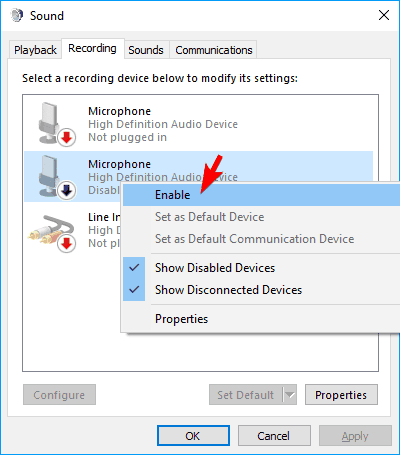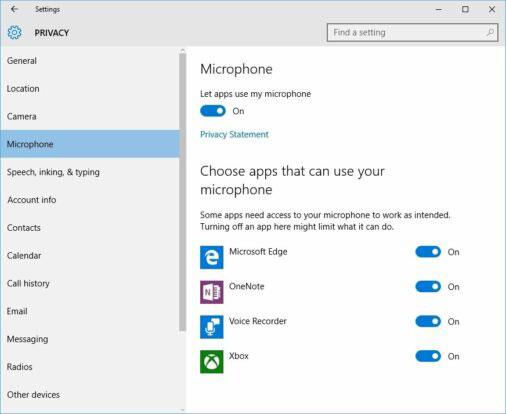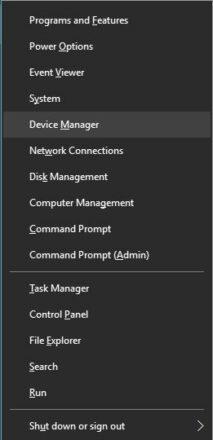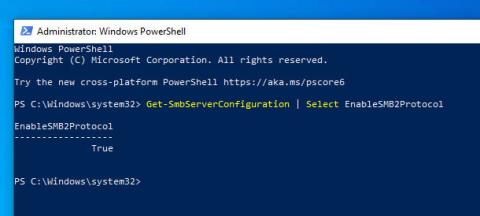Se non sai come accendere il microfono sul tuo computer o laptop Windows 10, prova uno dei 4 modi seguenti. Assicurati di collegare il microfono alla porta corretta se utilizzi un microfono esterno. Durante l'aggiornamento di Windows 10, anche il microfono potrebbe essere disattivato per impostazione predefinita. Prova le istruzioni seguenti per assicurarti che il microfono sia rotto o meno prima di sostituire il microfono o la scheda audio con una nuova.
1. Attiva il microfono di Win 10 da Impostazioni audio
Per attivare il microfono dalle impostazioni audio, procedi come segue:
Passaggio 1: fare clic con il pulsante destro del mouse sull'icona dell'altoparlante sulla barra delle applicazioni e selezionare Suoni.
Passaggio 2: scorri verso l'alto e seleziona la scheda Registrazione.
Passaggio 3: se sono elencati dispositivi, fare clic con il pulsante destro del mouse sul dispositivo desiderato.
Passaggio 4: seleziona Abilita.
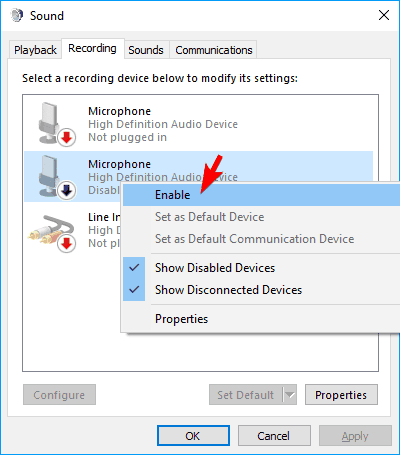
Seleziona Abilita
Passaggio 6: fare clic con il pulsante destro del mouse in un punto qualsiasi dello schermo e selezionare Mostra dispositivi disabilitati .
Passaggio 7: seleziona il microfono dall'elenco creato.
Passaggio 8: fare clic su Proprietà.
Passaggio 9: in Utilizzo dispositivo , seleziona Usa questo dispositivo (Abilita) .
Passaggio 10: fare clic su Applica > OK .
2. Attiva il microfono del laptop Win 10 dalle Impostazioni di Windows
Passaggio 1: accedi alle Impostazioni di Windows premendo contemporaneamente i tasti Windows e I.
Passaggio 2: fare clic su Privacy.
Passaggio 3: nel menu a sinistra, seleziona Microfono.
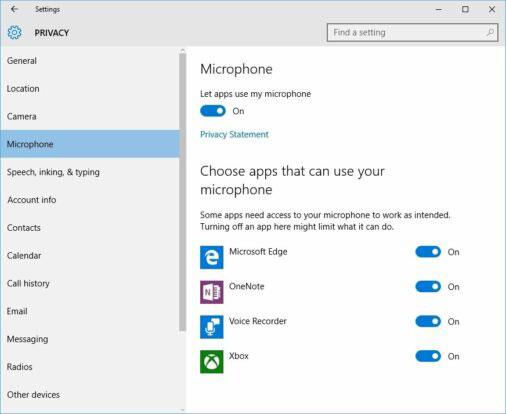
Seleziona Microfono nel menu a sinistra
Passaggio 4: in Consenti alle app di utilizzare il microfono , assicurati che l'indicatore sia impostato su Attivato.
3. Accendi il microfono su Windows 10 da Gestione dispositivi
Passaggio 1: accedi al menu Winx premendo contemporaneamente i tasti Windows + X.
Passaggio 2: seleziona Gestione dispositivi dall'elenco.
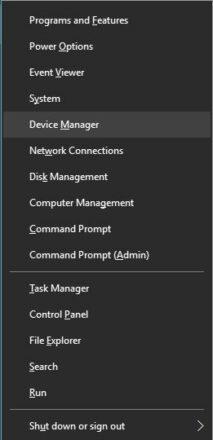
Seleziona Gestione dispositivi dall'elenco
Passaggio 3: fare clic su Audio, video e controller di gioco .
Passaggio 4: fare clic sulla scheda audio attualmente installata sul PC.
Passaggio 5: fare clic con il tasto destro e selezionare Abilita.
Passaggio 6: riavviare il computer per completare il processo.
Nota : se è presente un'icona di avviso gialla accanto al nome del controller audio, il driver per quel driver è danneggiato o disinstallato.
4. Accendi il microfono utilizzando DriverFix
A volte il microfono non può essere acceso normalmente a causa di un errore del driver del microfono. Per risolvere questo problema, puoi provare DriverFix.
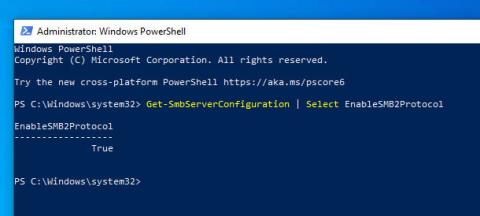
Utilizza DriverFix per trovare driver di dispositivo mancanti e obsoleti
Questo strumento eseguirà facilmente la scansione del tuo PC alla ricerca di driver di dispositivo mancanti e obsoleti, quindi aggiornerà automaticamente i driver per te.
Puoi essere certo che riceverai la versione più recente del driver, tutto ciò che devi fare è assicurarti che il dispositivo sia connesso a Internet. Utilizza il miglior aggiornamento del driver per assicurarti che il microfono funzioni bene.
Se queste soluzioni non risolvono i problemi con il microfono, l'hardware del computer potrebbe essere danneggiato.
Questi problemi hardware possono essere risolti acquistando componenti esterni o installando nuovi componenti interni. La risoluzione dei problemi audio potrebbe richiedere alcuni riavvii e reinstallazioni.
Assicurati di esaurire tutte le opzioni possibili prima di acquistare nuovo hardware per evitare di perdere denaro ingiustamente!