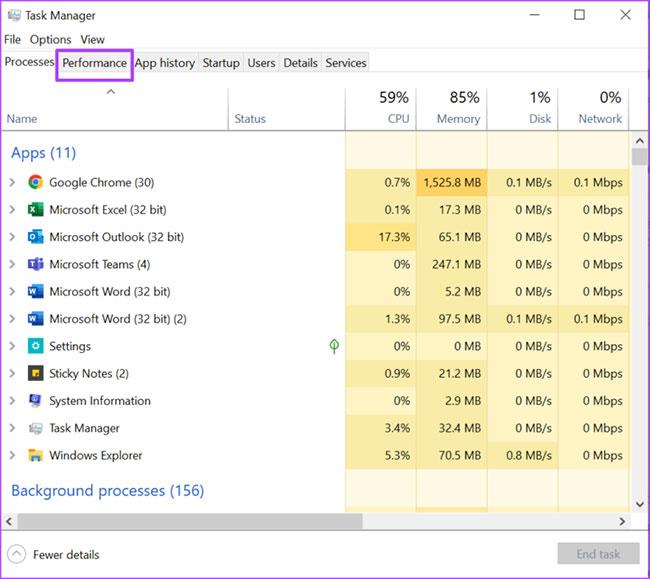RAM è l'acronimo di Random Access Memory. Questo è un tipo di memoria installata sulla scheda madre del computer per archiviare informazioni. Tuttavia, a differenza del disco rigido, un altro dispositivo di archiviazione del PC, perderai tutti i dati archiviati nella RAM dopo aver spento il computer. La RAM memorizza solo temporaneamente le informazioni del sistema operativo Windows e di altre applicazioni in esecuzione sul PC.
Ci sono alcune situazioni in cui è necessario conoscere la quantità di RAM del PC, ad esempio quando è necessario sapere se la capacità della RAM è sufficientemente grande per gestire applicazioni in esecuzione con un elevato consumo di memoria. Quando il tuo sistema rallenta, potresti anche aver bisogno di scoprire la quantità di RAM per essere sicuro della causa. Ecco diversi modi per verificare la capacità della RAM su Windows 11.
1. Controllare la capacità della RAM utilizzando le Impostazioni del PC
Per verificare la capacità della RAM utilizzando le Impostazioni del PC, attenersi alla procedura seguente:
Passaggio 1 : su PC, fare clic sul menu Start nella parte inferiore sinistra dello schermo.
Passaggio 2 : fare clic sull'icona a forma di ingranaggio per avviare le Impostazioni di Windows .

Avvia le Impostazioni di Windows
Passaggio 3 : fare clic su Sistema dalle opzioni visualizzate.

Fare clic su Sistema
Passaggio 4 : nel riquadro sinistro della finestra Sistema , scorrere fino in fondo e fare clic su Informazioni dalle opzioni elencate.

Fare clic su Informazioni
Passaggio 5 : in Specifiche del dispositivo , leggi attentamente per trovare informazioni sulla capacità della RAM.

Trova informazioni sulla capacità della RAM
2. Controllare la capacità della RAM utilizzando Informazioni di sistema
Ecco come verificare la capacità della RAM utilizzando le informazioni di sistema:
Passaggio 1 : avvia la finestra di dialogo Esegui premendo contemporaneamente i tasti Windows + R sulla tastiera.
Passaggio 2 : inserisci msinfo32 nel campo vuoto accanto a Apri.
Passo 3 : Fare clic su OK per aprire la finestra Informazioni di sistema .
Passaggio 4 : fare clic su Riepilogo sistema nel riquadro sinistro della finestra Informazioni di sistema.

Fare clic su Riepilogo sistema
Passaggio 5 : vai al riquadro destro della finestra Informazioni di sistema e scorri verso il basso fino a Memoria fisica installata (RAM). Vedrai la dimensione della RAM sul tuo PC.

Scorri verso il basso fino alla memoria fisica installata (RAM)
3. Controllare la capacità della RAM utilizzando il prompt dei comandi
Il prompt dei comandi è un altro modo per scoprire la capacità RAM del tuo computer. Molte persone considerano questo processo un po' difficile perché richiede l'immissione di un comando specifico. L'articolo ti ha reso tutto più semplice sintetizzando i comandi necessari per il processo di seguito:
Passaggio 1 : su PC, fare clic sul menu Start nella parte inferiore sinistra dello schermo.
Passaggio 2 : nel campo di ricerca, inserisci la query per il prompt dei comandi.
Passaggio 3 : fare clic sul risultato corrispondente per avviare il prompt dei comandi .
Passaggio 4 : digitare il seguente comando nel prompt dei comandi.
wmic memorychip get/format:list
Passaggio 5 : premere Invio sulla tastiera per eseguire il comando.
Passaggio 6 : dai risultati, trova il valore accanto a Capacità , che rappresenta la capacità della RAM.

Trova capacità
Otterrai sempre un valore numerico dopo aver inserito i comandi precedenti. Se non sei sicuro del significato di un valore numerico, puoi sempre fare qualche ricerca.
4. Controlla la capacità della RAM utilizzando Task Manager
Task Manager è una delle funzionalità più importanti del tuo computer. È un'applicazione versatile e fornisce informazioni sui processi del computer e sullo stato della memoria, come capacità, utilizzo e velocità della RAM. Segui i passaggi seguenti per verificare la capacità RAM del tuo PC utilizzando Task Manager:
Passaggio 1 : fare clic con il tasto destro sulla barra delle applicazioni del PC.
Passaggio 2 : fare clic su Task Manager dalle opzioni elencate.
Puoi anche avviare Task Manager premendo contemporaneamente i tasti Ctrl + Alt + Canc sulla tastiera.
Passaggio 3 : se il Task Manager si avvia come una piccola finestra, vai in basso a sinistra nella finestra e fai clic su Ulteriori dettagli per espanderla.

Fare clic su Maggiori dettagli
Passaggio 4 : dalle schede nella parte superiore della finestra, fare clic su Prestazioni.
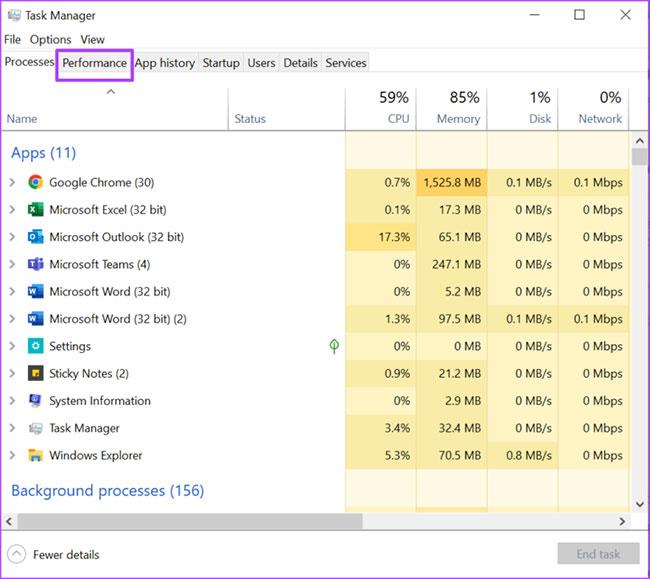
Fare clic su Prestazioni
Passaggio 5 : posiziona il cursore sulla barra laterale e fai clic su Memoria per visualizzare tutte le informazioni sulla tua RAM.

Fare clic su Memoria
Passaggio 6 : sul lato destro del riquadro Memoria , vedrai la quantità di RAM indicata in alto.

Trova la quantità di RAM
La parte superiore della finestra mostra la capacità e il tipo di RAM, mentre la parte inferiore mostra l'utilizzo della RAM, la velocità, le dimensioni e il fattore di forma del modello, ecc.
Sopra è riportato come verificare la quantità di RAM su un computer Windows 11. Una cosa da notare è che la RAM del PC memorizza i dati solo temporaneamente. Pertanto, quando il PC è spento, le informazioni vanno perse. Tuttavia, per i dischi rigidi o le schede di memoria del PC, è possibile recuperare informazioni danneggiate o perse.