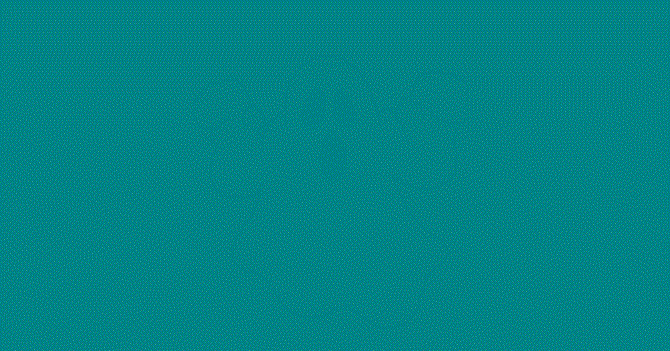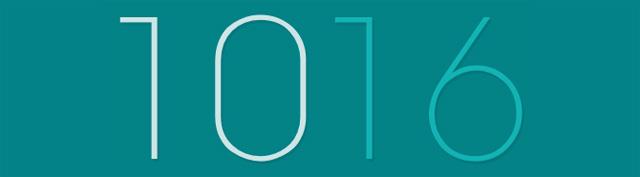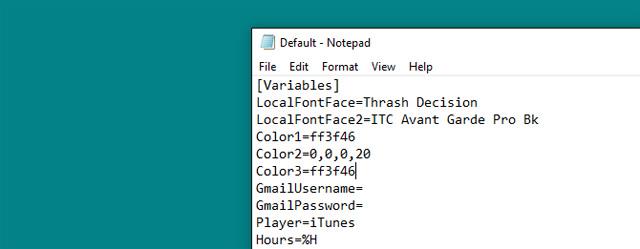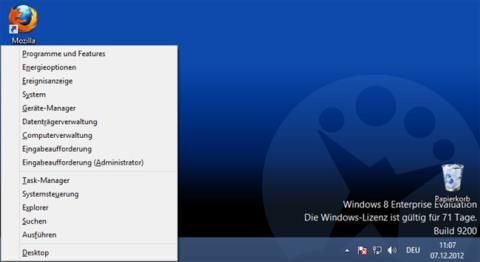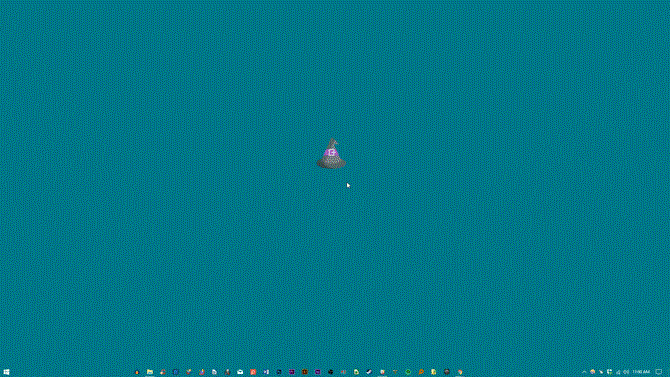Per alcune persone, Halloween è solo un evento annuale. Ma per altri è un giorno di festa per decorare le pareti degli uffici e delle case con fiori, zucche e tutto il resto. E che dire dei computer desktop? Leggi questo articolo per trasformare il tuo computer in una terra infestata utilizzando questo utile e gratuito Rainmeter .
1. Crea fantasmi che appaiono all'improvviso
Questa semplice skin ti permetterà di creare piccole immagini inquietanti che appariranno quando muovi il mouse. Puoi far apparire la tua immagine sopra o sotto qualsiasi finestra per sorprendere gli utenti. In questo articolo utilizzeremo l'immagine seguente che appare sullo schermo del computer utilizzando alcune impostazioni di Rainmeter.

Nella cartella Documenti , vai su Rainmeter > Skin . Questa è la directory principale della skin che include sia i file di configurazione che i file di immagine che appaiono sulla skin. Fare clic con il tasto destro sulla cartella Skins e creare una nuova cartella. Assegna un nome a questa cartella Ghost (fantasma) . Apri questa cartella e nella cartella vuota, fai clic con il pulsante destro del mouse nello spazio vuoto e seleziona Nuovo, quindi seleziona Documento di testo .
In questo documento, inserisci le seguenti informazioni:
[Pluviometro]
Aggiornamento=1000
[Sfondo]
Metro=Immagine
Nomeimmagine=fantasma.png
L=300
H=
PreservAspectRatio=1
Quanto sopra mostrerà un'immagine con una larghezza di circa 300 pixel e la dimensione dell'altezza dipende dalla dimensione dell'immagine. Quindi, vai su File > Salva con nome e inserisci il nome del file ghost.ini , facendo attenzione a non dimenticare l'estensione INI.
Quindi, posiziona l' immagine ghost.png nella cartella Ghost. Puoi utilizzare l'immagine sopra facendo clic con il pulsante destro del mouse su di essa, selezionando Salva con nome e salvando il file in questa cartella utilizzando il nome fornito. Ora avrai due file: file INI e PNG.

Quindi aprire la finestra Gestisci Rainmeter . Seleziona il pulsante Aggiorna tutto e vedrai la cartella fantasma nella selezione a sinistra. Fare doppio clic sulla cartella fantasma e selezionare il file ghost.ini .
Dopo aver caricato la skin, è necessario modificare alcuni parametri: cambiare Posizione in Sul desktop , Trasparenza a ~100% e Al passaggio del mouse in Dissolvenza in apertura . Ciò farà sì che l'immagine non venga visualizzata finché non ci si passa sopra con il mouse. Infine, seleziona l' opzione Clic attraverso .
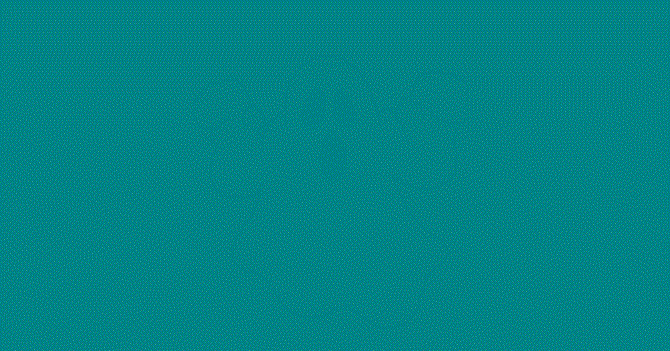
Questo è tutto, ora passa il mouse sopra l'immagine per farla apparire. Puoi anche impostare la Posizione su Resta in alto per farla apparire su tutte le finestre.
2. Crea un dannato orologio
Halloween non è Halloween senza un po' di sangue sullo schermo. Per creare un misuratore insanguinato, scarica e installa la famosa skin Elegance 2 per Rainmeter. Dopo l'installazione, caricare la skin da visualizzare sullo schermo.
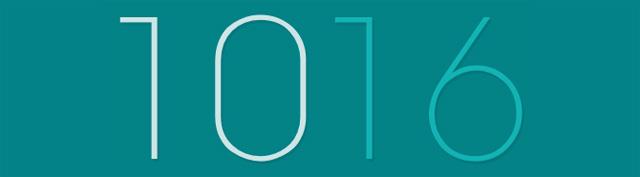
Vai alla cartella Config nella cartella Rainmeter ( C:\Users\[Nome utente]\Documents\Rainmeter\Skins\Elegance2\Config ) e fai doppio clic sul file Default per aprirlo.
Modificare il parametro LocalFontFace con un nome di carattere diverso installato nel computer. In questo esempio, è Thrash Decision . Sostituisci il parametro predefinito con questo nome. Quindi modificare i parametri Color1 e Color3 con qualsiasi colore. Puoi inserire colori esadecimali visitando il sito Web Color Hex e scegliendo un colore sanguinante. Ad esempio, qui scegli ff3f46.
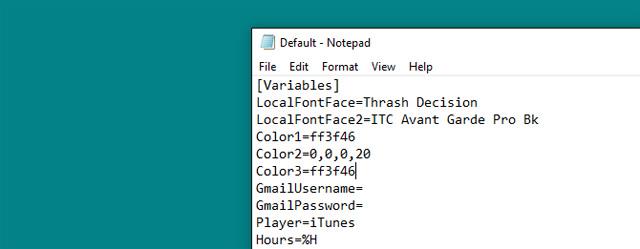
Infine, fai clic con il pulsante destro del mouse sulla skin e seleziona Aggiorna . Le modifiche si applicano a tutte le skin.

Ora dovresti vedere la nuova maledetta skin dell'orologio Rainmeter.
3. Simbolo di Halloween
L'icona Rainmeter è facile da realizzare e fornisce un'opzione aggiuntiva per la tua interfaccia. Il modo più semplice per creare icone è utilizzare un'altra icona e aggiungerne una propria. L'esempio seguente utilizza la popolare suite Honeycomb . Scarica e installa Honeycomb per iniziare.
Vai alla sezione Immagini nella cartella Skin Honeycomb ( C:\Users\[Nome utente]\Documents\Rainmeter\Skins\Honeycomb\@Resources\Images ) e sostituisci un'icona. Puoi farlo spostando il file dell'icona PNG in questa cartella, eliminando l'icona predefinita e modificando il nuovo nome del file dell'icona nel file eliminato. Qui cambia l'icona di Chrome in un'immagine a nido d'ape.
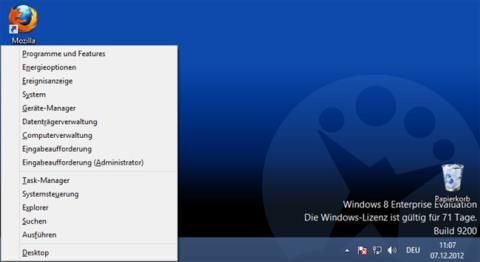
Dopo aver sostituito l'immagine dell'icona, vai alla finestra Gestisci Rainmeter , fai clic sul pulsante Aggiorna tutto e carica la skin modificata.
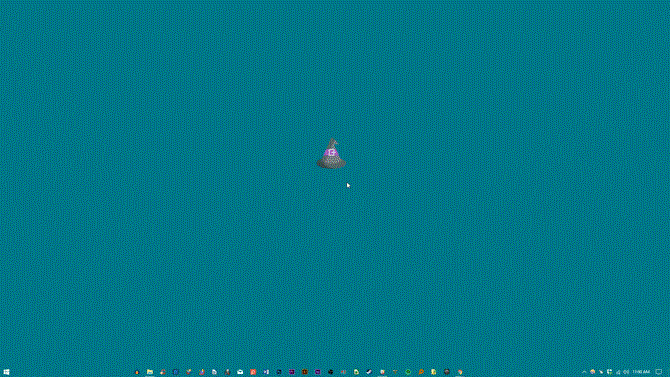
Rainmeter consente agli utenti di personalizzare i propri desktop in modo molto diverso. Natale, Halloween, non c'è festività che Rainmeter non possa gestire utilizzando tecniche semplici. Godetevi una bella vacanza!