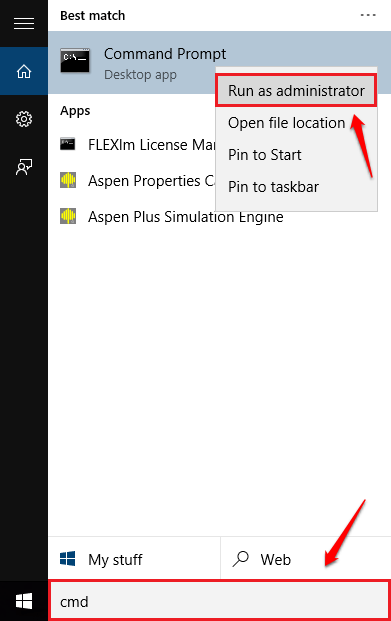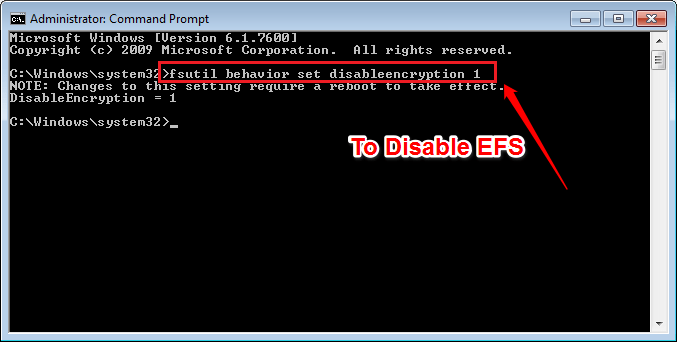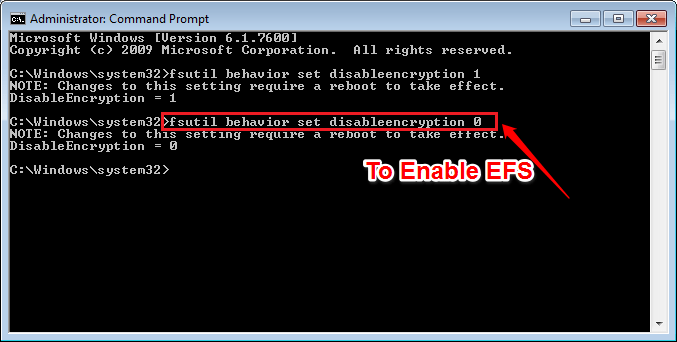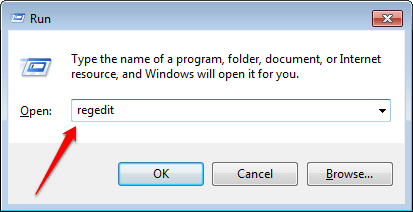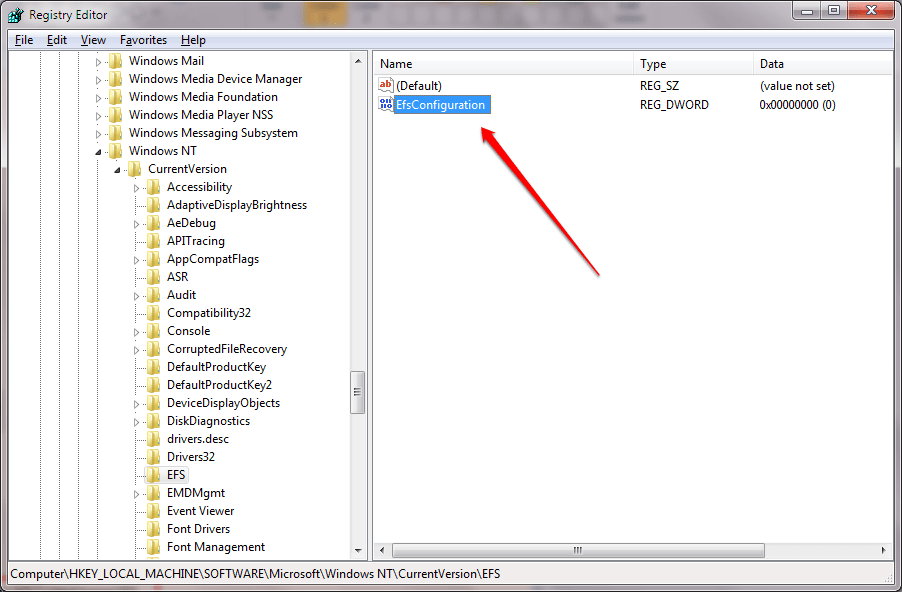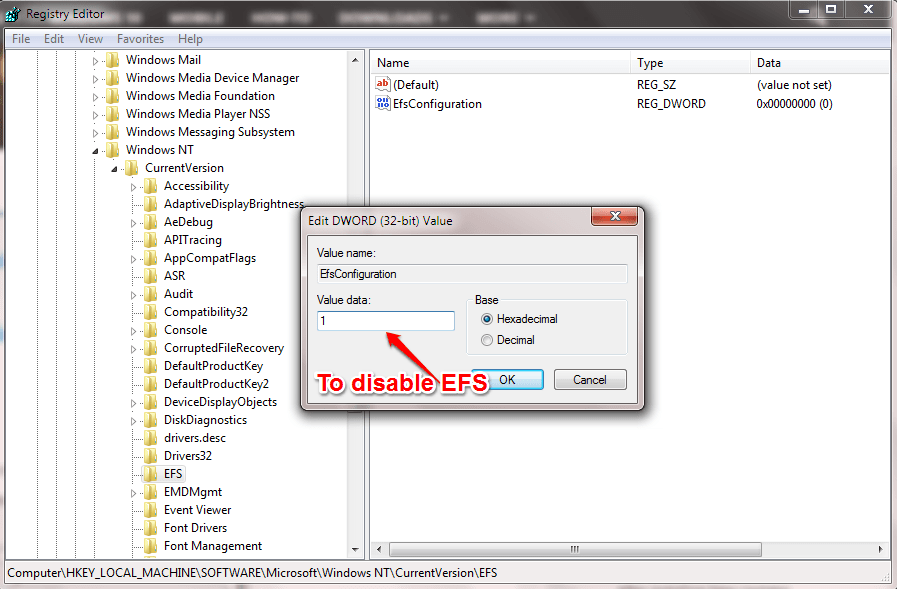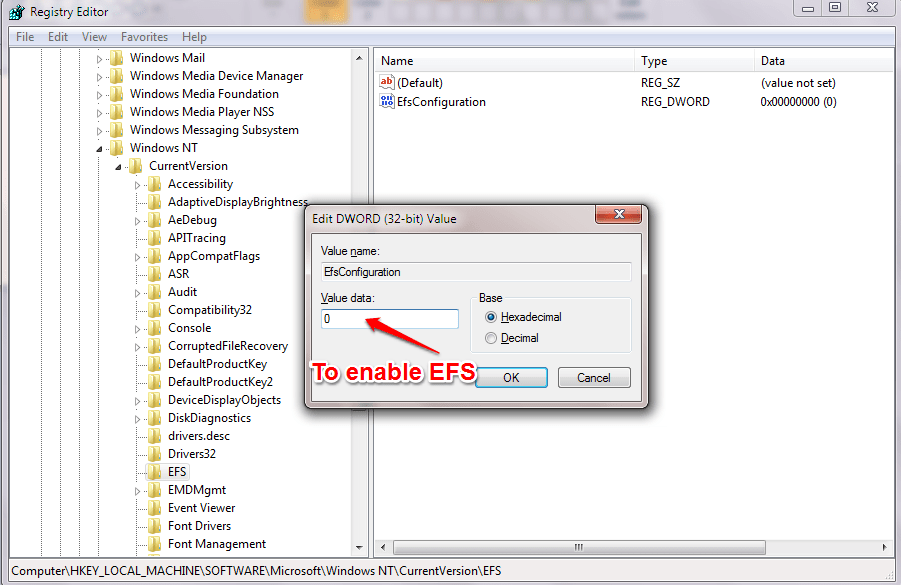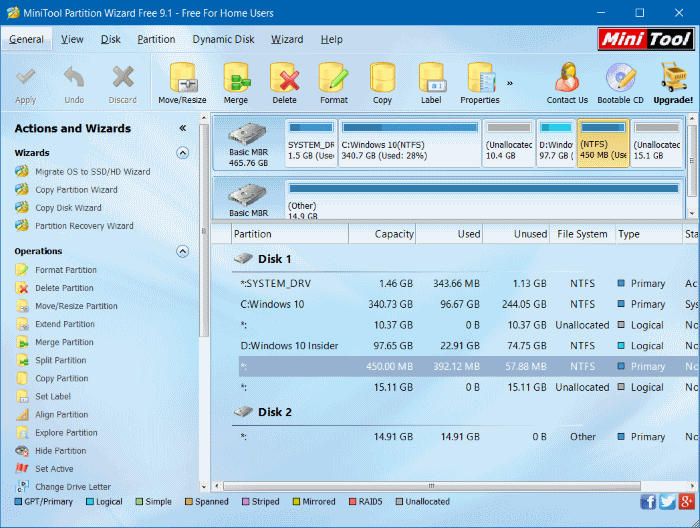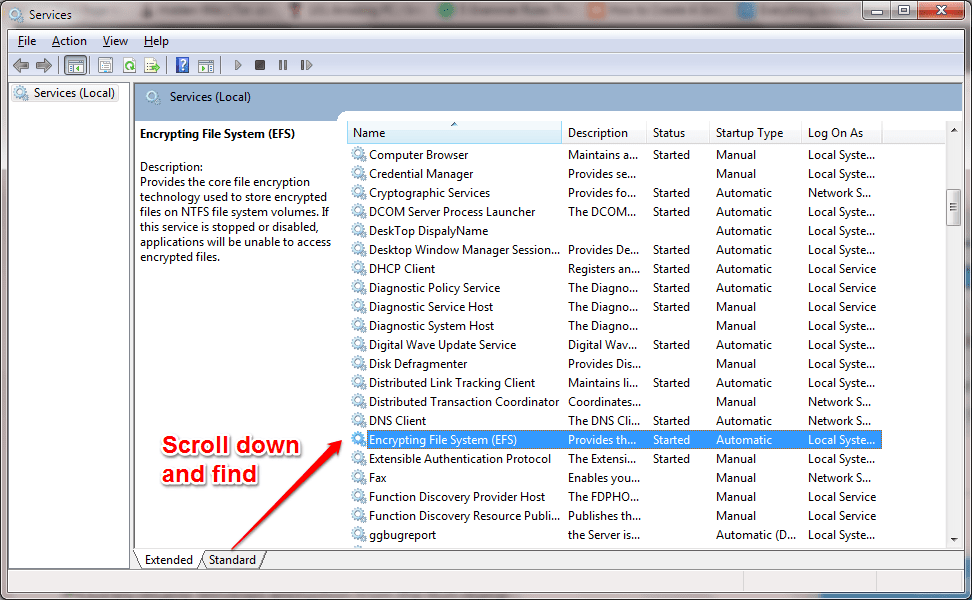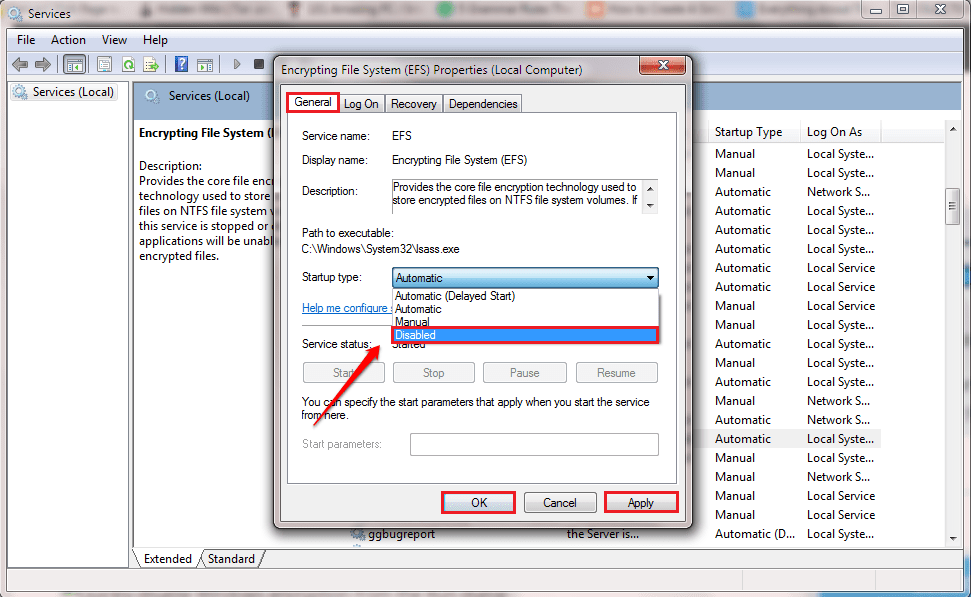La crittografia File System (EFS) è una funzionalità integrata nel sistema operativo Windows per crittografare i file di sistema. Gli utenti Windows possono utilizzare questa funzionalità per proteggere i dati importanti sui propri computer dall'accesso non autorizzato e dal furto di informazioni da parte degli "hacker".
Nell'articolo seguente, LuckyTemplates ti guiderà attraverso 3 semplici modi per abilitare o disabilitare la crittografia del file system sul tuo computer Windows.
1. Utilizzare il prompt dei comandi per abilitare e disabilitare EFS
Passo 1:
Apri il prompt dei comandi in Amministrazione. Per fare ciò, inserisci cmd nella casella di ricerca nel menu Start, nell'elenco dei risultati della ricerca, fai clic con il pulsante destro del mouse su Prompt dei comandi e seleziona Esegui come amministratore.
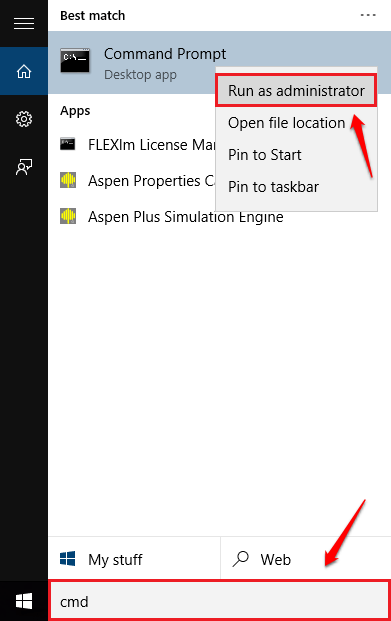
Passo 2:
Per disabilitare la crittografia del file system (EFS), immettere il seguente comando nella finestra del prompt dei comandi e premere Invio:
Il comportamento di fsutil imposta la disattivazione della crittografia 1
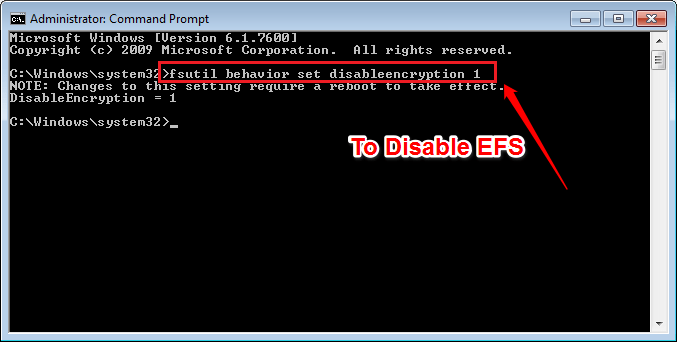
Passaggio 3:
Se desideri abilitare la crittografia del file system (EFS), inserisci il seguente comando nella finestra del prompt dei comandi e premi Invio:
Il comportamento di fsutil imposta la disattivazione della crittografia 0
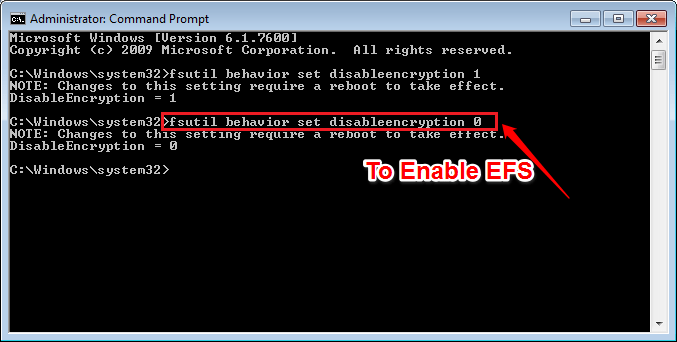
2. Utilizzare l'editor del Registro di sistema
Passo 1:
Premi la combinazione di tasti Windows + R per aprire la finestra di comando Esegui, quindi inserisci regedit e premi Invio per aprire la finestra dell'Editor del Registro di sistema.
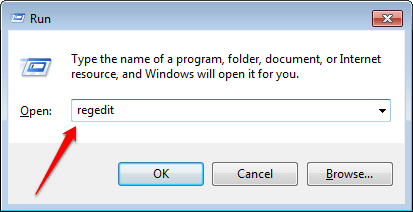
Passo 2:
Nella finestra Editor del Registro di sistema, vai alla chiave:
HKEY_LOCAL_MACHINE\SOFTWARE\Microsoft\Windows NT\CurrentVersion\EFS
Qui nel riquadro di destra, trova la chiave denominata EfsConfiguration. Nel caso in cui EfsConfiguration non venga trovata, è possibile creare una nuova chiave facendo clic su qualsiasi spazio vuoto nel riquadro di destra, selezionando New => DWORD (32-bit) Value .
Passaggio 3:
Assegna un nome al DWORD EfsConfiguration appena creato.
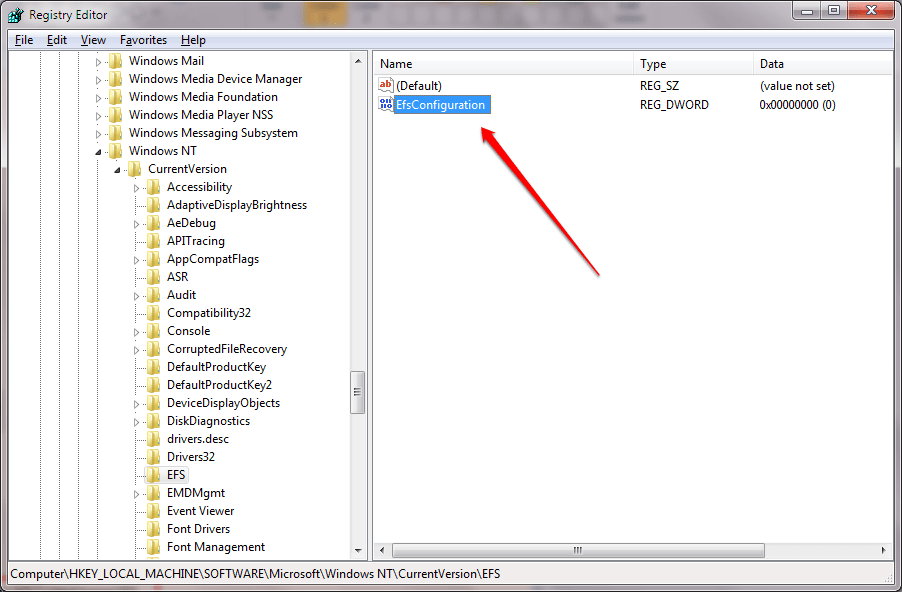
Passaggio 4:
Fare doppio clic su EfsConfiguration per modificare il valore nel frame Dati valore. Per disabilitare EFS, immettere il valore nella casella Dati valore come 1.
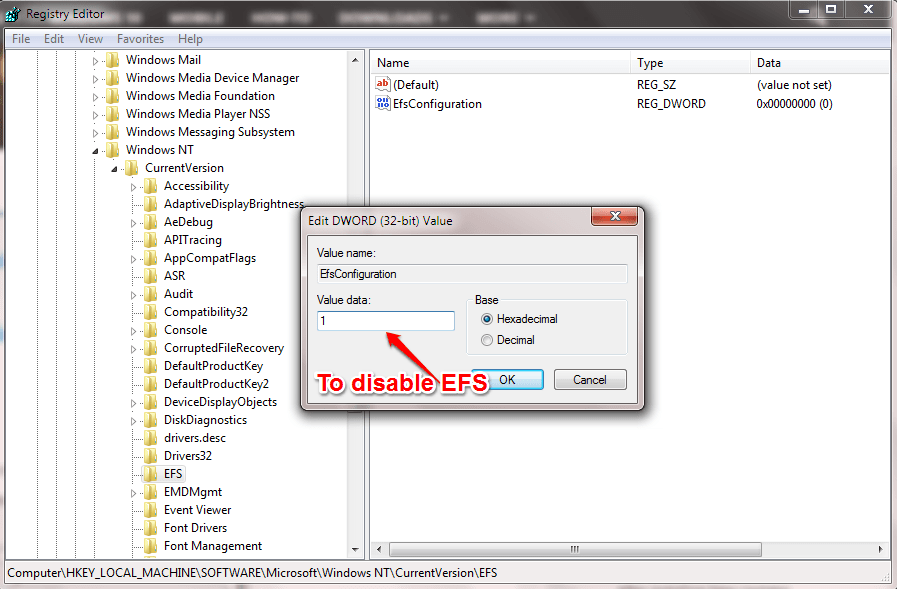
Passaggio 5:
Per abilitare EFS, immettere il valore nella casella Dati valore come 0.
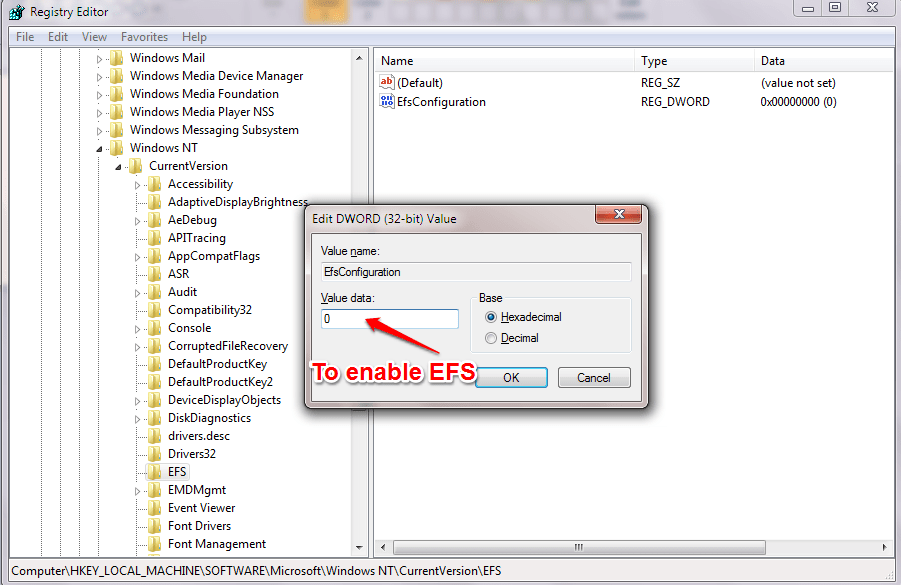
3. Disabilitare EFS utilizzando Servizi
Passo 1:
Premi la combinazione di tasti Windows + R per aprire la finestra di comando Esegui. Successivamente, inserisci services.msc lì e premi Invio per aprire la finestra Servizi.
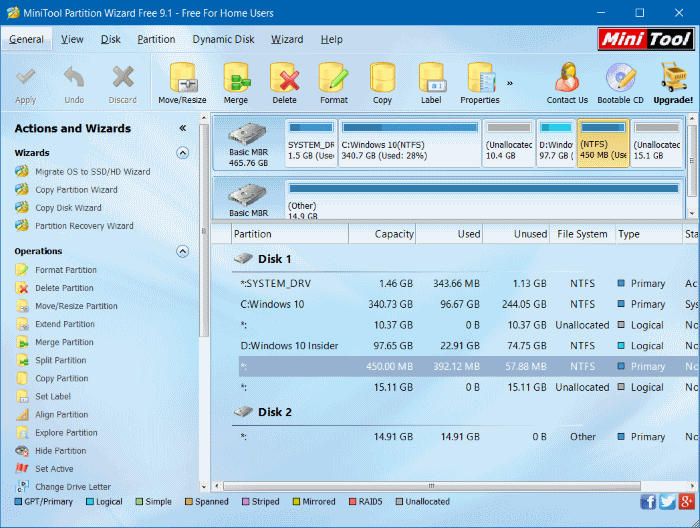
Passo 2:
Sullo schermo viene visualizzata la finestra Servizi. Qui scorri verso il basso per trovare la sezione chiamata Crittografia file system (EFS).
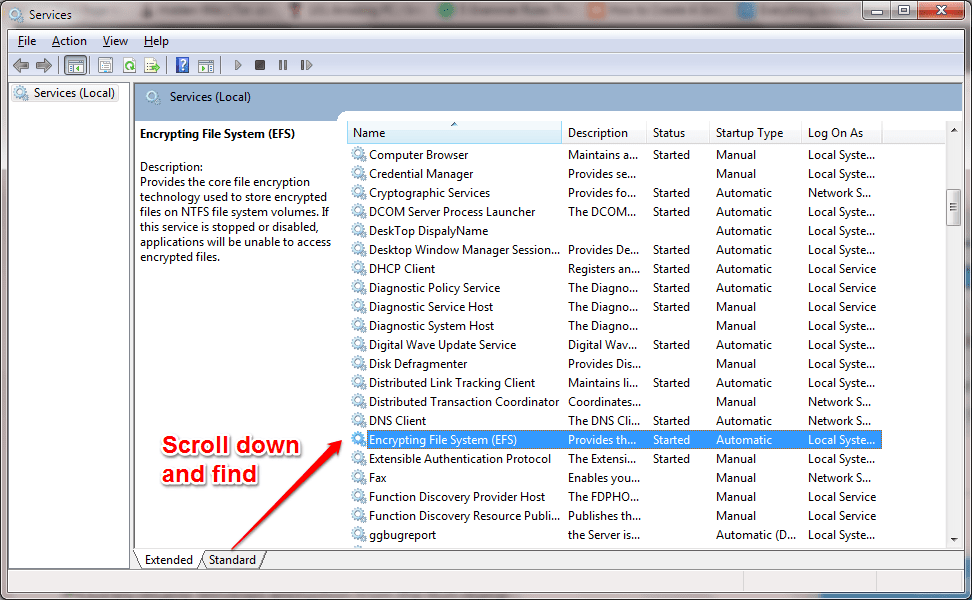
Passaggio 3:
Fare doppio clic su Crittografia file system (EFS) per aprire la finestra Proprietà di crittografia file system (EFS).
Nella finestra Proprietà di crittografia file system (EFS), nella sezione Opzioni di avvio , fare clic su Disabilitato , quindi fare clic su Applica => OK e il gioco è fatto.
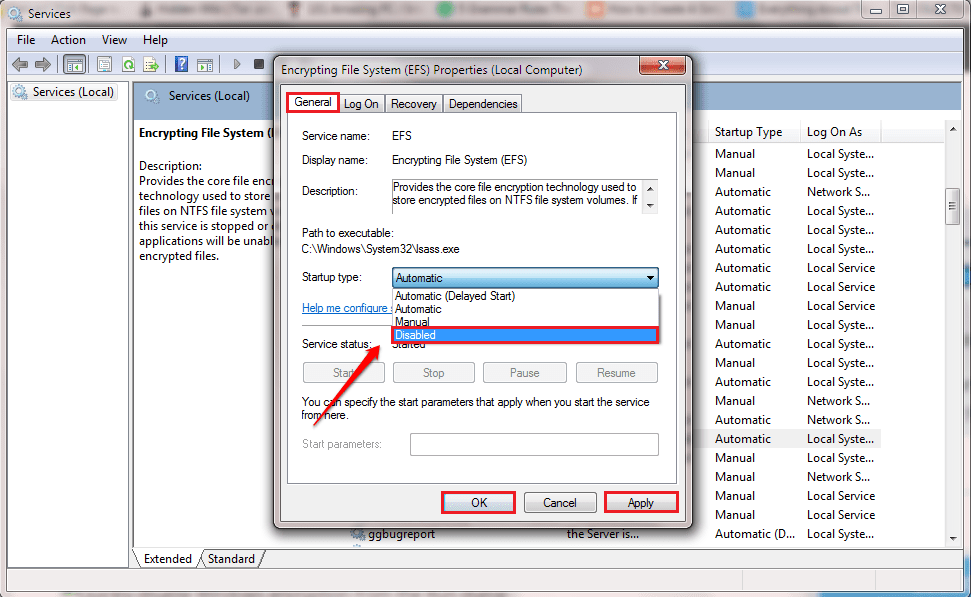
Fare riferimento ad alcuni altri articoli di seguito:
Buona fortuna!