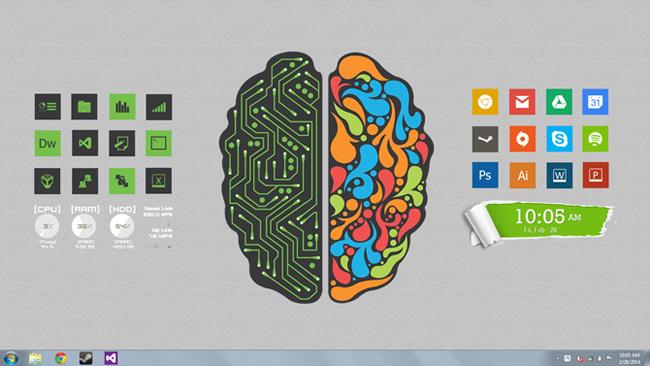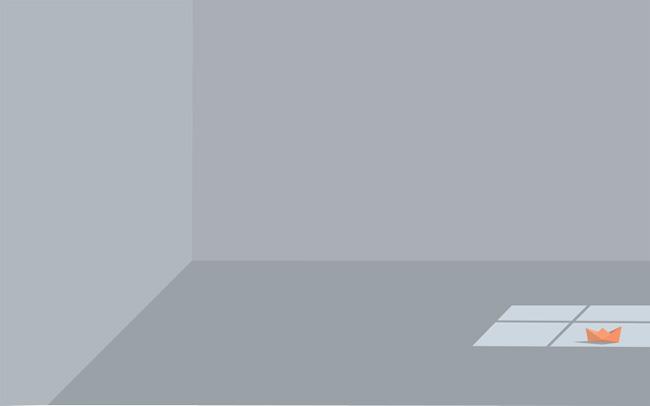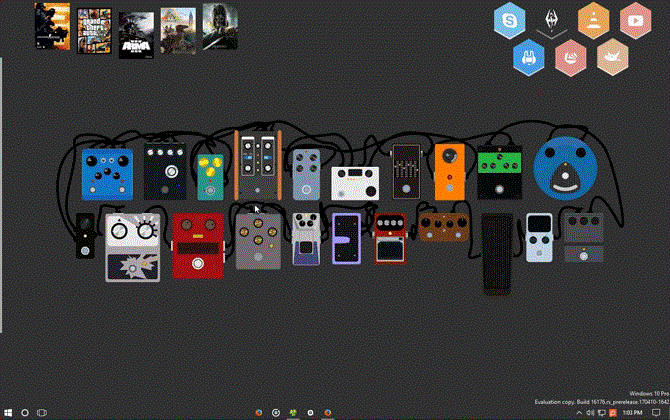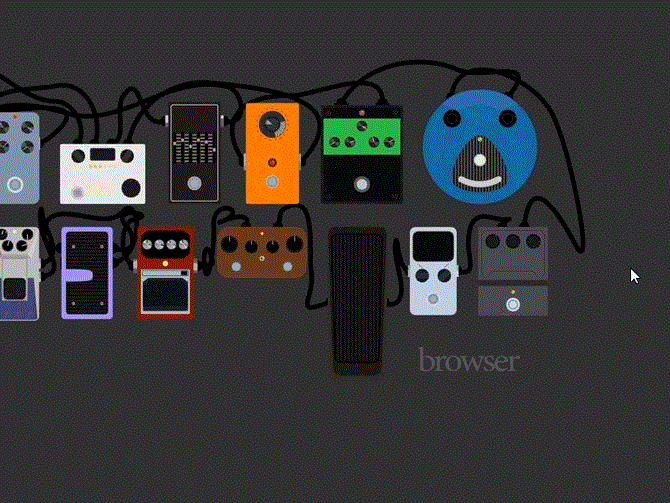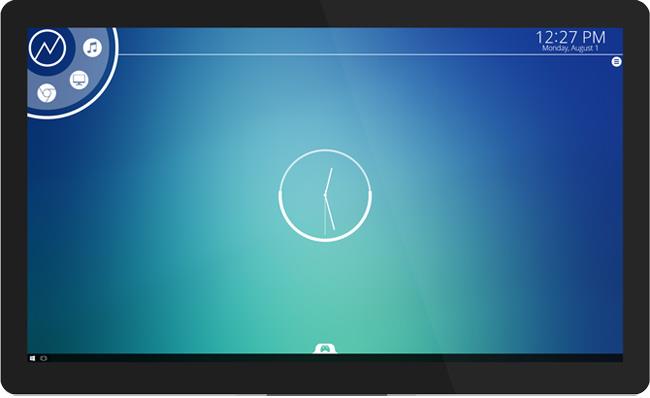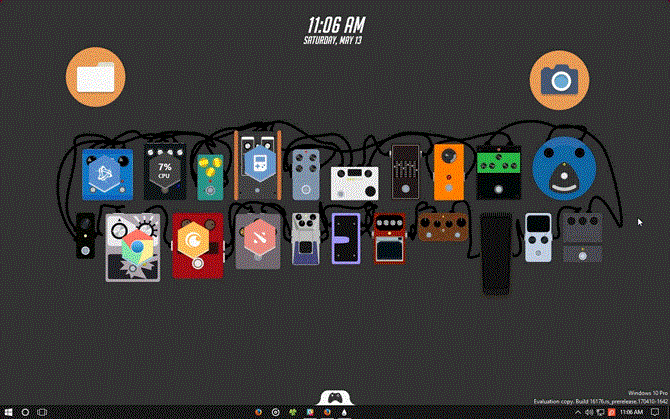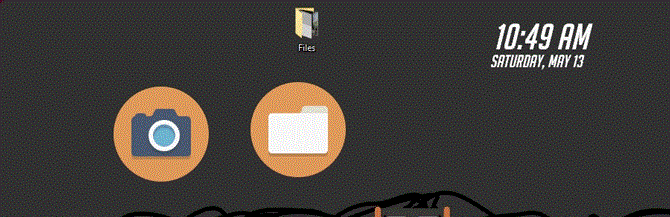Oltre agli utenti che sanno come organizzare il proprio desktop, molti altri utenti lasciano lo schermo del computer in uno stato disordinato, rendendolo difficile da trovare, quindi a volte ti perderai in mezzo a una pila di applicazioni o file sullo schermo. Ciò a volte può comportare la perdita di un file importante.
Per questo motivo sono un fan di Rainmeter e forse dopo questo articolo sarai come me anche tu. Rainmeter non solo fornisce questa fantastica applicazione gratuitamente per coloro che amano personalizzare l'interfaccia del proprio computer, possedendo un enorme archivio di interfacce fornite dalla comunità degli utenti, ma può anche essere utilizzata come strumento organizzativo. Leggi l'articolo qui sotto per mantenere in ordine lo schermo del tuo computer utilizzando Rainmeter!
1. Scegli uno sfondo luminoso e ordinato
Poiché Rainmeter è uno strumento impressionante di per sé, offre anche bellissimi sfondi. In un certo senso, lo sfondo del desktop è la spina dorsale del desktop. Ecco perché è importante scegliere uno sfondo che organizzi o semplifichi lo spazio sulla scrivania.
Simpledesktops.com svolge entrambe le funzioni. Nell'archivio degli sfondi, Simple Desktop offre solo sfondi minimalisti che possono funzionare come strumenti di ritaglio o sfondi semplici. Cioè, alcuni sfondi evocano naturalmente la divisione nel loro design. Ad esempio, lo sfondo artistico qui sotto...

...trasformato in un desktop impressionante e organizzato da un utente Reddit :
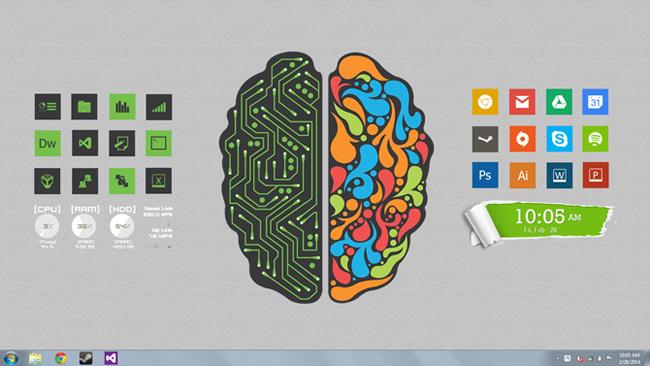
Altri sfondi segmentati, come quello qui sotto, possono aiutare a organizzare file e programmi per computer anche senza Rainmeter:
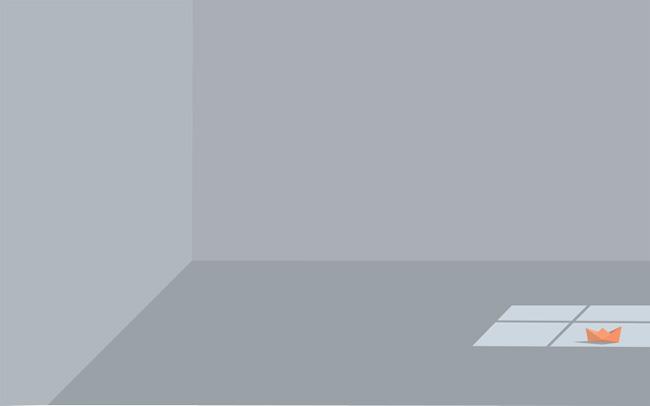
Possiamo usare Rainmeter nel nostro stile. Utilizzerò e costruirò il desktop secondo l'immagine qui sotto:
Esistono diverse opzioni che puoi utilizzare per modificare questo sfondo. Puoi anche creare il tuo sfondo personalizzato partendo da uno sfondo già esistente.
2. Trova o crea icone per programmi comuni
Sebbene non ci sia molta differenza tra l'utilizzo dei programmi desktop o delle icone Rainmeter, Rainmeter offre comunque una gamma più ampia di posizioni e più funzionalità. Esistono anche molti tipi di icone che è possibile utilizzare, tutte semplici da codificare e che consentono di trovare facilmente programmi e cartelle.
- Cassetto icone : spesso utilizzato per mantenere lo schermo in ordine, le icone del cassetto verranno visualizzate sullo schermo facendo clic o trascinando il mouse su determinati indicatori visivi.
- Icone semplici : queste icone svolgono esattamente la stessa funzione dei programmi desktop ma con un aspetto più unico.
- Game Launcher : un'altra incarnazione di Rainmeter è un launcher di giochi che ti consente di visualizzare la tua libreria Steam (insieme alla maggior parte delle altre librerie di giochi) e giocare direttamente dal tuo computer.
- Icone sottili : più complesse degli stili precedenti, queste icone spesso si fondono con lo sfondo per nascondere le opzioni delle icone e i lanciatori di programmi.
- Icone grafiche : da non confondere con le icone nascoste, in genere visualizzano qualche tipo di grafica, a schermo parziale o intero quando si passa il mouse sopra. Spesso creano personalizzazioni per sfondi specifici.
Le icone di Rainmeter sono piuttosto utili. È possibile accedere a programmi, giochi, file e cartelle specifici tramite lo stesso pulsante icona.
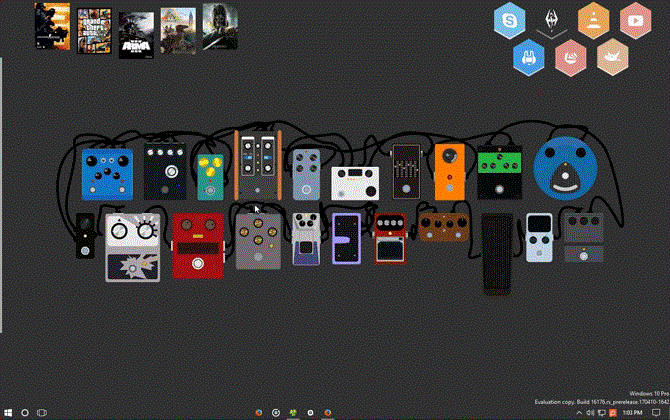
Potrebbe essere necessario modificare alcuni file per farli funzionare, ma il processo di modifica dei file è sempre lo stesso. Fortunatamente, Rainmeter dispone di numerose informazioni disponibili online per farlo. Di solito, tutto ciò che devi fare è fare clic con il pulsante destro del mouse su una skin, selezionare Modifica skin e modificare alcuni indirizzi e parametri.
Nell'esempio seguente, ho aggiunto skin immagine alla precedente opzione immagine di sfondo. Quindi ho aggiunto semplici effetti (tutti per impostazione predefinita) per creare un effetto pelle al passaggio del mouse per i browser.
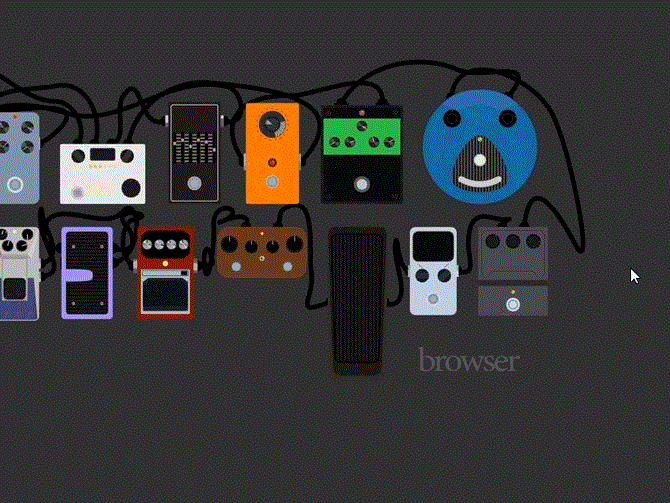
Puoi applicare questo effetto a tutte le immagini sullo sfondo. Oppure puoi trovare uno sfondo migliore per tagliare e posizionare lì le icone. Troverai molte fonti online che offrono sfondi tagliati belli e attraenti per soddisfare le tue esigenze.
3. Suite completa Rainmeter
Se non sei un fan del design, ma sei un grande fan dell'organizzazione, ci sono molti kit Rainmeter (tutti nei pacchetti skin Rainmeter) che ti consentono di scaricare l'intera collezione di skin con pochi clic.
NXT-OS (download su: nxtos.com) è un ottimo esempio, in cui gli utenti possono scegliere tra applicazioni integrate.
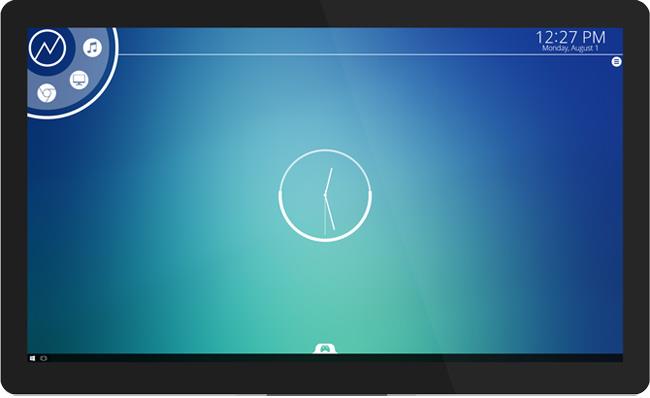
I creatori di NTX-OS hanno anche creato una skin non ufficiale Rainmeter basata sui popolari giochi multiplayer online Overwatch.

Sebbene questa opzione non consenta molte funzionalità come la creazione di skin da zero, fornisce ottimi modelli per gli utenti. La parte migliore è che non mancheranno le skin Rainmeter create dagli utenti.
Ciò include le singole skin e l'intero tema Rainmeter, quindi potresti passare ore a scansionarle tutte per ottenere quella perfetta.
Risultato finale
Si tratta di un tipico schermo di computer, dotato dello sfondo di Windows e dei file predefiniti.

Di seguito è riportata una versione aggiornata dello stesso desktop Windows, con sfondi preselezionati e layout Rainmeter aggiuntivi:
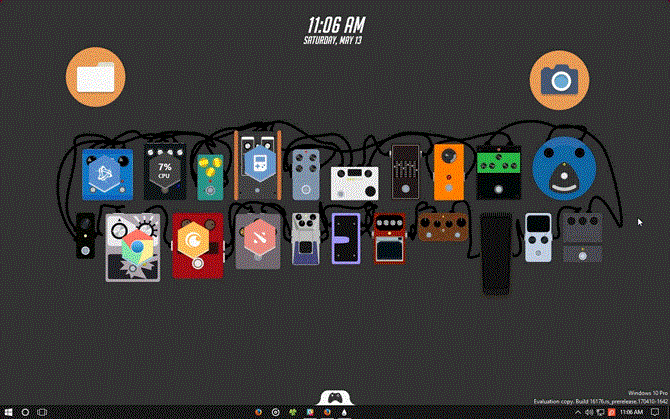
L'unica skin utilizzata da questo layout (a parte gli oggetti menzionati in precedenza) è la presentazione del gioco del tema NXT-OS. Puoi utilizzare singole parti di altri set Rainmeter oltre alle skin.
Notare le due icone sovradimensionate nella parte superiore della finestra sottostante. Non solo possiamo fare in modo che queste due icone aprano rispettivamente le cartelle Documenti e Immagini, ma possiamo anche trascinare e rilasciare singoli file sullo schermo su queste icone per una maggiore organizzazione.
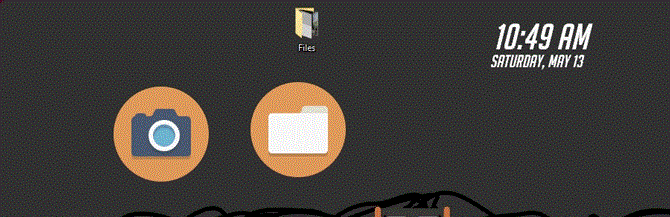
Viene eseguito utilizzando un semplice plug-in di trascinamento della selezione di Rainmeter e simula esattamente la cartella del desktop.
Concludere
L'ottimo software Rainmeter ti aiuta a organizzare il tuo desktop in base alle tue preferenze, quindi non c'è motivo di continuare a lavorare con un desktop ingombro di file, cartelle o applicazioni. Per chi usa il computer per organizzare i file ogni giorno, questa applicazione è ancora più utile. Ora non devi più preoccuparti di questo.
Ci sono altre funzioni di Rainmeter che non abbiamo menzionato nell'articolo? Fatecelo sapere commentando qui sotto!
Vedi altro: