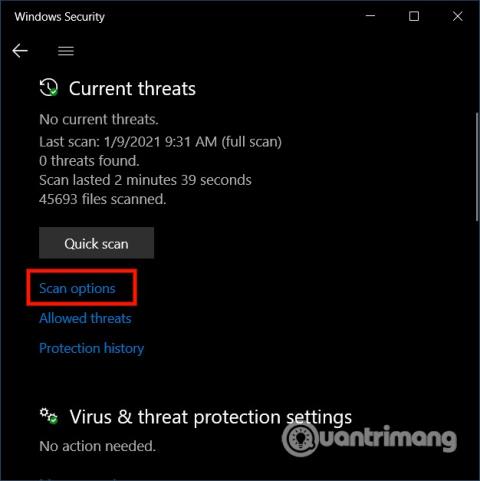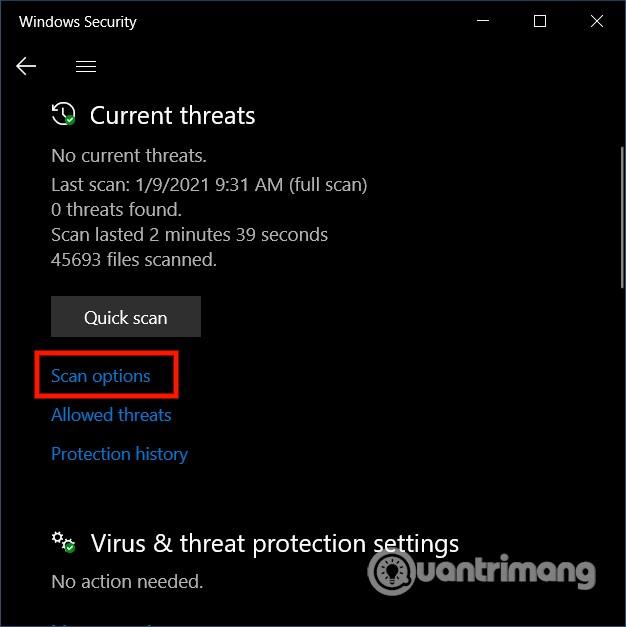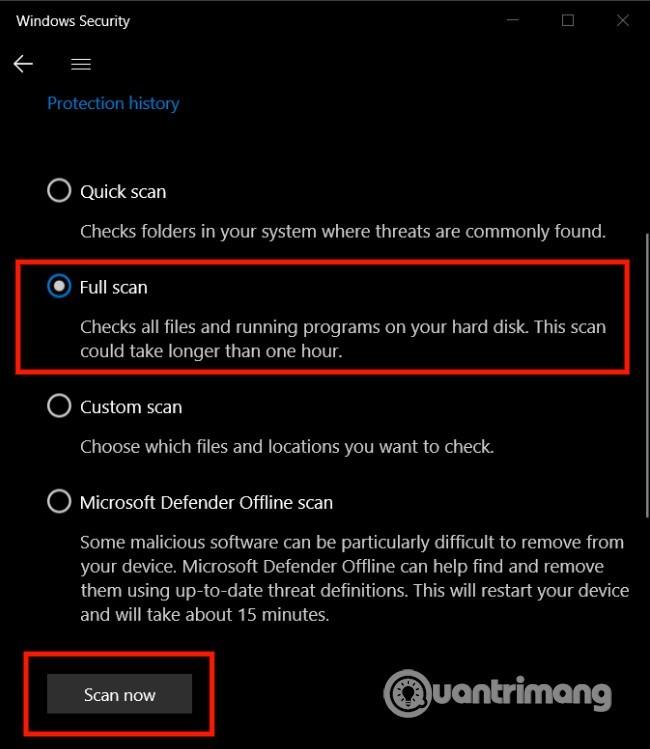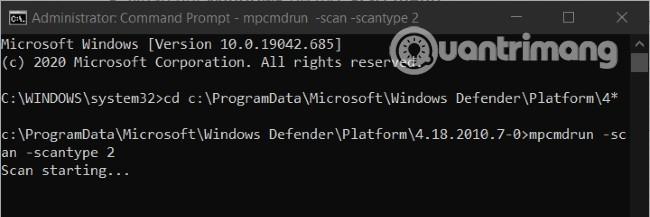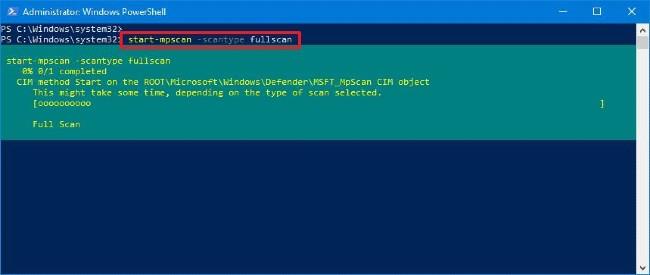Windows 10 dispone del software di sicurezza Microsoft Defender integrato. Questo software controlla regolarmente ed esegue scansioni periodiche per rilevare, prevenire e distruggere virus, malware... dall'invasione del tuo computer.
Tuttavia, a volte è comunque necessario eseguire manualmente la scansione antivirus dell'intero sistema per assicurarsi che tutto sia sicuro. In questo articolo, Quantrimang ti guiderà come scansionare l'intero sistema Windows 10 alla ricerca di virus utilizzando Microsoft Defender.
3 modi per scansionare il sistema Windows 10 alla ricerca di virus
1. Utilizza Sicurezza di Windows
Per eseguire una scansione antivirus dell'intero sistema Windows 10 con Microsoft Defender tramite Sicurezza di Windows, attenersi alla seguente procedura:
- Premere il pulsante Windows per aprire il menu Start
- Digita Sicurezza Windows e tocca il primo risultato della ricerca
- Fare clic su Protezione da virus e minacce
- Sotto la sezione Minacce attuali , fare clic su Opzioni di scansione
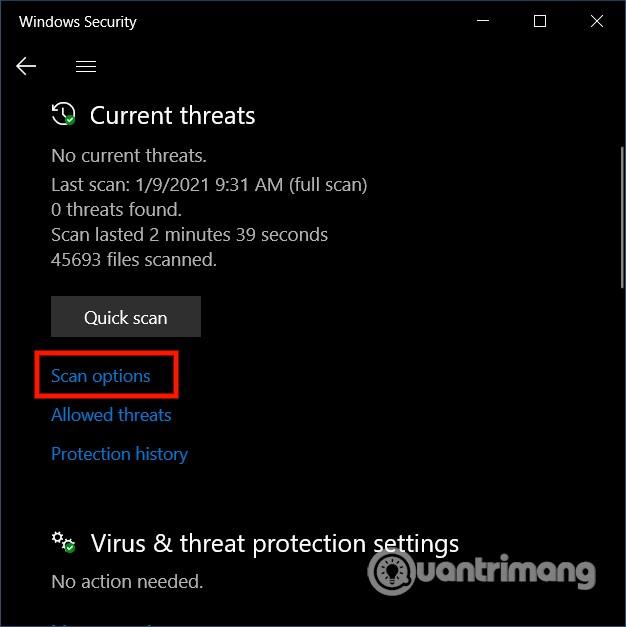
- Selezionare Scansione completa per controllare l'intero sistema
- Fare clic sul pulsante Scansione ora
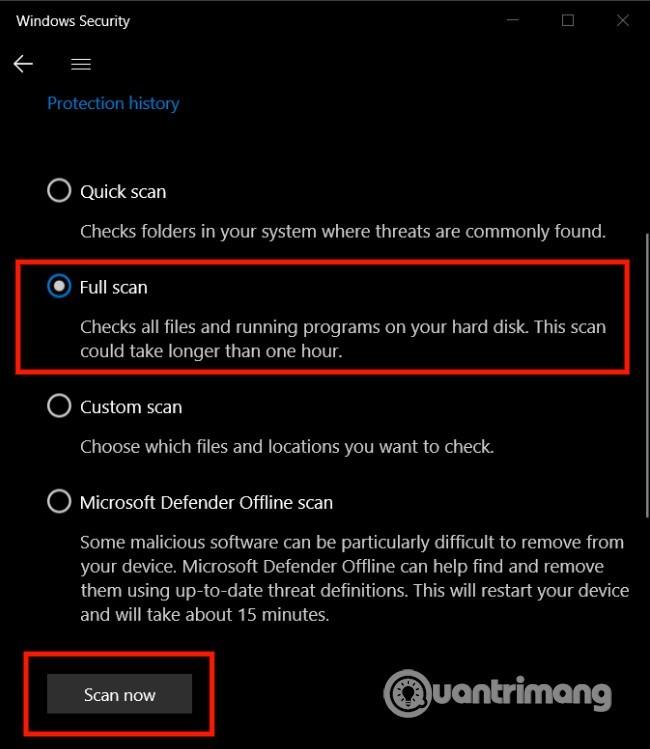
Successivamente, Microsoft Defender eseguirà la scansione del tuo dispositivo alla ricerca di virus o malware... Se vengono rilevate minacce, questo software di sicurezza le rimuoverà automaticamente o le metterà in isolamento.
Il tempo di scansione dipende dalla quantità di dati presenti sul computer. Se disponi di molti dati, dovresti iniziare la scansione al termine del lavoro e lasciare che il computer esegua la scansione antivirus durante la notte.
2. Utilizzare il prompt dei comandi
Per eseguire la scansione antivirus dell'intero sistema con il prompt dei comandi, attenersi alla seguente procedura:
- Premere il pulsante Windows per aprire il menu Start
- Immettere il prompt dei comandi , fare clic con il pulsante destro del mouse sul primo risultato della ricerca e selezionare Esegui come amministratore
- Immettere la seguente riga di comando nel prompt dei comandi e premere Invio per accedere alla versione più recente del software Microsoft Defender:
cd c:\ProgramData\Microsoft\Windows Defender\Platform\4*
- Immettere la seguente riga di comando e premere Invio per procedere con la scansione:
mpcmdrun -scan -scantype 2
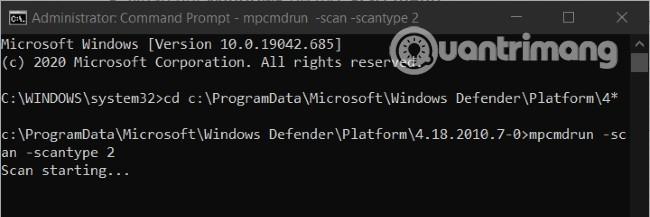
Dopo aver completato questo passaggio, il software antivirus inizierà la scansione alla ricerca di virus. Vedrai lo stato Avvia scansione nella finestra di comando e una volta completata la scansione riceverai il messaggio Scansione terminata .
3. Usa PowerShell
Puoi anche utilizzare PowerShell per abilitare la scansione antivirus dell'intero sistema Windows 10.
- Premere il pulsante Windows per aprire il menu Start
- Digita powershell e fai clic con il pulsante destro del mouse sul primo risultato della ricerca e seleziona Esegui come amministratore
- Immettere la seguente riga di comando in PowerShell e premere Invio :
start-mpscan -scantype fullscan
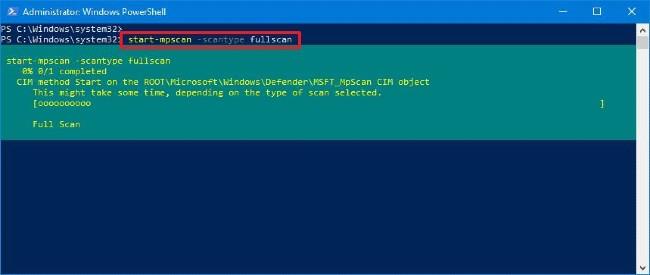
Dopo aver completato questo passaggio, Microsoft Defender eseguirà una scansione antivirus dell'intero sistema Windows 10 per rimuovere tutti i virus e malware rilevati.
Ti auguro successo e ti invitiamo a fare riferimento ad altri fantastici suggerimenti di Windows 10 su Quantrimang: