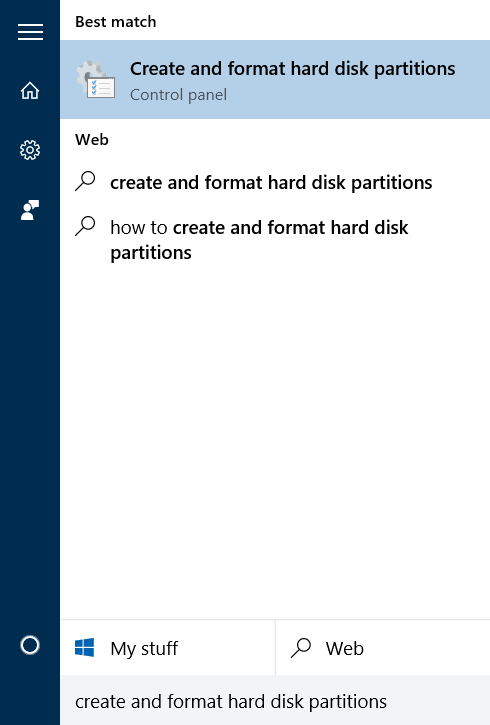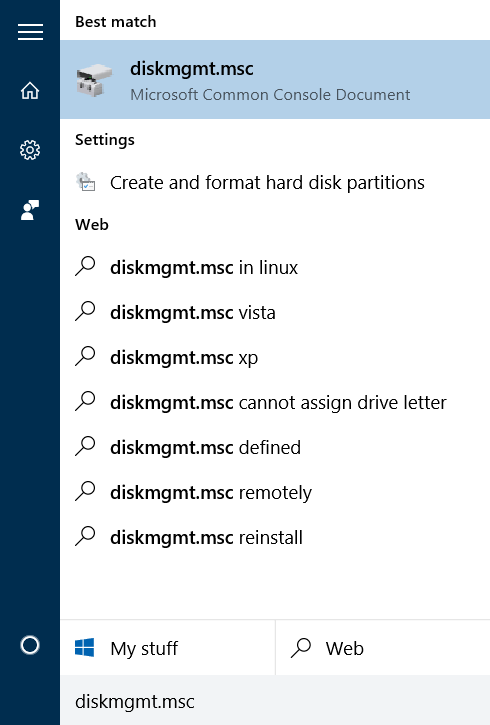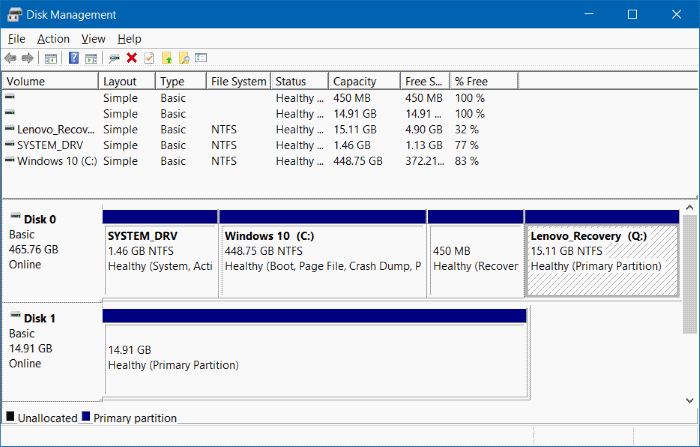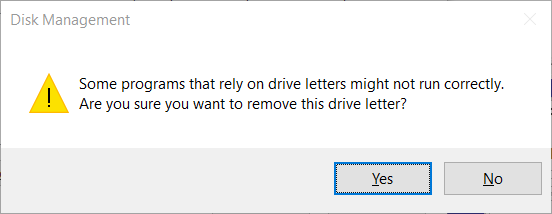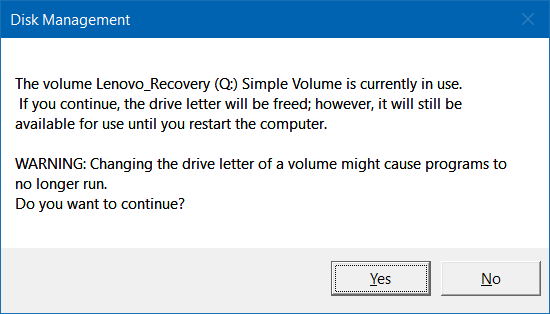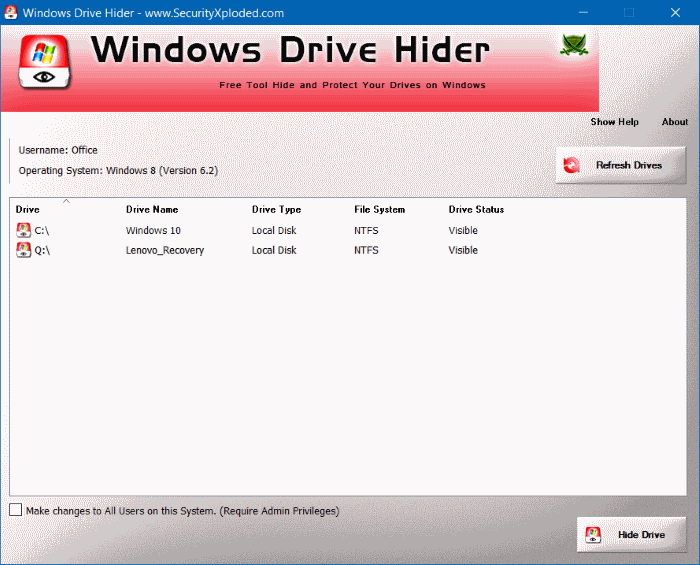Sulla maggior parte delle linee di computer, i produttori hanno creato una partizione di ripristino in modo che gli utenti possano ripristinare Windows allo stato appena prodotto. Per impostazione predefinita, questa partizione è nascosta o non viene visualizzata in Esplora file (Esplora risorse). Quando apri Gestione disco, puoi vedere chiaramente questa partizione.
La partizione di ripristino contiene molti dati importanti per ripristinare il sistema operativo Windows, quindi è meglio nasconderla per evitare di eliminare accidentalmente i file in essa contenuti o danneggiarla seriamente, piuttosto che le partizioni.
Di seguito sono riportati 3 modi per nascondere la partizione di ripristino su Windows 10/8.1/7 che LuckyTemplates vorrebbe presentarti.
1. Utilizzare Gestione disco
Passaggio 1: aprire Gestione disco
Per aprire Gestione disco, inserisci Crea e formatta partizioni del disco rigido nella casella Cerca nel menu Start e premi Invio .
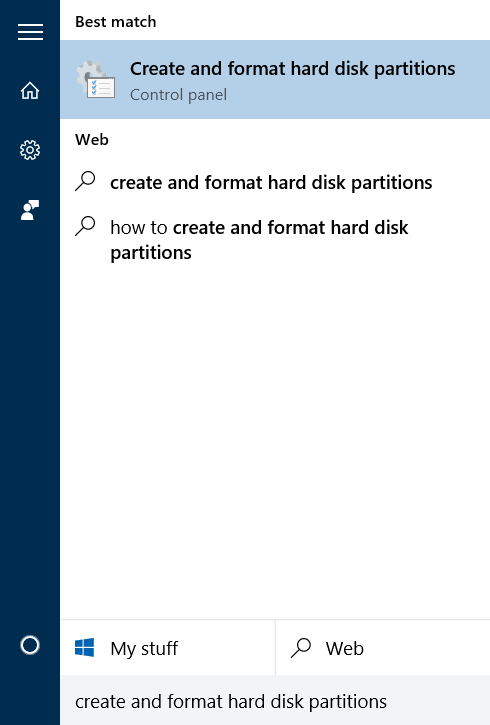
Oppure puoi anche inserire Diskmgmt.msc nella casella di ricerca nel menu Start o nella finestra Esegui comando e premere Invio .
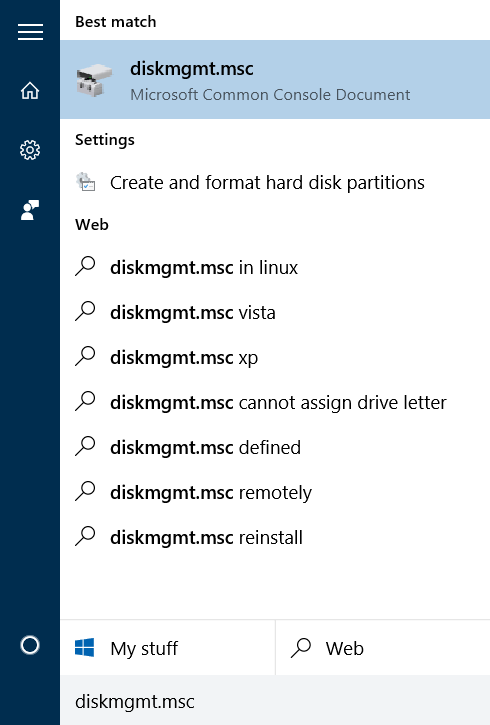
Passo 2:
Nella finestra Gestione disco, fai clic con il pulsante destro del mouse sulla partizione di ripristino che desideri nascondere e seleziona Cambia lettera e percorso della partizione.
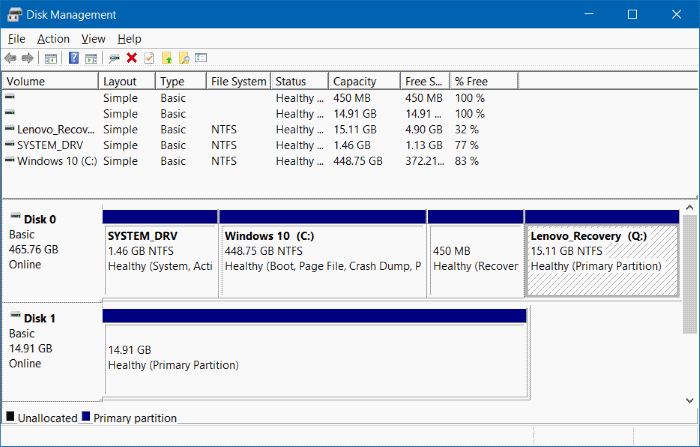
Passaggio 3:
A questo punto, sullo schermo viene visualizzata la finestra di dialogo Modifica lettera e percorsi della partizione , selezionare Rimuovi .
Quindi seleziona Sì nella finestra di dialogo “ Alcuni programmi che si basano sulle lettere di partizione potrebbero non funzionare correttamente. Sei sicuro di voler rimuovere questa lettera di partizione ?" apparire.
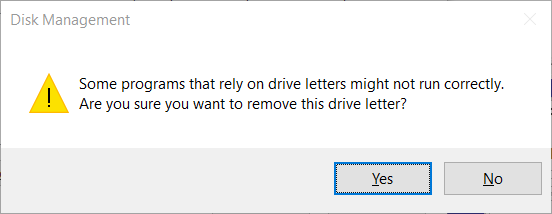
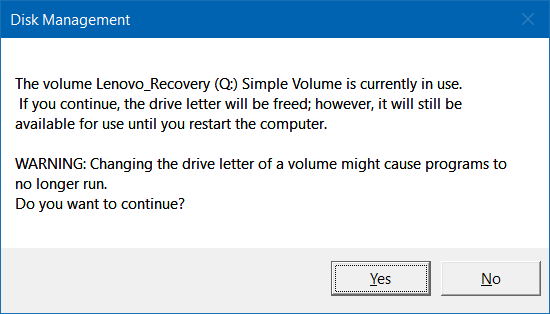
Quindi hai finito di nascondere la partizione di ripristino.
Se desideri visualizzare la partizione di ripristino su Esplora file, apri Gestione disco, quindi fai clic con il pulsante destro del mouse sulla partizione di ripristino, seleziona Cambia lettera e percorsi di partizione , fai clic su Aggiungi , quindi seleziona la lettera di identificazione della partizione.
2. Utilizzare il prompt dei comandi
Passaggio 1: aprire il prompt dei comandi in Amministrazione
Per aprire il prompt dei comandi in Amministrazione, immettere CMD nella casella di ricerca del menu Start, quindi fare clic con il pulsante destro del mouse su Prompt dei comandi e selezionare Esegui come amministratore .
Passo 2:
Nella finestra del prompt dei comandi, inserisci ciascun comando di seguito e premi Invio per visualizzare tutte le partizioni:
diskpart
Elenca i volumi
Passaggio 3:
Quindi seleziona la partizione che vuoi nascondere.
Per selezionare una partizione, utilizzare il comando seguente:
Seleziona il volume X
Dove X è il numero della partizione che hai trovato nel passaggio precedente.
Passaggio 4:
Infine, inserisci il comando seguente nella finestra del prompt dei comandi per eliminare l'identificatore della partizione (elimina automaticamente gli identificatori delle partizioni nascoste su Esplora file).
Rimuovi la lettera X
Dove X è la lettera dell'unità della partizione.
Per aggiungere caratteri e visualizzare partizioni su Esplora file, seguire i passaggi seguenti:
Passo 1:
Eseguire i passaggi 1,2,3 come sopra.
Passo 2:
Immettere il comando seguente per selezionare la partizione:
Seleziona il volume X (X è il numero del volume)
Passaggio 3:
Per accedere all'identificatore della partizione selezionata, utilizzare il comando seguente:
Assegna la lettera X (X è la lettera che identifica l'unità a cui desideri accedere).
3. Utilizzare software di terze parti
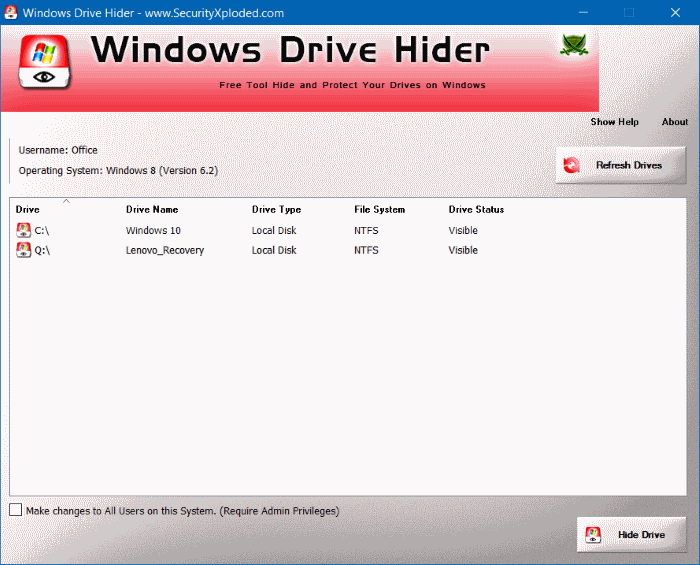
Windows Drive Hider è un'utilità gratuita per Windows. La caratteristica principale dell'utilità è nascondere qualsiasi partizione nell'unità desiderata dall'utente. L'utilizzo è abbastanza semplice, devi solo scaricare questo strumento e decomprimerlo.
Avvia Windows Drive Hider, seleziona la partizione che desideri nascondere, quindi seleziona Nascondi partizione e il gioco è fatto.
Puoi fare riferimento a:
Buona fortuna!