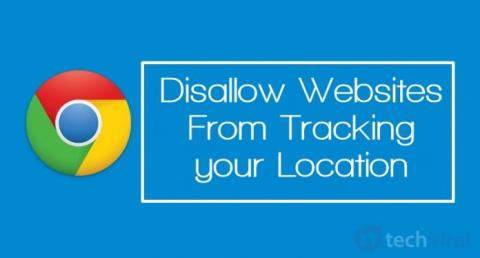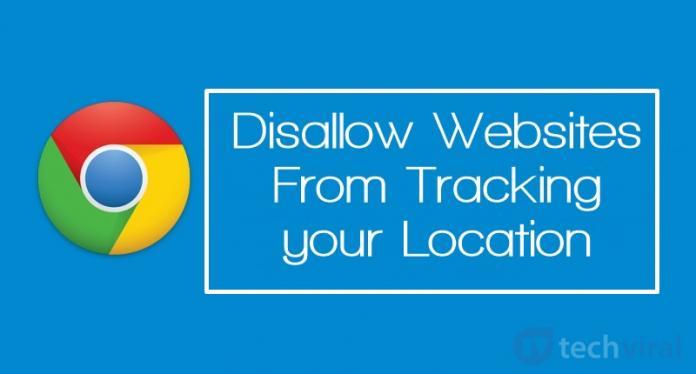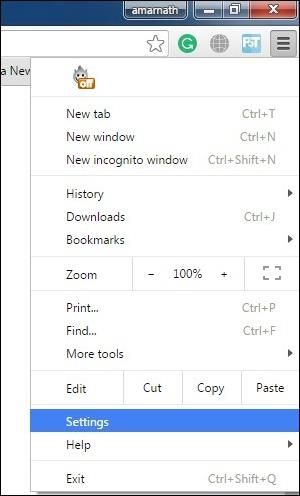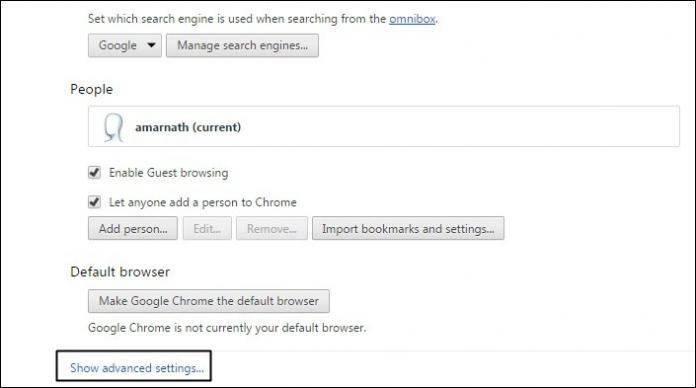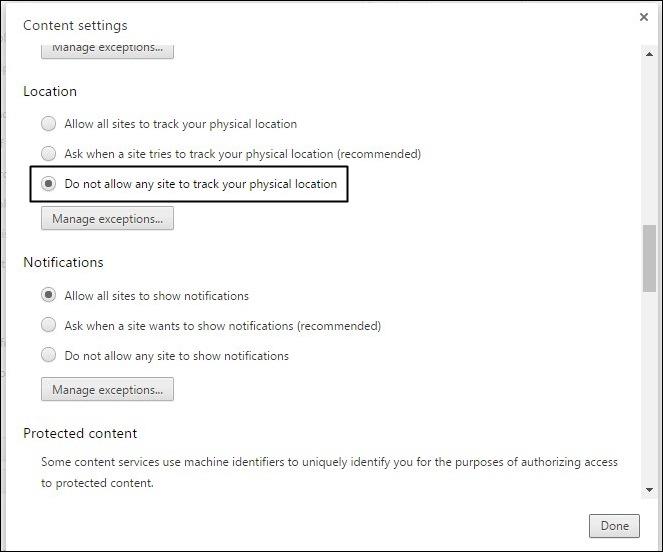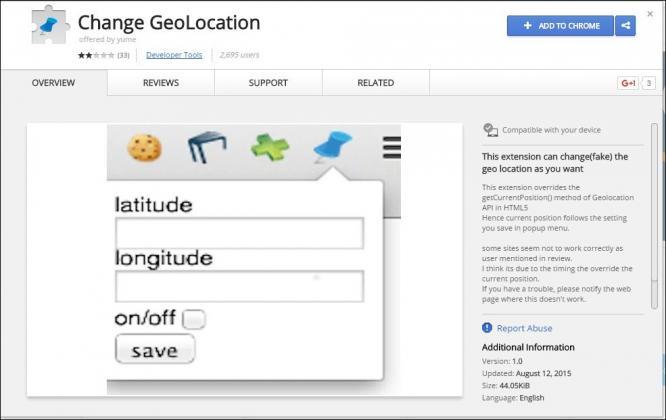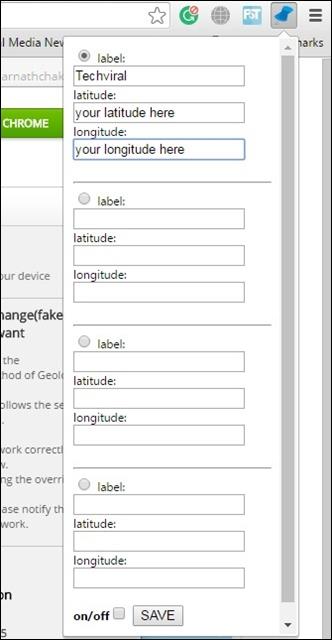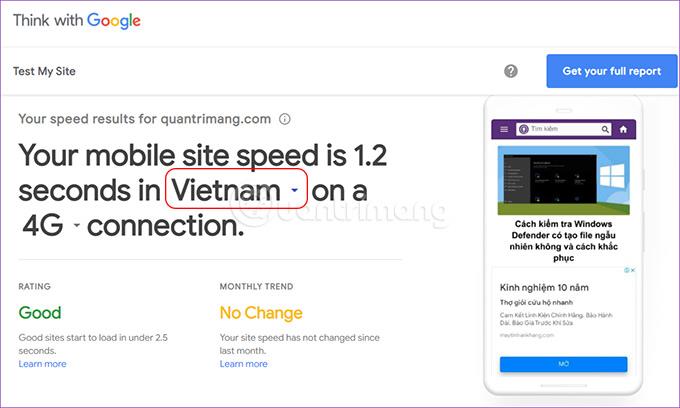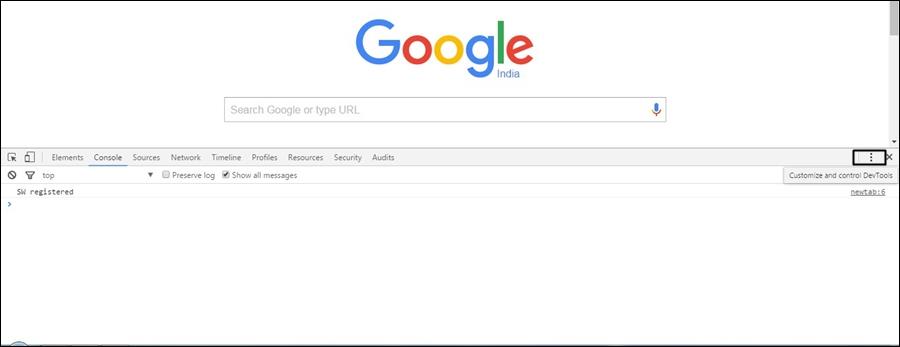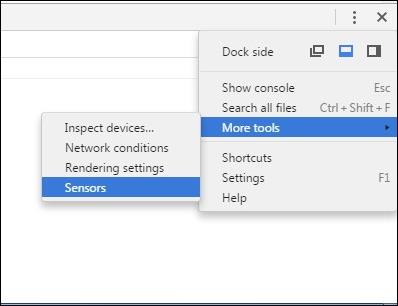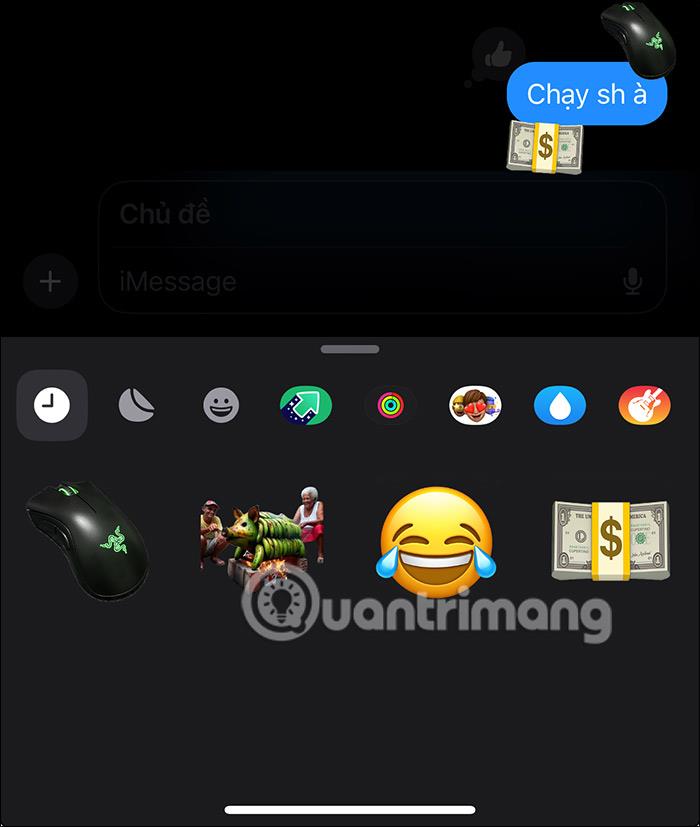Se sei preoccupato per la sicurezza o se non desideri che nessun sito Web tenga traccia della tua posizione, è meglio disabilitare il rilevamento della posizione dell'utente sui siti Web.
Disattiva i siti web dal tracciamento della tua posizione su Google Chrome:
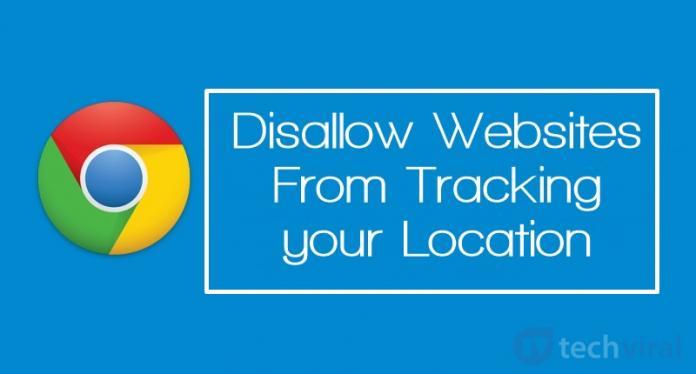
1. Attraverso la pagina Impostazioni di Google Chrome
Passo 1:
Scarica l'ultima versione di Google Chrome sul tuo dispositivo e installala qui .
Passo 2:
Apri il browser Chrome, quindi fai clic sull'icona con tre linee tratteggiate nell'angolo in alto a destra per aprire il menu Impostazioni.
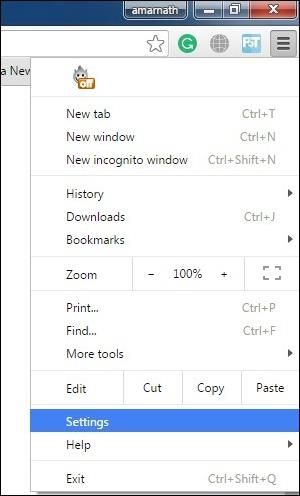
Passaggio 3:
Nell'interfaccia Impostazioni, scorri verso il basso per trovare e selezionare l' opzione Mostra impostazioni avanzate (mostra impostazioni avanzate).
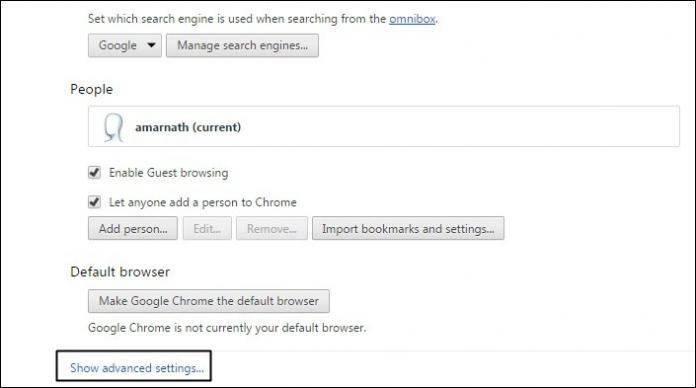
Passaggio 4:
Fare clic su Impostazioni contenuti nella sezione Privacy .
Passaggio 5:
Infine, scorri verso il basso per trovare e selezionare l'opzione Non consentire ad alcun sito di tracciare la tua posizione fisica , quindi fai clic su Fine nell'angolo inferiore dell'interfaccia e il gioco è fatto.
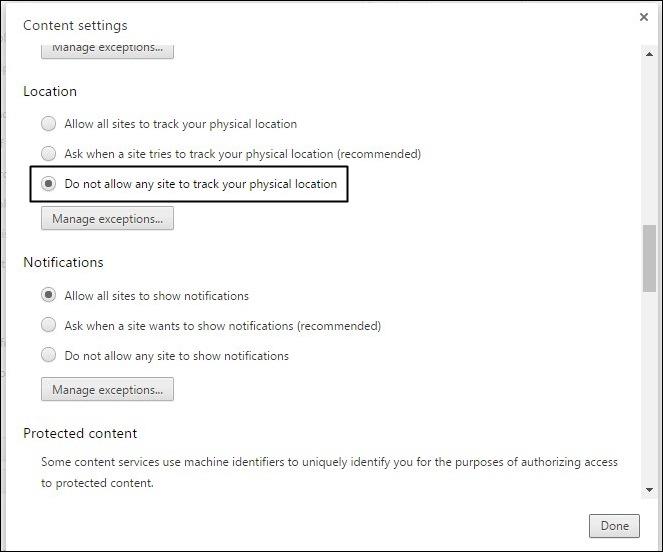
2. Utilizzare l'estensione Cambia posizione geografica
Passo 1:
Scarica e installa l' estensione Cambia GeoLocation sul browser Chrome.
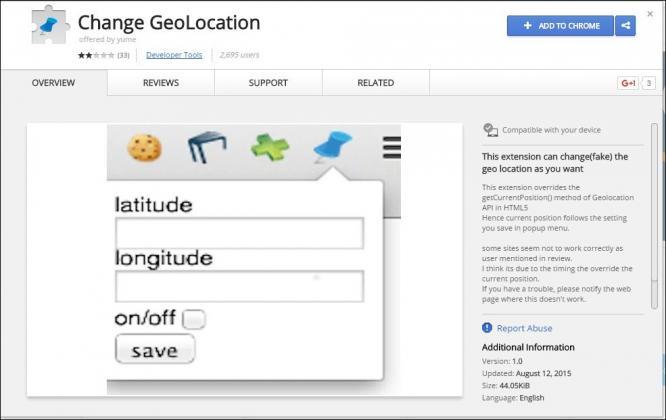
Passo 2:
Dopo aver installato l'estensione Cambia GeoLocation, nell'angolo in alto a destra del browser Chrome vedrai apparire l'icona di una batteria, fai clic su quell'icona. Vedrai quindi il valore della posizione che desideri impostare.
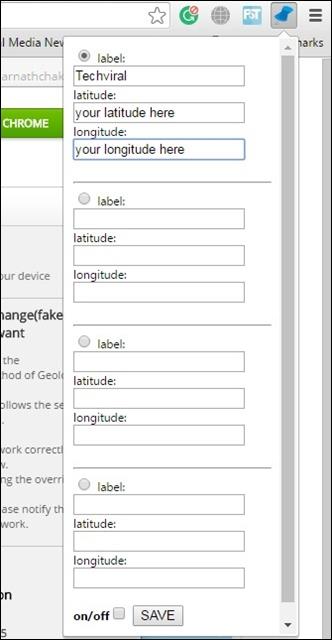
3. Crea posizioni false per ingannare i siti web
Passo 1:
Apri il browser Chrome, fai clic con il pulsante destro del mouse e seleziona l' opzione Ispeziona o premi il tasto F12 .
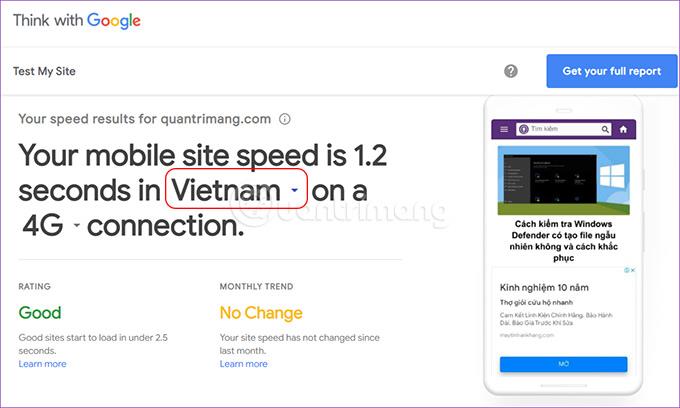
Passo 2:
Seleziona la scheda Console, quindi fai clic sull'icona a 3 punti (Personalizza e controlla Strumenti di sviluppo).
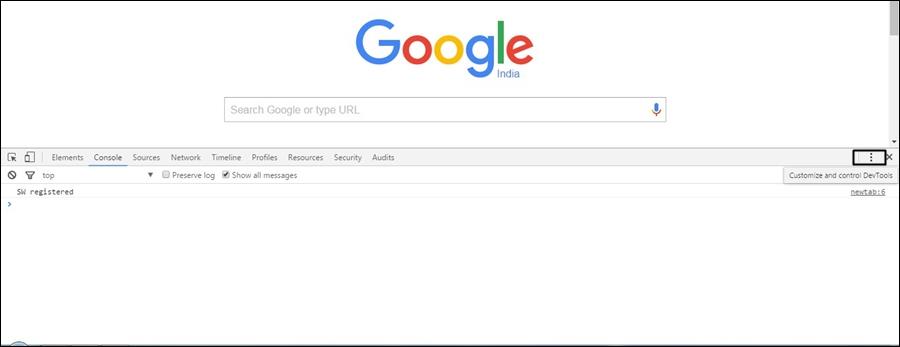
Passaggio 3:
Quindi fare clic su Altri strumenti e quindi selezionare Sensori .
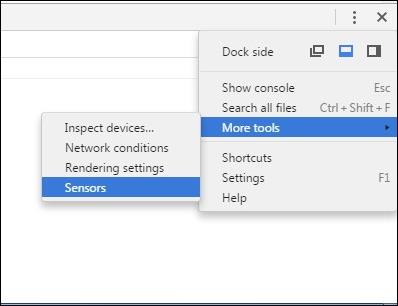
Passaggio 4:
Ora vedrai l' opzione Emula coordinate di geolocalizzazione , attivala e inserisci la longitudine e la latitudine che desideri.
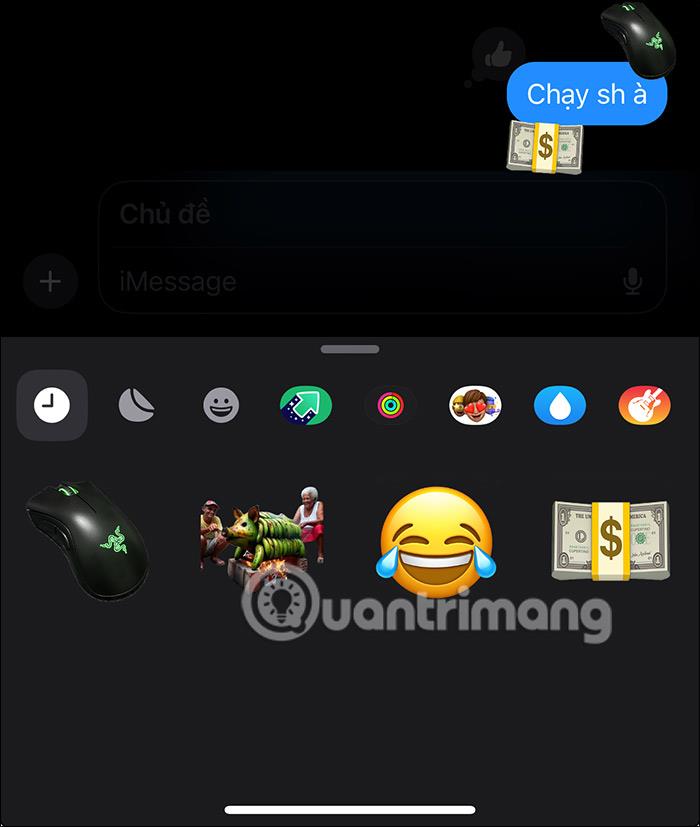
Fare riferimento ad alcuni altri articoli di seguito:
Buona fortuna!