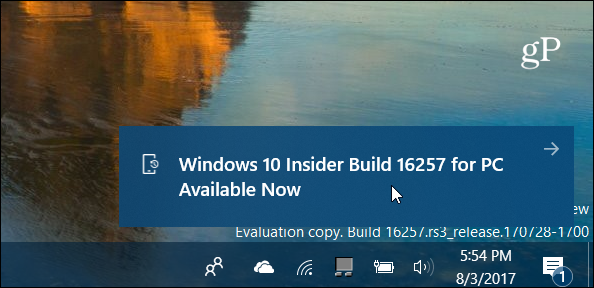Sul tuo computer Windows 10 hai installato un sacco di temi e desideri eliminare quelli che non usi più per fare spazio ai nuovi temi che desideri scaricare. Nell'articolo seguente, LuckyTemplates ti guiderà attraverso 3 modi per visualizzare ed eliminare temi o pacchetti di temi che hai installato sul tuo computer Windows 10.
A seconda del numero e della dimensione degli sfondi, la dimensione di un tema può variare da pochi MB a diverse decine di MB. Pertanto, se hai scaricato e installato dozzine di temi dallo Store o da altri siti Web, puoi eliminarli per liberare spazio nella memoria.

1. Elimina i temi installati tramite Impostazioni su Windows 10
Questa soluzione funziona solo su Windows 10 Creators Update (15014 o versioni successive) o versioni successive di Windows 10.
Se utilizzi una versione precedente di Windows 10, puoi rimuovere il tema installato tramite il Pannello di controllo o Esplora file.
Passo 1:
Apri l'app Impostazioni. Fare riferimento ad alcuni modi per aprire l'applicazione Impostazioni su Windows 10 qui .
Nella finestra Impostazioni, trova e fai clic sull'icona Personalizzazione , quindi fai clic su Temi per visualizzare tutti i temi installati oltre ai temi predefiniti.
Passo 2:
Per eliminare un tema, fai clic con il pulsante destro del mouse sul nome del tema, quindi seleziona Elimina .

Nota:
Non puoi eliminare il tema corrente applicato sul tuo computer Windows 10. Se desideri eliminare il tema attualmente applicato, devi prima applicare un altro tema.
Inoltre, non è possibile eliminare il tema predefinito tramite l'applicazione Impostazioni.
2. Elimina il tema installato tramite il Pannello di controllo
Passo 1:
Apri la classica applicazione Pannello di controllo inserendo Pannello di controllo nella casella di ricerca nel menu Start o nella barra delle applicazioni e premendo Invio.
Passo 2:
Nella finestra Pannello di controllo, imposta la voce Visualizza per su Icone piccole . Quindi trovare e fare clic su Personalizzazione per aprire la finestra Personalizzazione.

Passaggio 3:
Qui trova qualsiasi tema che desideri eliminare. Fai clic con il pulsante destro del mouse sul tema, quindi fai clic su Elimina tema per rimuovere il tema dal tuo computer Windows 10.

Proprio come l'applicazione Impostazioni, nella finestra Personalizzazione non è possibile eliminare i temi predefiniti su Windows 10.
3. Tramite Esplora file su Windows 10
Passo 1:
Premi la combinazione di tasti Windows + R per aprire la finestra di comando Esegui.
Passo 2:
Nella finestra di comando Esegui, inserisci il percorso seguente e premi Invio per aprire direttamente Temi:
%localappdata%\Microsoft\Windows\Themes
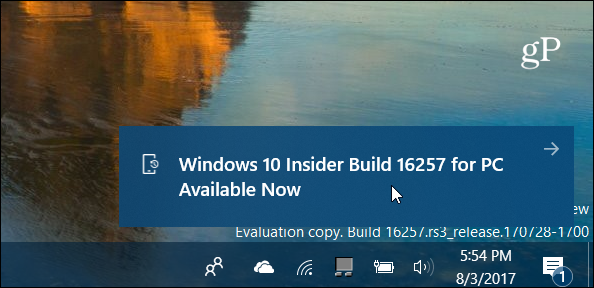
Passaggio 3:
Qui, fai clic con il pulsante destro del mouse sul tema che desideri eliminare, quindi fai clic su Elimina .

Tieni presente che la cartella RoamedThemeFiles include la sincronizzazione delle immagini di sfondo se stai utilizzando la funzionalità di sincronizzazione di temi e immagini di sfondo su Windows 10.
Fare riferimento ad alcuni altri articoli di seguito:
- Configura un PIN "dannoso per il cervello" per accedere a Windows 10
Buona fortuna!