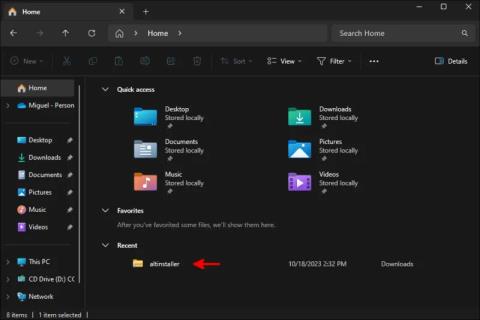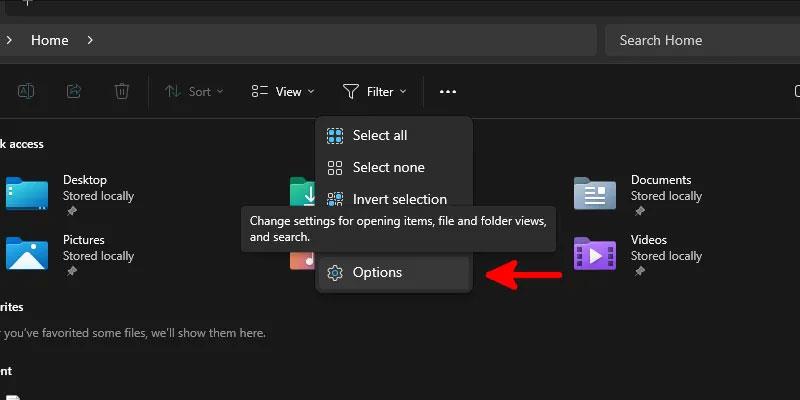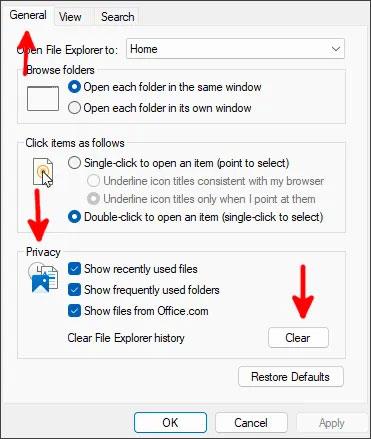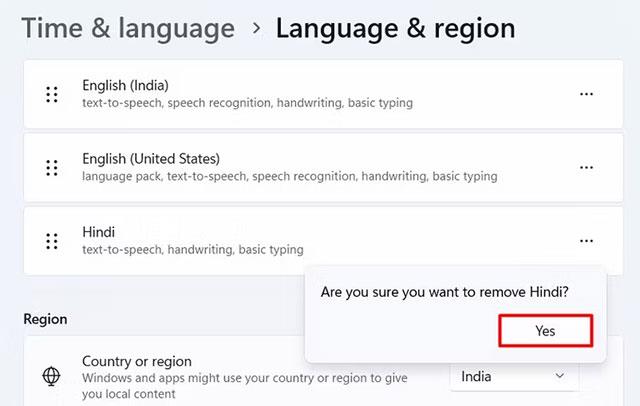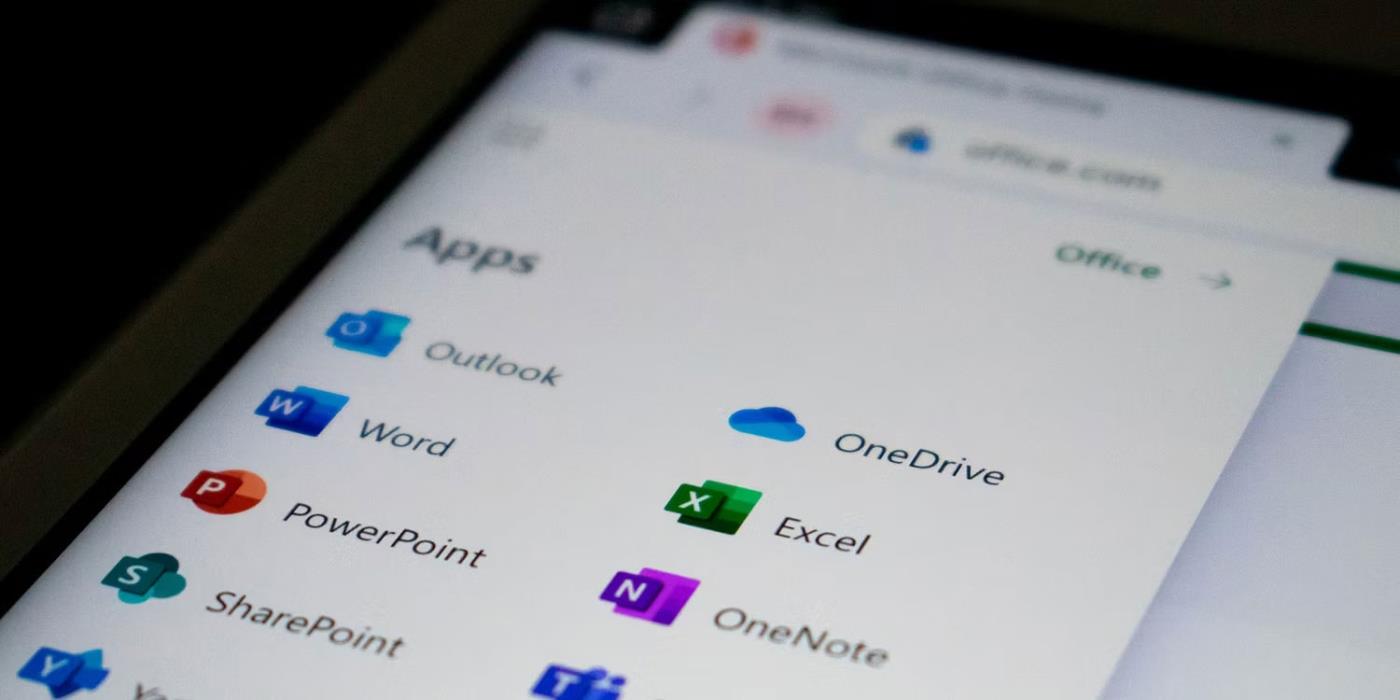Ogni versione successiva di Windows disponeva di funzionalità che raggiungono gli elementi aperti di recente, ad esempio le jump list che ti consentono di aprire gli elementi su cui hai lavorato con determinate applicazioni. Tuttavia, queste funzionalità causano anche seri grattacapi alle persone che danno valore alla privacy. Se vuoi davvero eliminare tutta la cronologia dei file recenti in Windows, questa guida fornirà alcune opzioni!
Elimina i file recenti da Esplora file
Esplora file è l'hub per tutto ciò a cui hai avuto accesso. Se desideri eliminare tutti i tuoi file recenti da Windows, probabilmente è da qui che dovresti iniziare.
La tua cronologia verrà visualizzata nel pannello di sinistra e nella schermata Home , sotto la sezione Accesso rapido .

Posizione della cronologia salvata nella sezione Accesso rapido.
Se desideri rimuovere solo un elemento, fai clic con il pulsante destro del mouse su di esso, quindi tocca Rimuovi da recenti . Ma forse sei qui per cancellare definitivamente la tua storia.
In tal caso, fai clic sui tre punti nella parte superiore dell'elenco dei file, quindi fai clic su Opzioni .
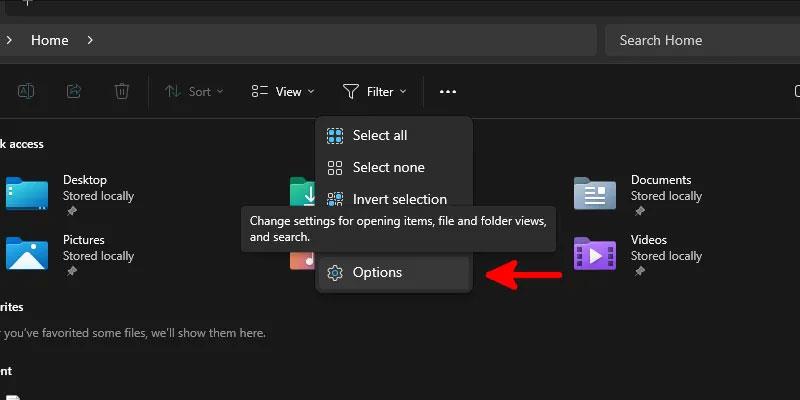
Fare clic sul menu Opzioni di Esplora risorse.
All'interno della finestra di dialogo delle opzioni di Esplora risorse nella scheda Generale , deseleziona tutte le opzioni nella parte inferiore della sezione Privacy , quindi fai clic sul pulsante Cancella accanto a Cancella cronologia Esplora file .
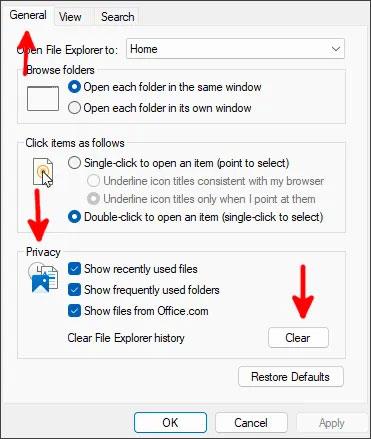
Elimina la cronologia in modo permanente da Esplora file di Windows in Windows 10/11 tramite la scheda Generale.
Fai clic su OK e guarda la tua cronologia scomparire in tempo reale!
Elimina la cronologia dal registro
Oltre all'elenco Recenti di Esplora file , il registro memorizza anche le chiavi contenenti una cronologia di ciò che hai digitato nella barra degli URL, nonché tutti i comandi che hai eseguito al di fuori della finestra Esegui ( Win + R ).
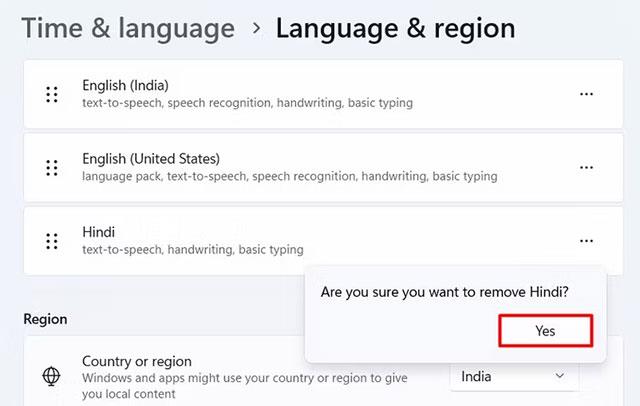
Finestra di dialogo Esegui in Windows 11, che mostra la cronologia dei comandi precompilata.
Per accedere al Registro di sistema, vai al menu Start, digita regedit , quindi premi Invio .
Navigare verso:
HKEY_CURRENT_USER\Software\Microsoft\Windows\CurrentVersion\Explorer
Nella sezione Explorer del registro , trova la chiave con l'icona della cartella denominata RunMRU . Fare clic destro su di esso ed eliminare.

Elimina la cronologia dei comandi dal registro.
Ciò eliminerà immediatamente tutta la cronologia dei comandi.
Per eliminare la cronologia del percorso in Esplora file, scorri verso il basso fino a TypedPaths ed elimina la cronologia del percorso proprio come hai eliminato RunMRU .
Se vuoi introdurre un po' di automazione in questo processo, crea un nuovo file di testo, aprilo nel Blocco note e aggiungivi il seguente contenuto:
Per cancellare la cronologia dei comandi:
reg delete HKCU\SOFTWARE\Microsoft\Windows\CurrentVersion\Explorer\RunMRU /F 2>nul
Per cancellare la cronologia dei percorsi in Esplora file:
reg delete HKCU\SOFTWARE\Microsoft\Windows\CurrentVersion\Explorer\TypedPaths /F 2>nul
Dopo aver aggiunto le righe che desideri aggiungere al file batch, salvalo come deletehistory.bat o come preferisci chiamarlo e assicurati che Tutti i file siano selezionati in Salva come tipo .
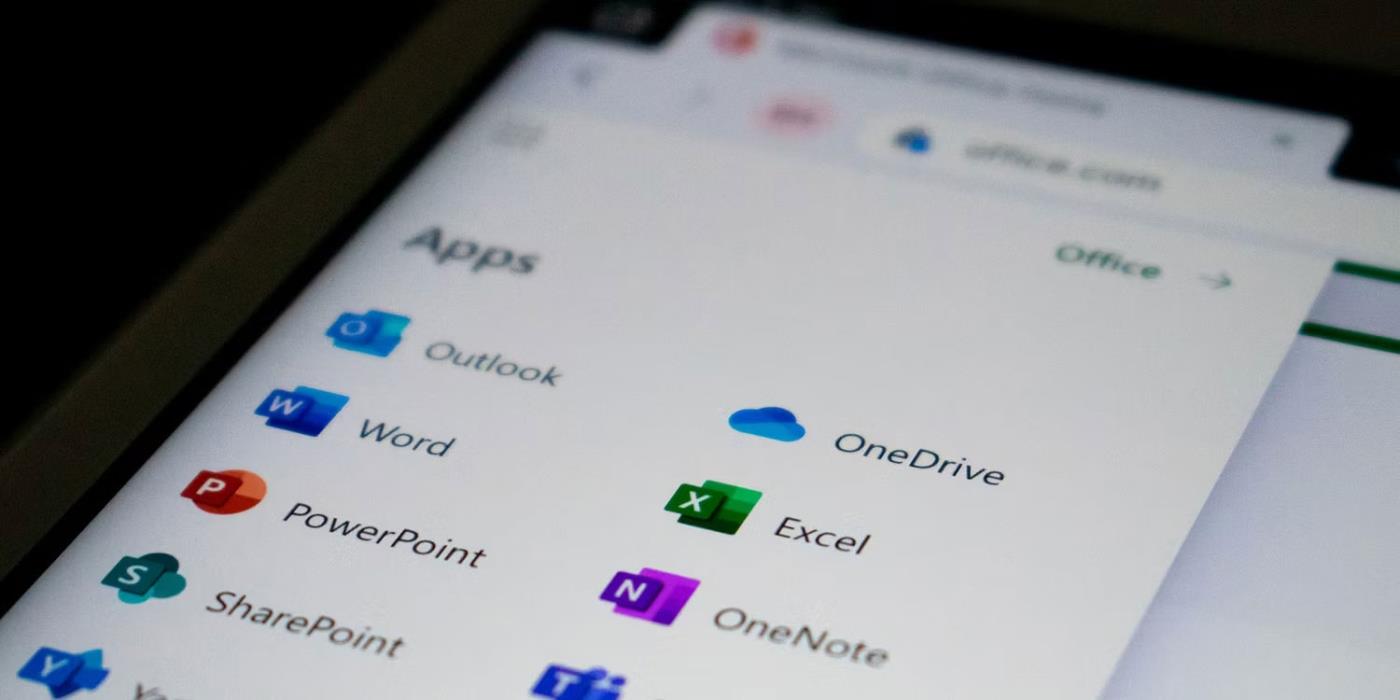
Salva file batch dal Blocco note
Una volta salvato, basta fare doppio clic sul file e lasciarlo attivare. Si aprirà una finestra di comando e scomparirà rapidamente una volta terminata l'eliminazione delle voci della cronologia.
Se vuoi che questo file batch venga eseguito ogni volta che avvii il sistema, apri la finestra Esegui ed esegui shell:startup. Questo ti porterà alla cartella contenente tutti gli script e le utilità che esegui all'avvio. Trascina lì il file batch appena creato e goditi la cancellazione automatica della cronologia ogni volta che accedi a Windows!
Se desideri cancellare la cronologia su richiesta, dovrai accedere al file batch ed eseguirlo manualmente. Per tua comodità, potresti volerne fare una copia in un posto più accessibile rispetto alla cartella di avvio.
Disabilita la jump list dalle Impostazioni
Oltre alle cronologie archiviate nel Registro di sistema e nelle utilità di gestione dei file, sono disponibili anche alcune cronologie archiviate appositamente da Microsoft per fornire suggerimenti nel menu Start, negli elenchi di salto e in altre funzionalità di navigazione rapida offerte da Esplora file.
Per rimuoverli, vai all'app Impostazioni tramite il menu Start e fai clic su Personalizzazione nel pannello di sinistra.
Tra le opzioni disponibili sulla destra, scorri verso il basso e seleziona Avvia .

Dove trovare il sottomenu Start nelle impostazioni di personalizzazione in Windows 11.
In questo menu, disattiva l' opzione Mostra elementi aperti di recente in Start, Jump List ed Esplora file .
È fatta! Puoi chiudere la finestra Impostazioni e continuare la giornata. Windows eliminerà tutta la cronologia presente nelle aree appena disabilitate e interromperà la raccolta di tale cronologia per i consigli.
Se utilizzi Windows 10, il processo è lo stesso, anche se l'interfaccia sarà leggermente diversa da Windows 11.