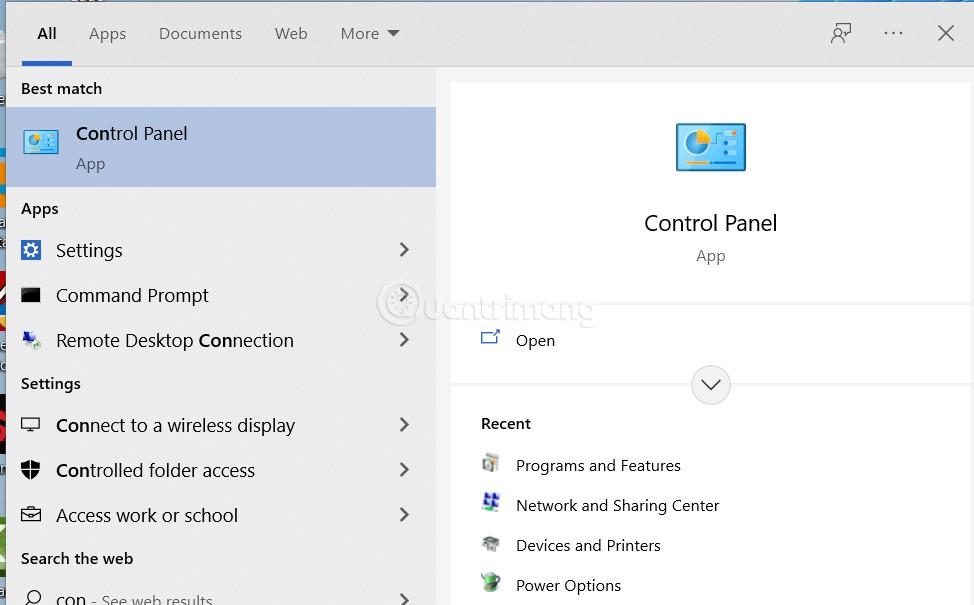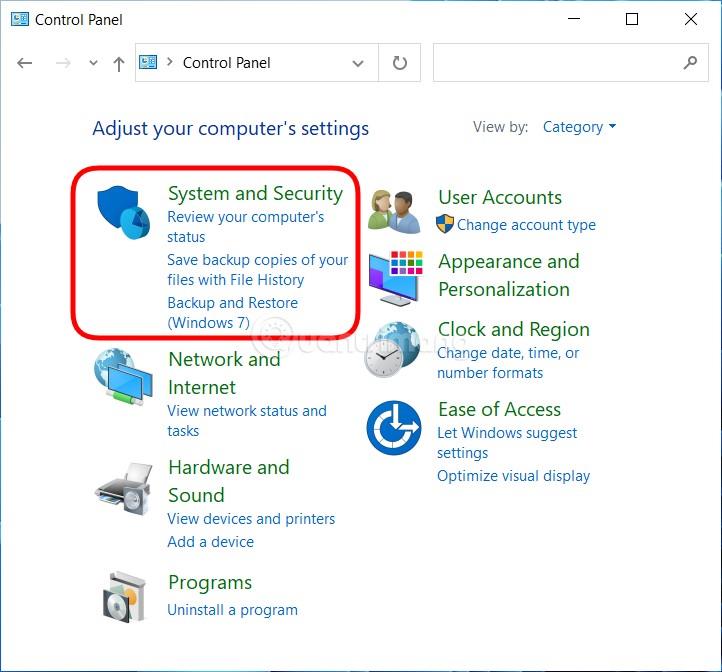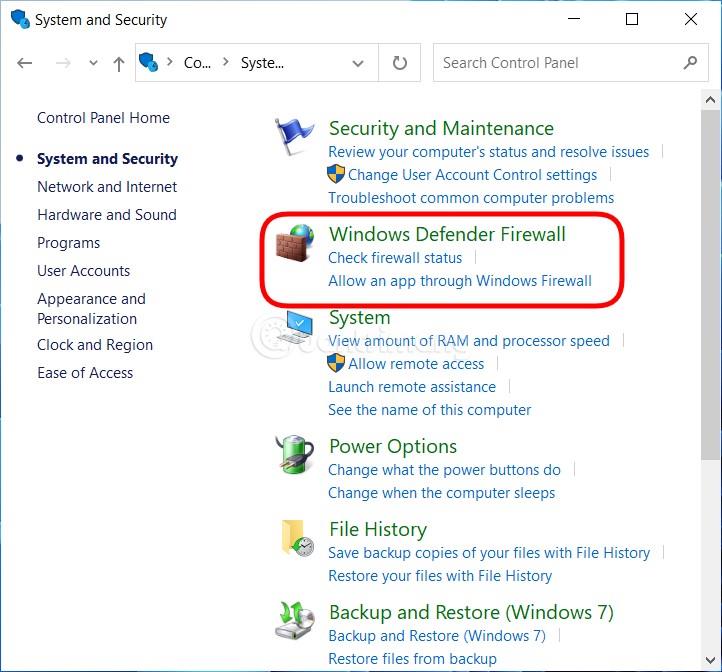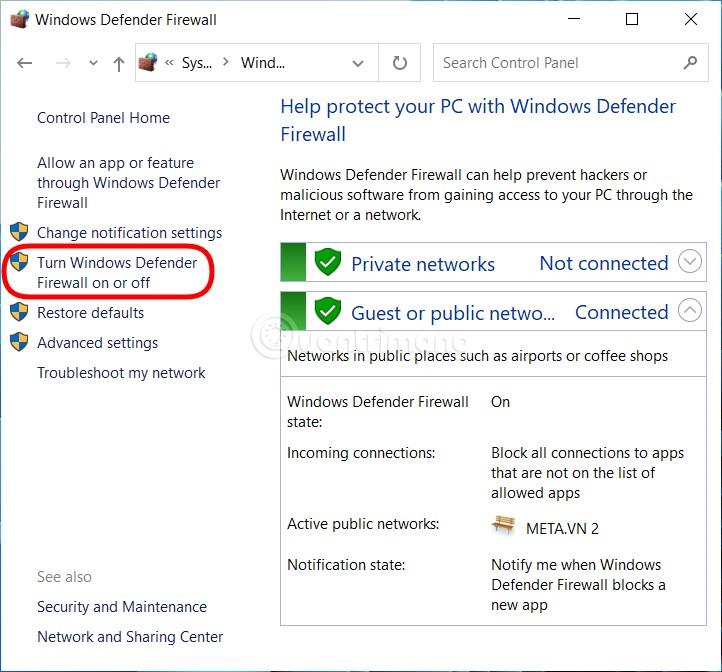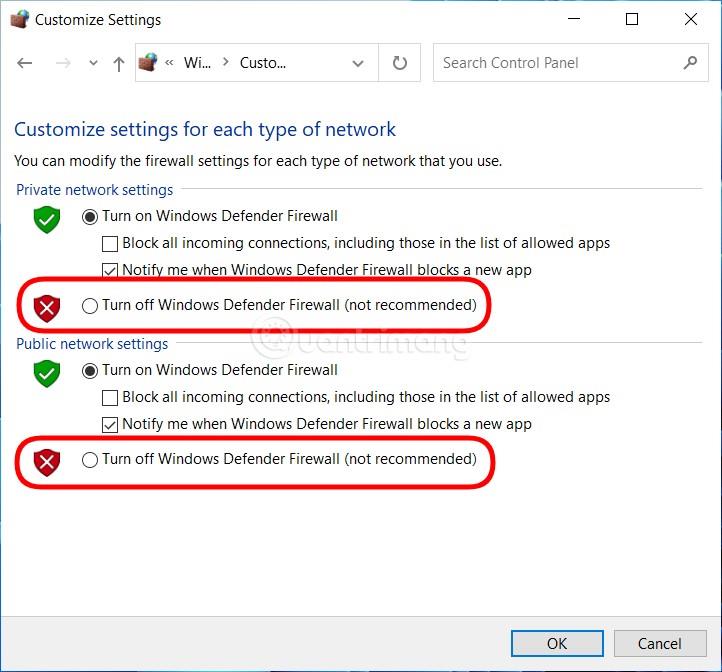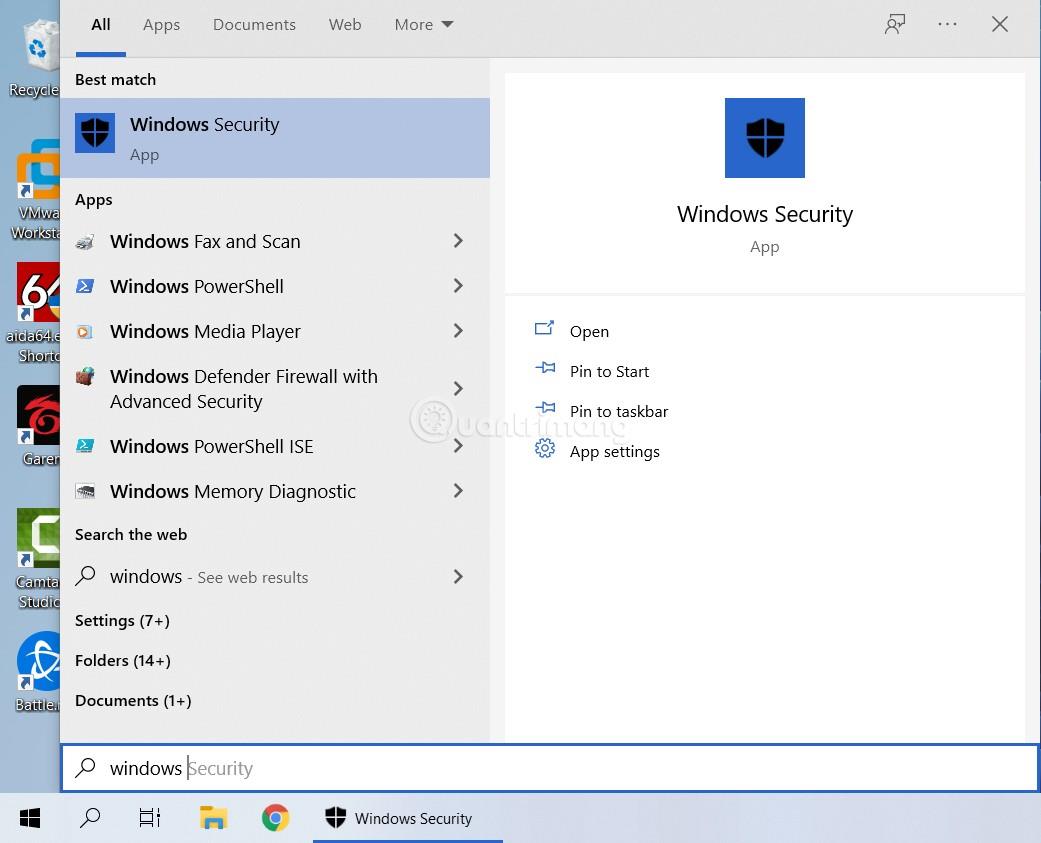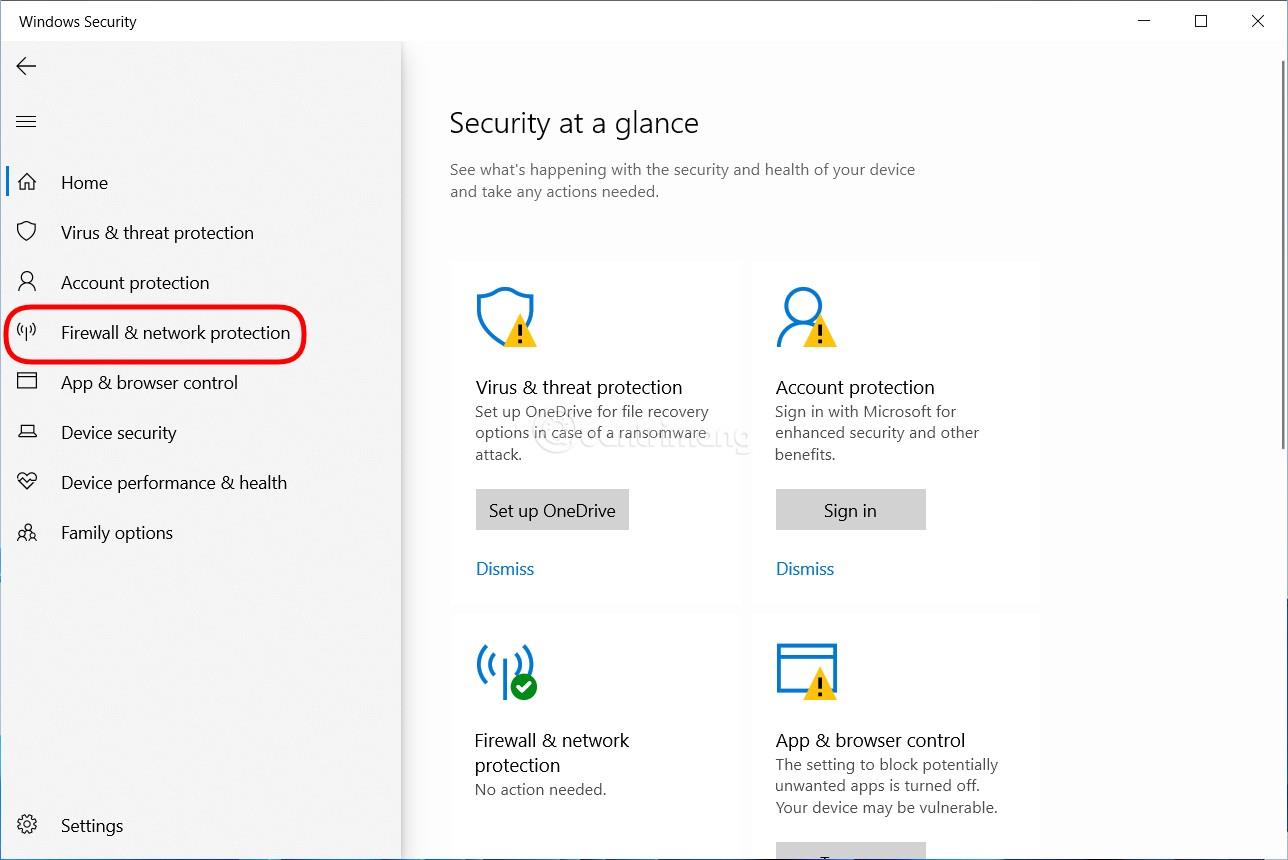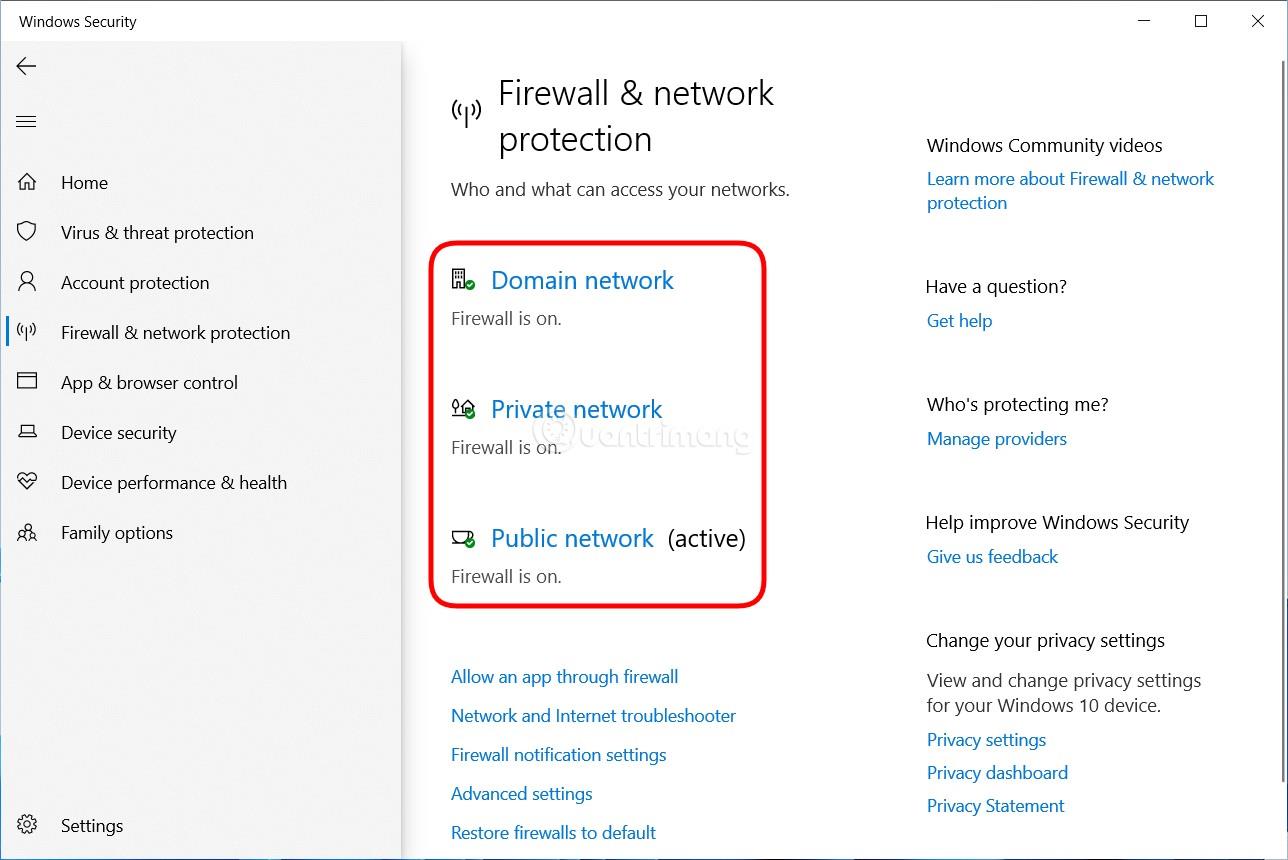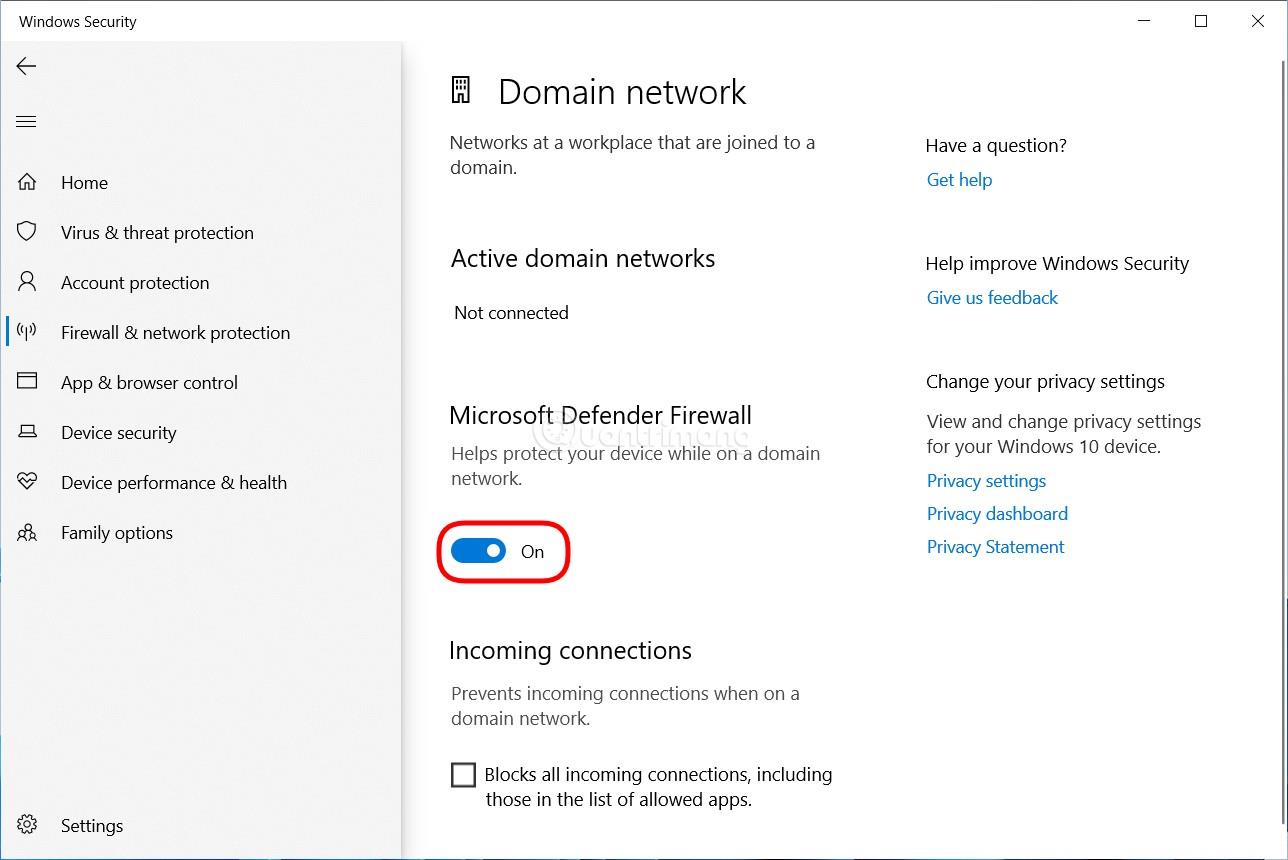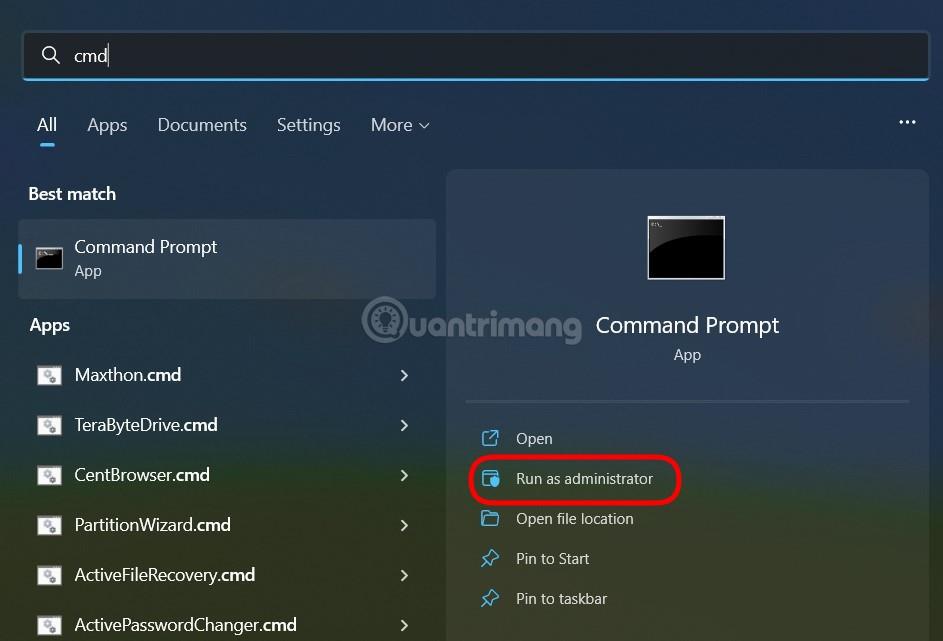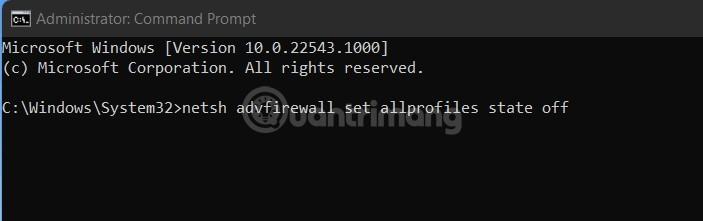Windows Firewall, noto anche come firewall, è responsabile di garantire la sicurezza del tuo computer Windows. Filtrerà e impedirà ai flussi di dati dannosi di attaccare il tuo computer. Tuttavia, a volte è comunque necessario disattivare il firewall per eseguire determinate funzioni. I 3 modi per disattivare il firewall di Windows 10 di seguito ti aiuteranno in tali situazioni.
Indice dell'articolo
Metodo 1: disattivare il firewall su Windows 10 utilizzando il Pannello di controllo
In effetti, questo metodo può ancora essere applicato a Windows 11, Windows 7 e Windows 8. I passaggi sono i seguenti:
Passaggio 1 : premere il pulsante Win sulla tastiera o fare clic sul pulsante Start per aprire il menu Start , quindi accedere al Pannello di controllo per cercare e aprire il Pannello di controllo.
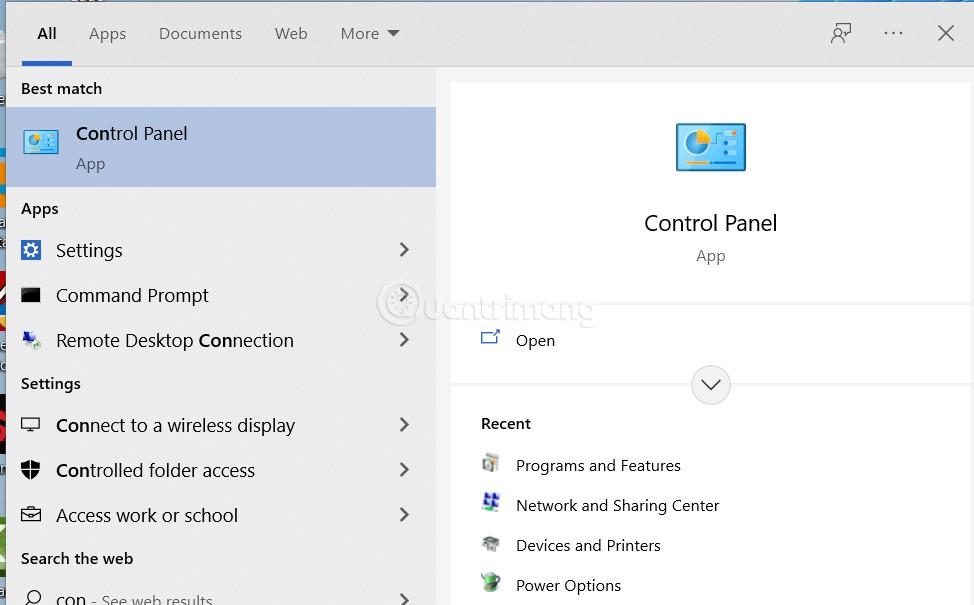
Apri Pannello di controllo
Passaggio 2 : fare clic su Sistema e sicurezza . Se non vedi Sistema e sicurezza, fai clic sul menu a discesa nell'area Visualizza per e seleziona Categoria per vederlo.
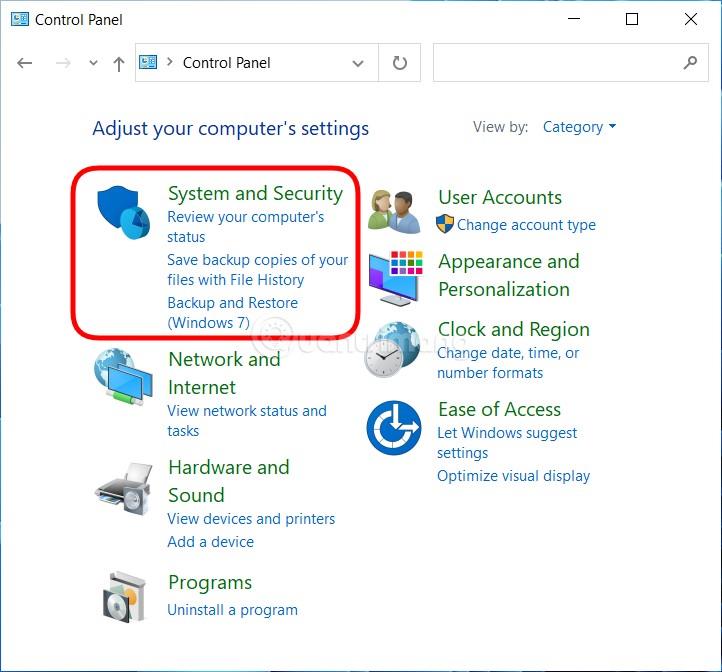
Fare clic su Sistema e sicurezza
Passaggio 3 : fare clic su Windows Defender Firewall (o Windows Firewall).
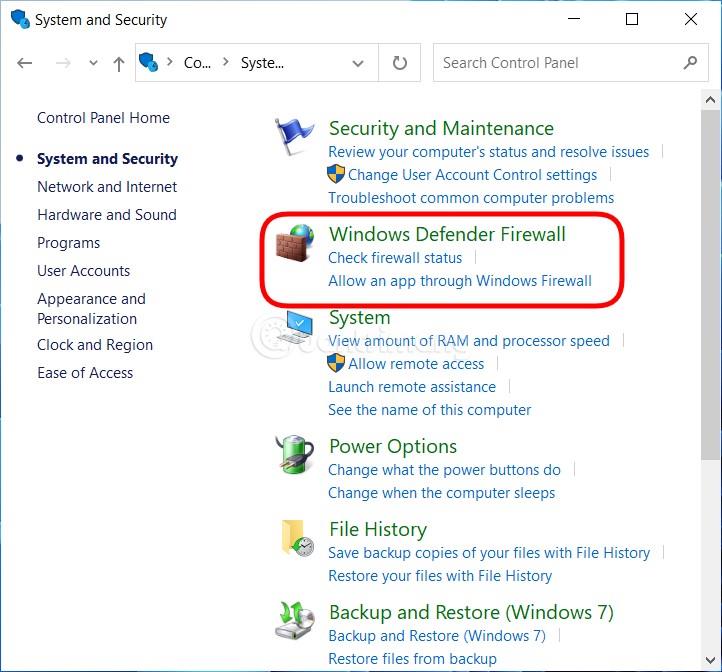
Fare clic su Windows Defender Firewall
Passaggio 4 : fare clic su Attiva o disattiva Windows Firewall nella barra laterale di sinistra (suggerimento: è anche possibile accedere alla schermata delle impostazioni del firewall eseguendo il comando control firewall.cpl in CMD o Esegui).
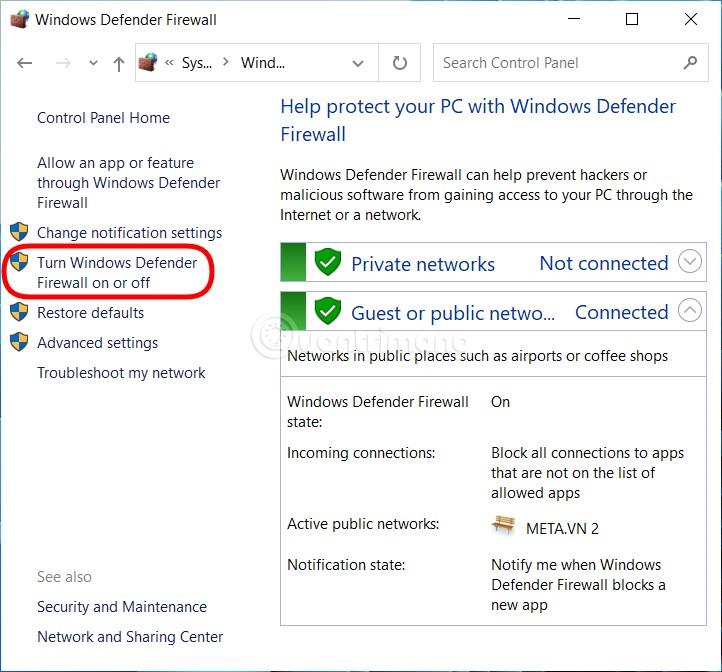
Fare clic su Attiva o disattiva Windows Firewall
Passaggio 5 : qui, fai clic per selezionare Disattiva Windows Firewall (non consigliato) per disattivare il firewall su Windows 10. Puoi disattivare il firewall sia per le reti private che per quelle pubbliche o semplicemente disattivarlo per una rete a seconda delle tue esigenze. .
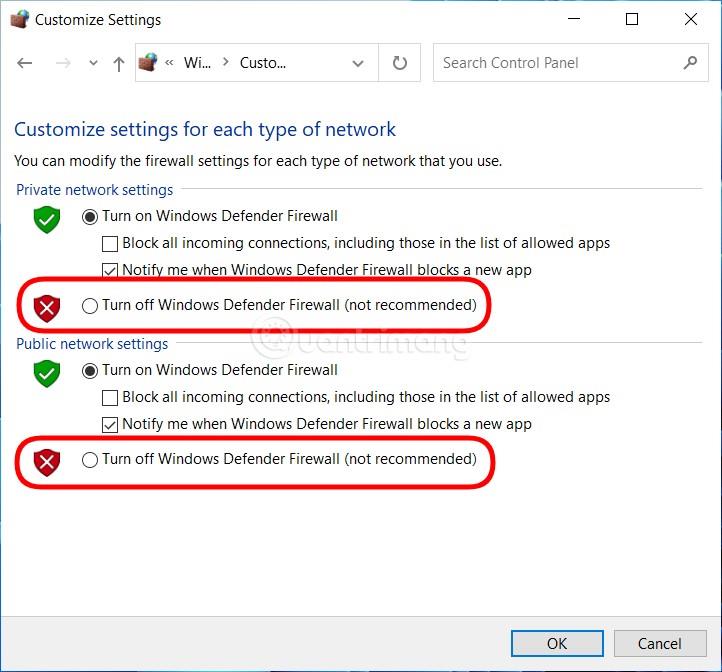
Seleziona Disattiva Windows Firewall
Passaggio 6 : fare clic su OK per salvare le impostazioni.
Metodo 2: come disattivare il firewall di Windows 10 con Sicurezza di Windows
Fondamentalmente, questo metodo può essere utilizzato sia per Windows 10 che per Windows 11.
Passaggio 1 : premere il pulsante Win sulla tastiera o fare clic sul pulsante Start per aprire il menu Start , quindi accedere a Sicurezza di Windows per cercare e aprire il software di protezione di Windows.
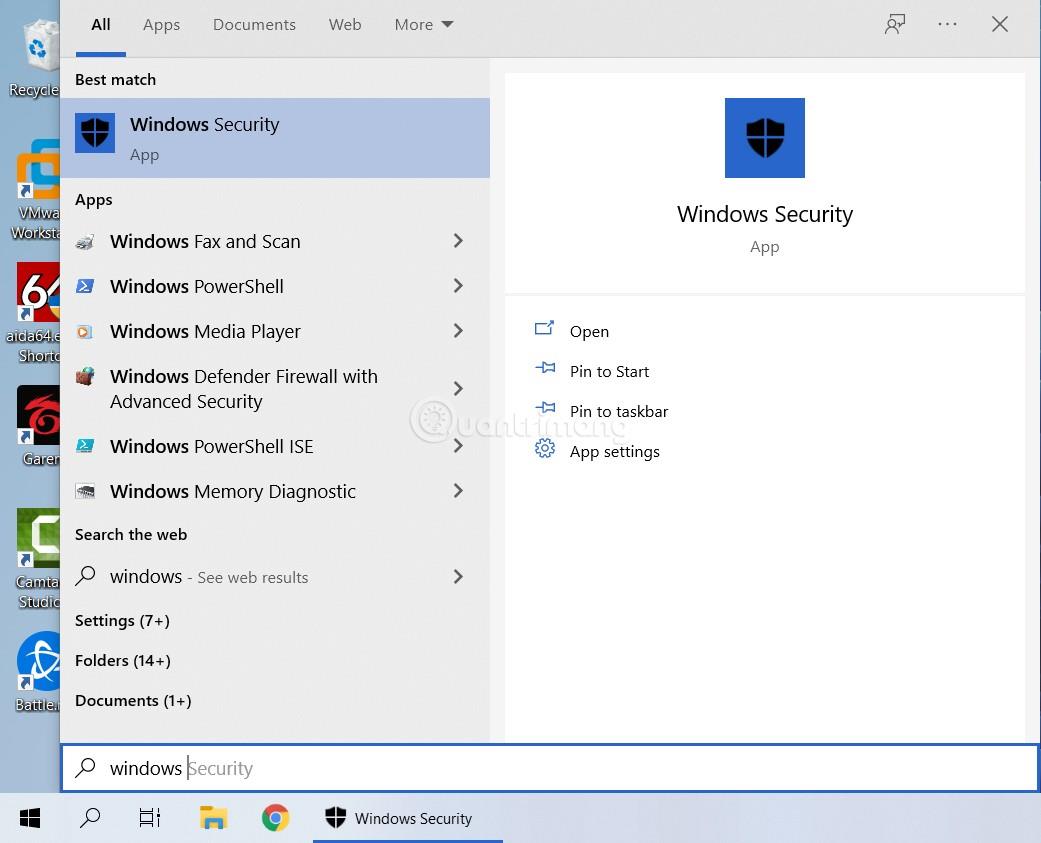
Trova e apri Sicurezza di Windows
Passaggio 2 : fare clic su Firewall e protezione di rete.
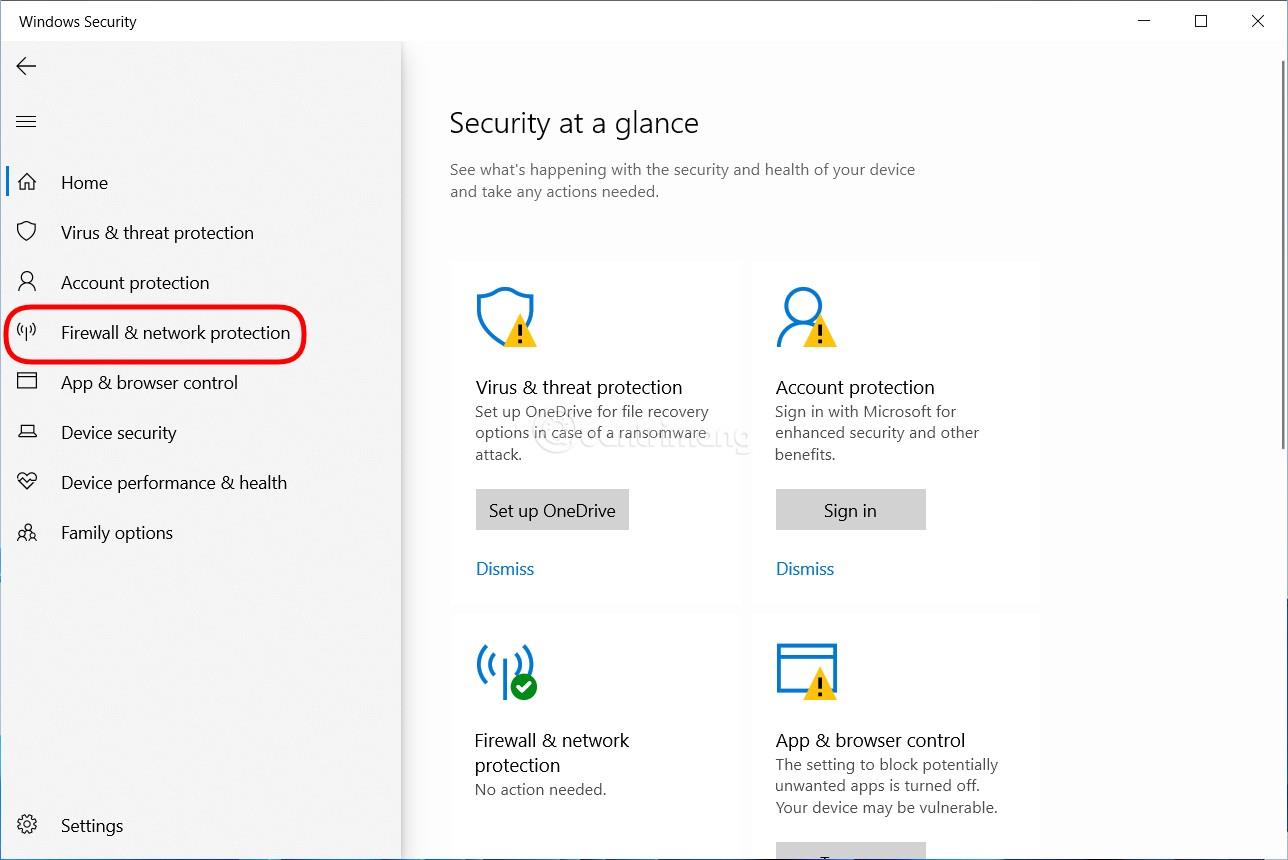
Fai clic su Firewall e protezione di rete
Passaggio 3 : fare clic su ciascuna rete per la quale si desidera disattivare il firewall tra le tre reti Rete di dominio, Rete privata e Rete pubblica oppure fare clic su tutte e tre se si desidera disattivarle tutte.
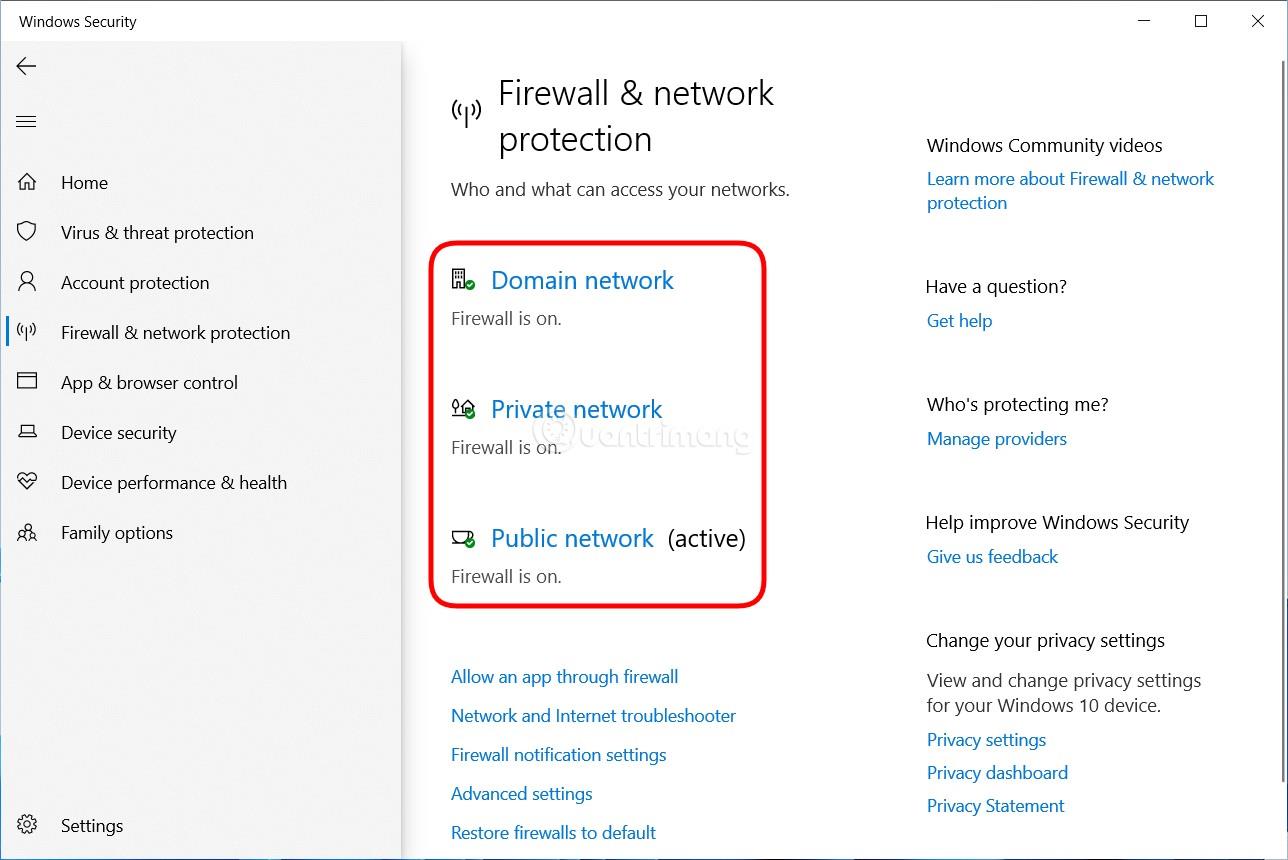
Fare clic su Rete di dominio, Rete privata e Rete pubblica
Passaggio 4 : dopo aver fatto clic sulla rete che desideri disattivare, sposta l'interruttore nella sezione Microsoft Defender Firewall da On a Off , ripeti per tutte e tre le reti se desideri disattivarle tutte e tre.
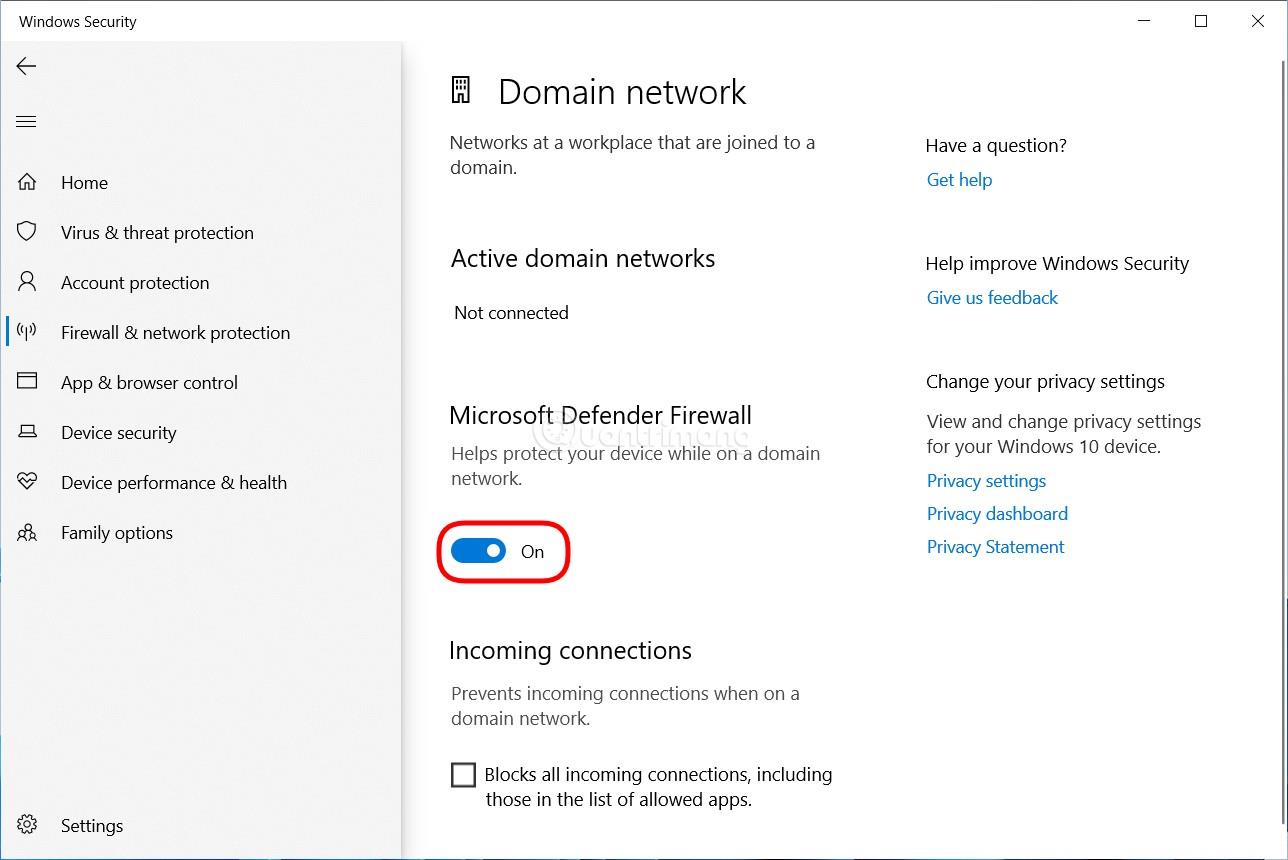
Sposta l'interruttore nella sezione Microsoft Defender Firewall da On a Off
Quindi hai disattivato il firewall su Windows 10. Per riattivare il firewall, devi solo procedere dal passaggio 1, andare al passaggio 4 e selezionare Attivo anziché Disattivato.
Metodo 3: disattivare il firewall di Windows 10 con il comando
Chi di voi ha familiarità con cmd e i comandi o chi ama sentirsi un hacker può utilizzare il comando per disattivare il firewall su Windows 10. Ecco come:
Passaggio 1 : premere il pulsante Win sulla tastiera o fare clic sul pulsante Start per aprire il menu Start , quindi immettere cmd per cercare e aprire la finestra di comando del prompt dei comandi . Ricordati di aprirlo come amministratore.
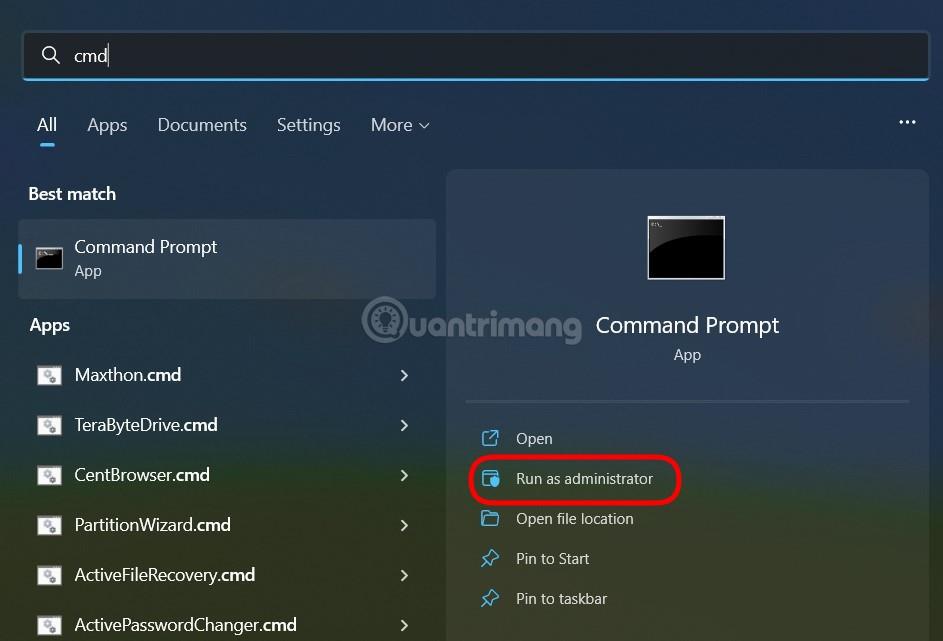
Cerca e apri la finestra dei comandi del prompt dei comandi
Passaggio 2 : per disattivare il firewall, immettere il seguente comando nel prompt dei comandi e premere Invio:
netsh advfirewall set allprofiles state off
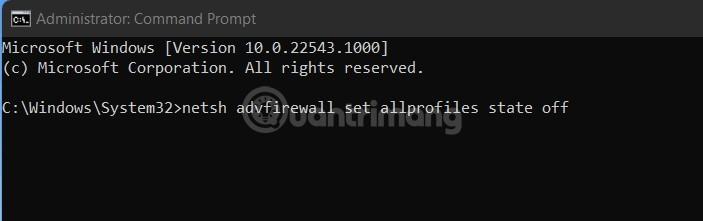
Immettere il comando nel prompt dei comandi
Passaggio 3 : se desideri riattivarlo, inserisci semplicemente il seguente comando nel prompt dei comandi e premi Invio:
netsh advfirewall set allprofiles state on
Alcuni altri comandi per attivare e disattivare il firewall su Windows 10 di cui potresti aver bisogno:
- netsh advfirewall set currentprofile state off : disattiva il firewall per l'utente corrente
- netsh advfirewall imposta lo stato del profilo corrente su : apre il firewall per l'utente corrente
- netsh advfirewall set domainprofile state off : disattiva il firewall sulla rete del dominio
- netsh advfirewall imposta lo stato del profilo dominio su : apre il firewall sulla rete del dominio
- netsh advfirewall imposta lo stato del profilo pubblico disattivato : disattiva il firewall sulla rete pubblica
- netsh advfirewall imposta lo stato del profilo pubblico su : apre il firewall sulla rete pubblica
- netsh advfirewall imposta lo stato del profilo privato disattivato : disattiva il firewall sulla rete privata
- netsh advfirewall imposta lo stato privateprofile su - Apri il firewall sulla rete privata
Buona fortuna!