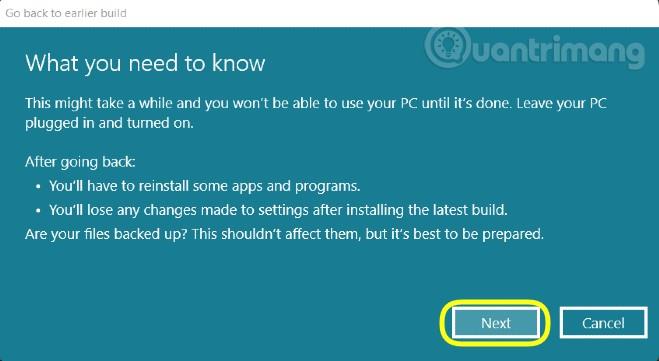Nel mondo odierno caratterizzato da attacchi diffusi e furti di dati, mantenere i file crittografati è uno dei pochi modi praticabili per proteggerli dagli abusi. Ma c'è una nota: potresti voler accedere a questi file anche in futuro. Ed è qui che dovrai decodificare.
Infatti, a volte i file vengono crittografati senza autorizzazione, ad esempio quando vengono attaccati da malware. Fortunatamente, esistono molti modi per recuperare tali file crittografati. Unisciti a Quantrimang.com per scoprire i dettagli attraverso il seguente articolo!
1. Decrittografare i file utilizzando il prompt dei comandi
Puoi decrittografare file e cartelle crittografati su Windows utilizzando il prompt dei comandi , un interprete della riga di comando chiamato cmd.exe o cmd.
Funziona se hai precedentemente crittografato il file utilizzando il comando Cipher e stai utilizzando la stessa versione di PC e Windows utilizzata durante la crittografia. Se stai utilizzando un altro PC o hai reinstallato Windows di recente, non puoi decrittografare nuovamente i tuoi file in questo modo.
Per iniziare, apri il prompt dei comandi con diritti di amministratore . Ora è il momento di eseguire del codice e decrittografare i file. Per decrittografare solo la cartella principale, inserisci il seguente comando:
cipher /d “Path”
Per decrittografare una cartella insieme a tutte le sottocartelle e i file al suo interno, utilizza il seguente comando, sostituendo "percorso" con il percorso completo della cartella che desideri decrittografare:
cipher /d /s:"Path"

Decrittografare i file utilizzando il prompt dei comandi
2. Decifrare il file da Proprietà
Se hai crittografato i tuoi file con EFS, puoi decrittografarli facilmente dalla sezione Proprietà. Fare clic con il tasto destro sul file crittografato e selezionare Proprietà.
Nella scheda Generale , seleziona Avanzate. Ora deseleziona la casella Crittografa contenuti per proteggere i dati e fai clic su OK. Verrà visualizzata un'altra finestra di dialogo con 1 delle 2 opzioni: Applica modifiche a questa cartella o Applica modifiche a questa cartella, sottocartelle e file .
Seleziona le opzioni desiderate e premi OK. I file verranno decrittografati dopo alcuni secondi.
3. Rimuovi il malware con Windows Defender
I metodi di cui sopra saranno utili se hai crittografato i tuoi file dall'inizio. Ma cosa succede se non si esegue la crittografia? A volte, un attacco malware crittografa i file senza la tua autorizzazione, rendendoli inaccessibili.
Nel peggiore dei casi, hai a che fare con un attacco ransomware. Il ransomware è un tipo specifico di malware che blocca l'accesso a un dispositivo o ad alcune informazioni specifiche e quindi richiede un riscatto per sbloccarlo.
In questo articolo, Quantrimang.com si concentrerà sul malware che ti consente comunque di accedere al tuo PC. Se non riesci ad accedere e sospetti di avere un ransomware, consulta la nostra guida su cos'è il ransomware e come rimuoverlo . Questa guida ti condurrà ad alcuni strumenti di decrittazione ransomware che possono sbloccare nuovamente i tuoi file.
Per rimuovere malware comuni, dovresti scansionare il tuo PC con Windows Defender . Per iniziare, apri Impostazioni > Aggiornamenti e sicurezza > Windows Defender . Da lì, fai clic su Apri Windows Defender Security Center .
Successivamente, fai clic su Protezione da virus e minacce > Scansione rapida . Windows Defender scansionerà rapidamente il tuo PC alla ricerca di problemi. Puoi anche eseguire una scansione completa.

Rimuovi malware con Windows Defender
Se il problema persiste, prova una delle migliori soluzioni antivirus gratuite e vedi se trova qualcosa.
Quando il software antivirus rileva malware, annota il nome del virus. Quindi, cerca online uno strumento di decrittazione per quel tipo di malware. Sfortunatamente, non puoi decrittografare i file da solo, quindi dovrai cercare un aiuto professionale per sbloccarli.
Fare riferimento all'articolo: Istruzioni generali sulla decodifica del ransomware .
Spero che tu abbia successo.