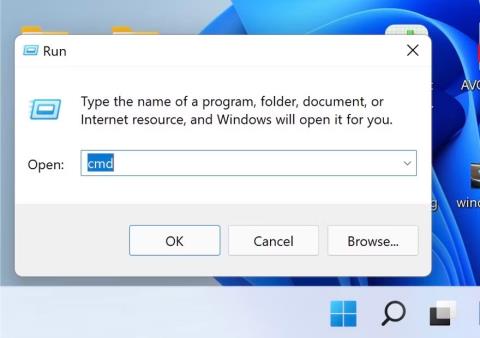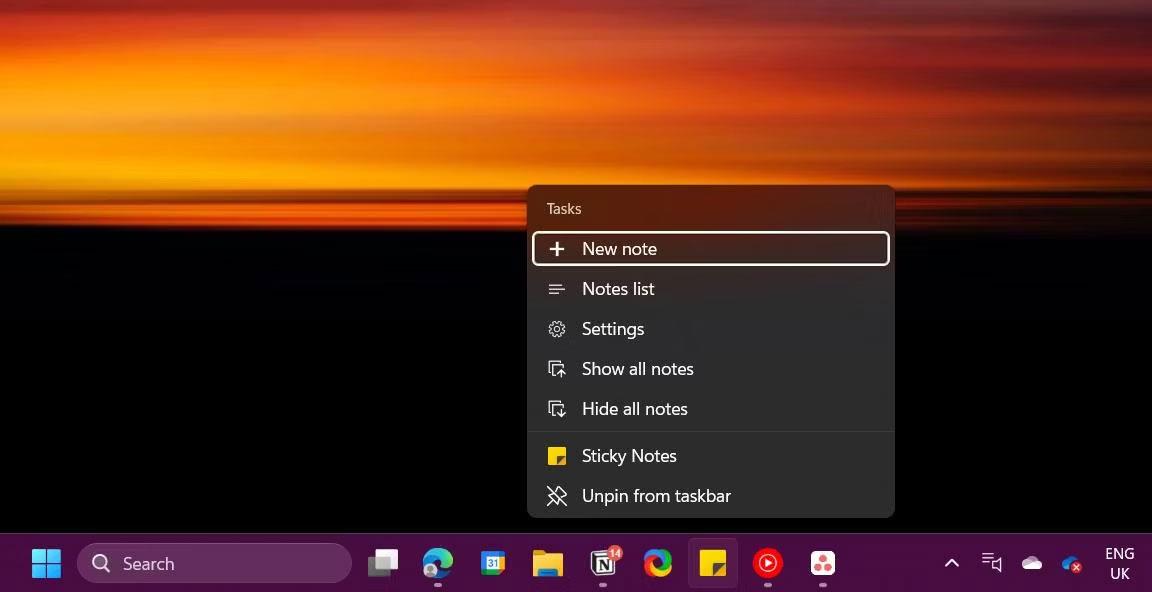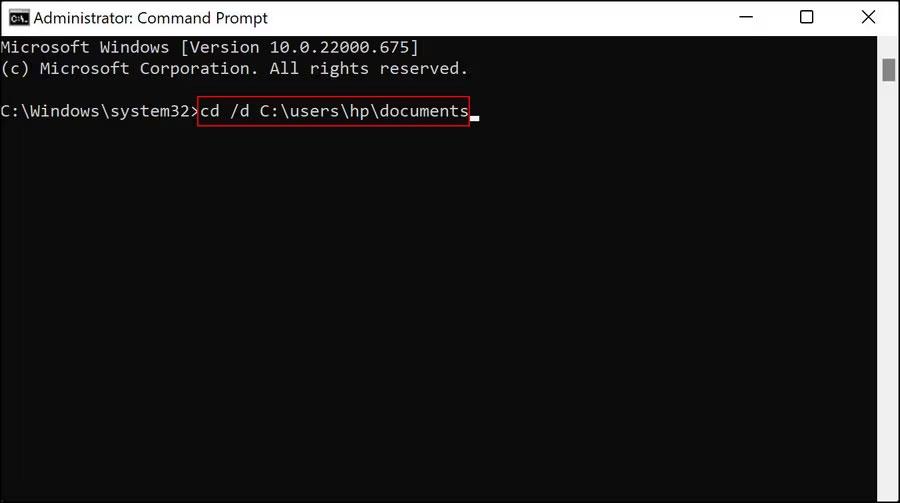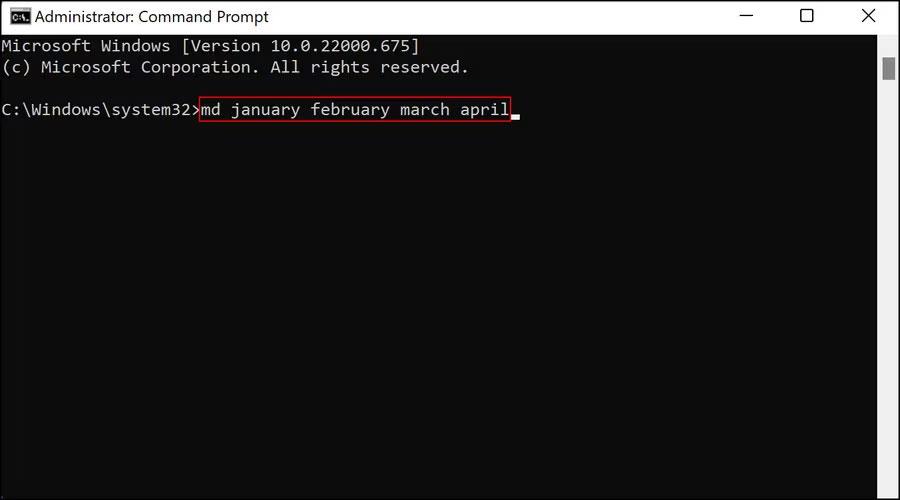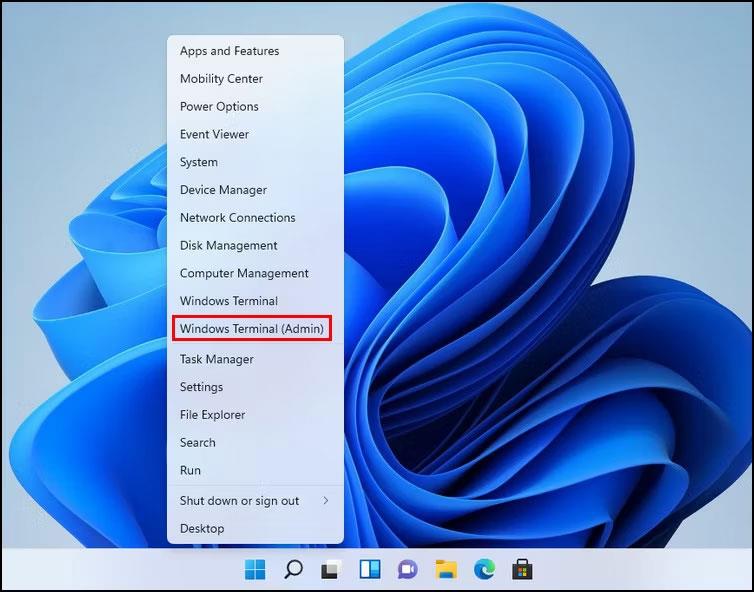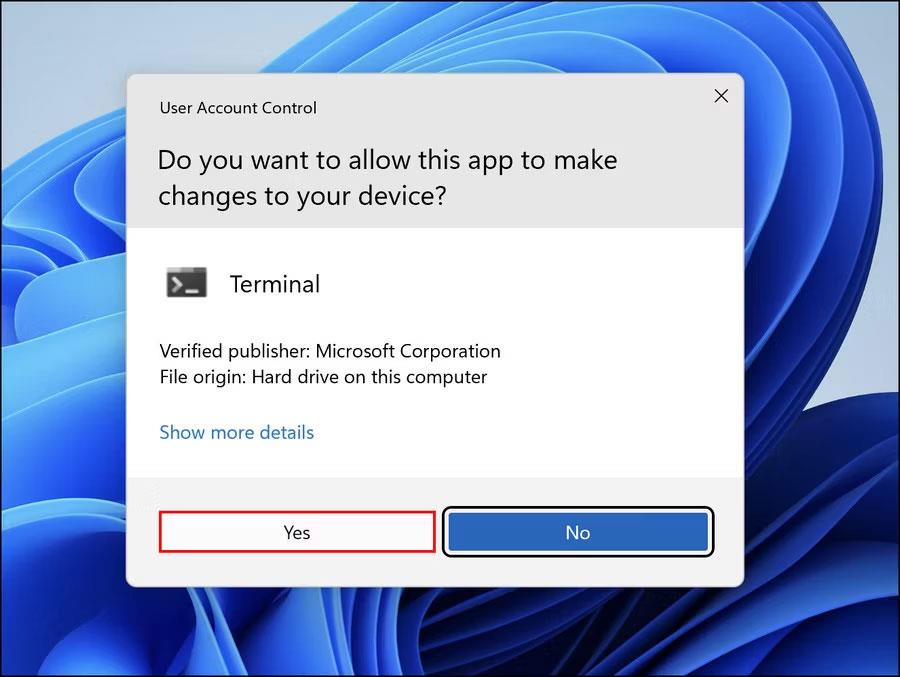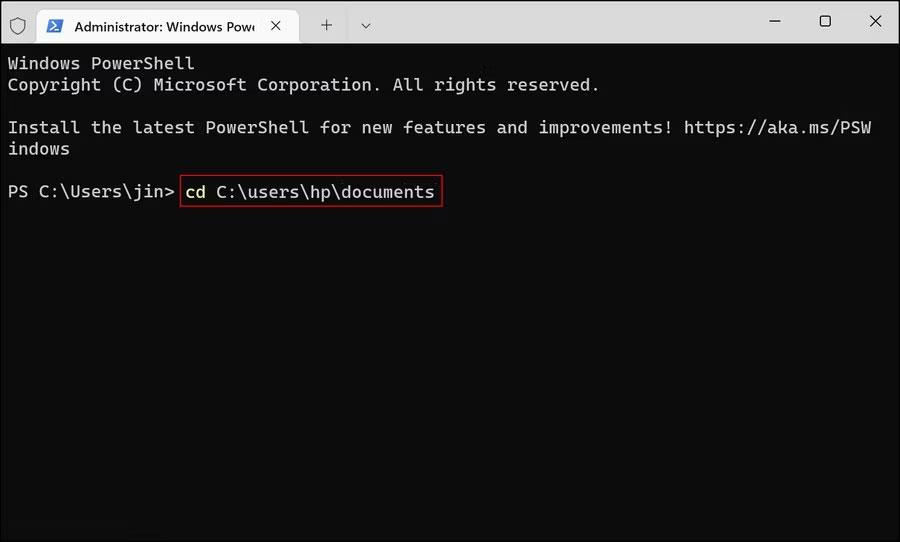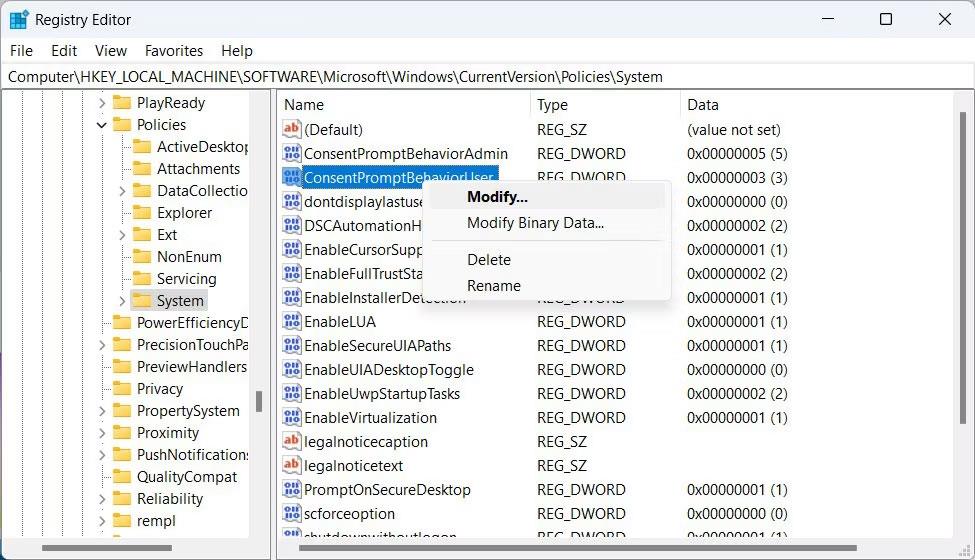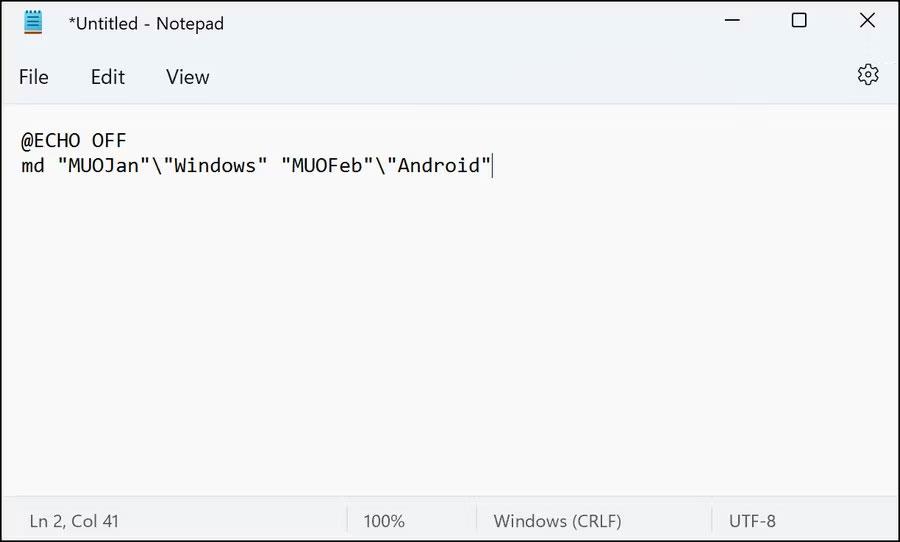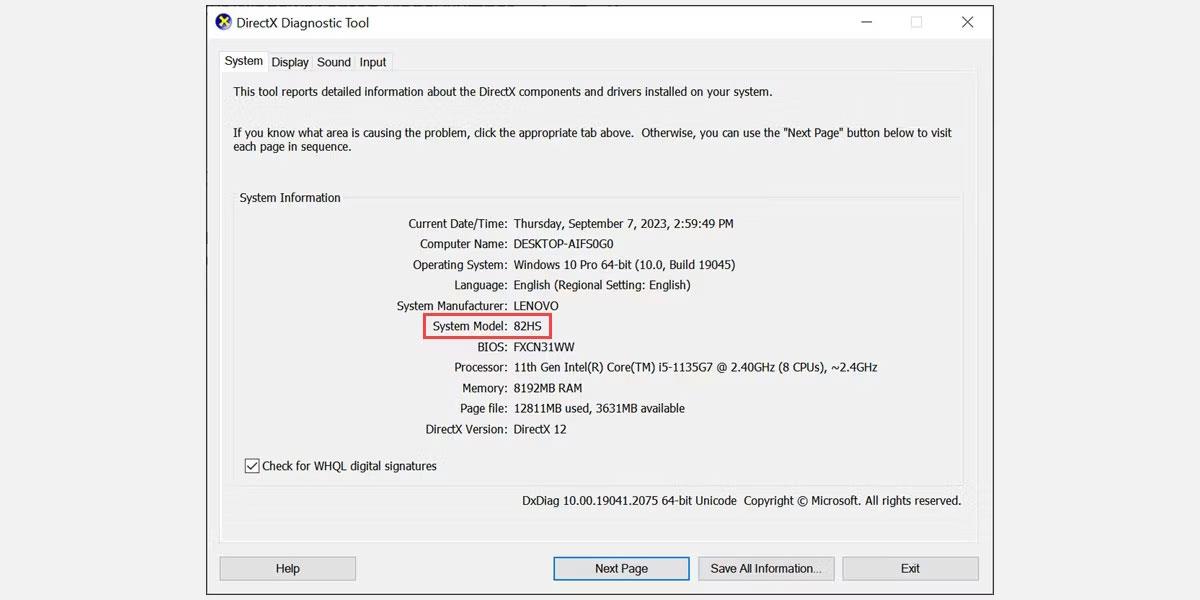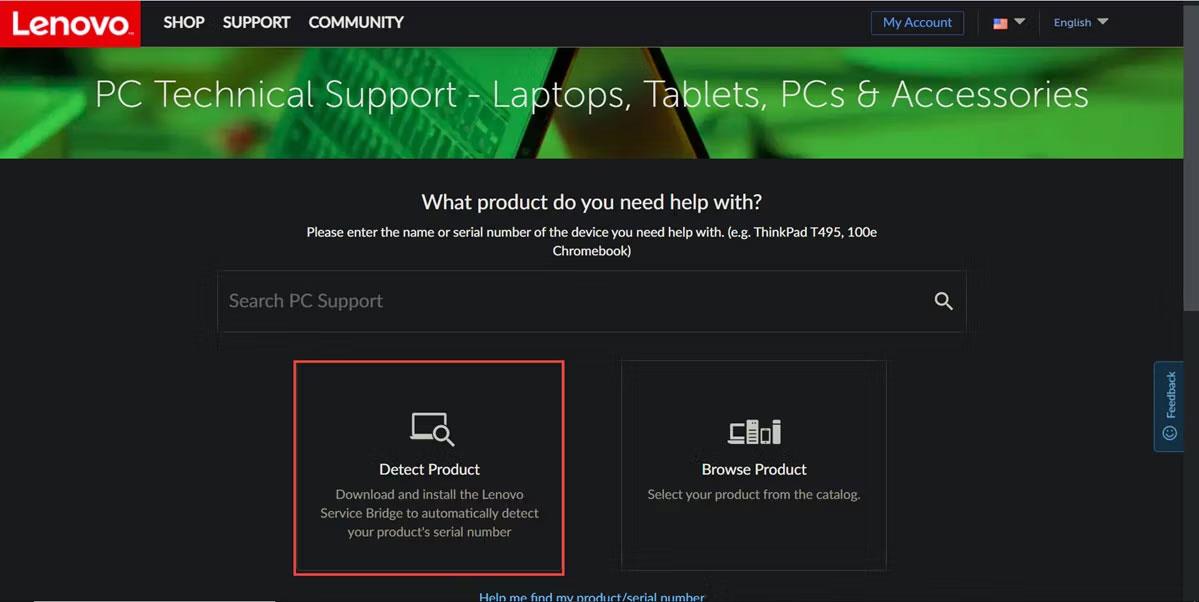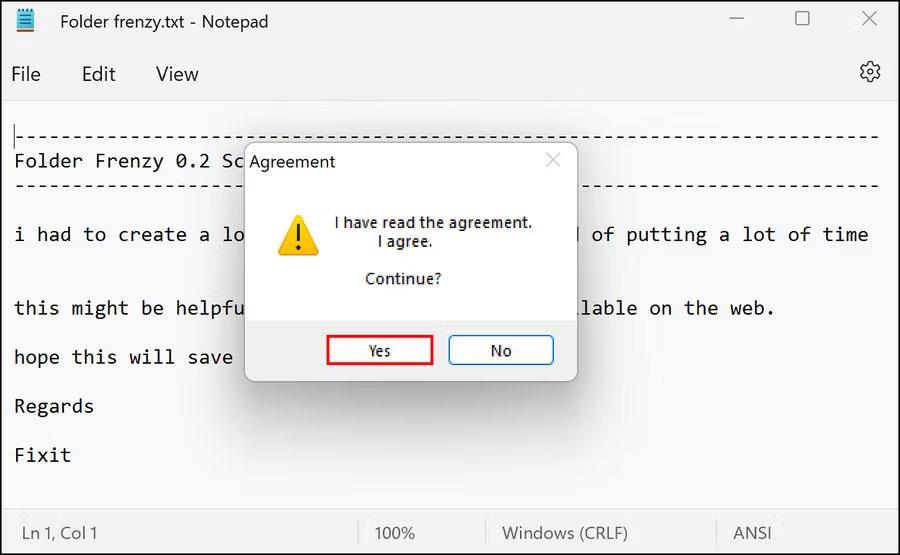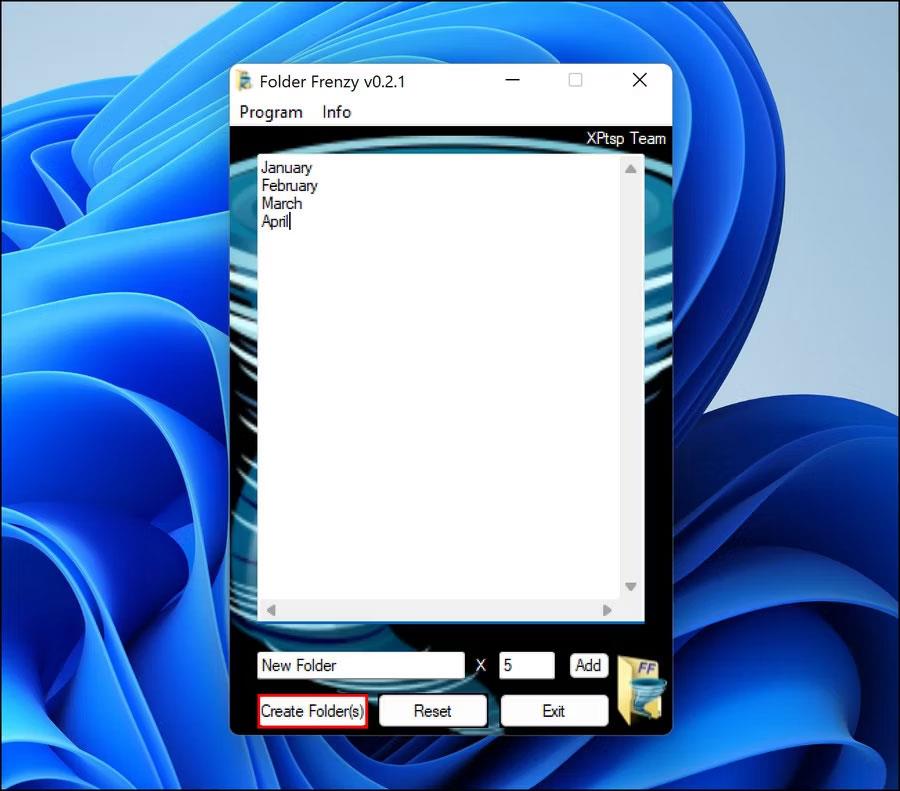Le ultime versioni di Windows ti consentono di automatizzare molte delle tue attività, ad esempio permettendoti di creare più cartelle e sottocartelle contemporaneamente. Ciò è molto utile in situazioni in cui è necessario organizzare i dati (ad esempio, per ogni semestre) e non si vuole dedicare ore a farlo.
Esistono molti metodi per creare più file e cartelle in Windows. Questi sono i modi migliori per farlo!
1. Utilizzare il prompt dei comandi per creare più cartelle contemporaneamente
Il primo metodo utilizzerà l'utilità della riga di comando chiamata Prompt dei comandi in Windows. In genere, gli amministratori utilizzano questo strumento per apportare modifiche avanzate a livello di sistema. Puoi inserire comandi basati su testo per automatizzare una varietà di attività.
Di seguito sono riportati i passaggi dettagliati per utilizzare il prompt dei comandi per creare più cartelle contemporaneamente. Assicurati di aver effettuato l'accesso a Windows con diritti di amministratore prima di continuare:
1. Digitare Prompt dei comandi nella ricerca di Windows e fare clic su Esegui come amministratore .
2. In alternativa, puoi anche aprire Esegui n premendo Win + R e inserendo cmd nel campo di testo. Premi Ctrl + Maiusc + Invio per aprire il prompt dei comandi con diritti di amministratore .
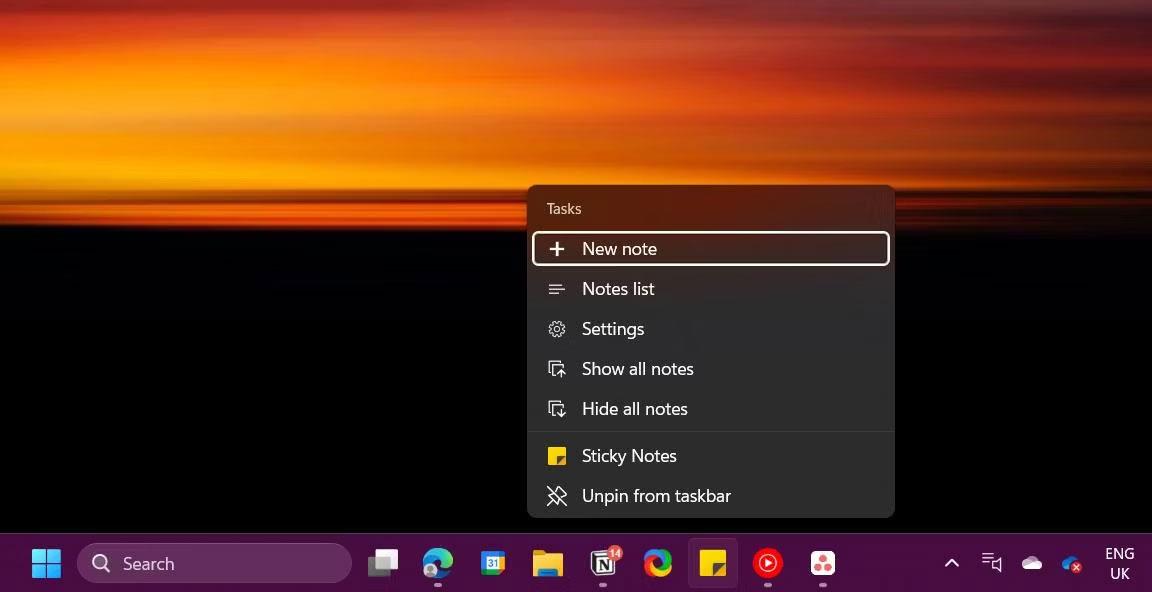
Esegui la finestra di dialogo
3. Fare clic su Sì nella richiesta di Controllo dell'account utente.
4. Immettere il seguente comando nella finestra del prompt dei comandi e premere Invio per eseguirlo. Assicurati di sostituire [posizione] con la posizione in cui desideri creare più cartelle.
cd /d [location]
5. Ad esempio, se vogliamo creare cartelle nella directory C:\users\hp\documents , eseguiremo il comando cd /d C:\users\hp\documents .
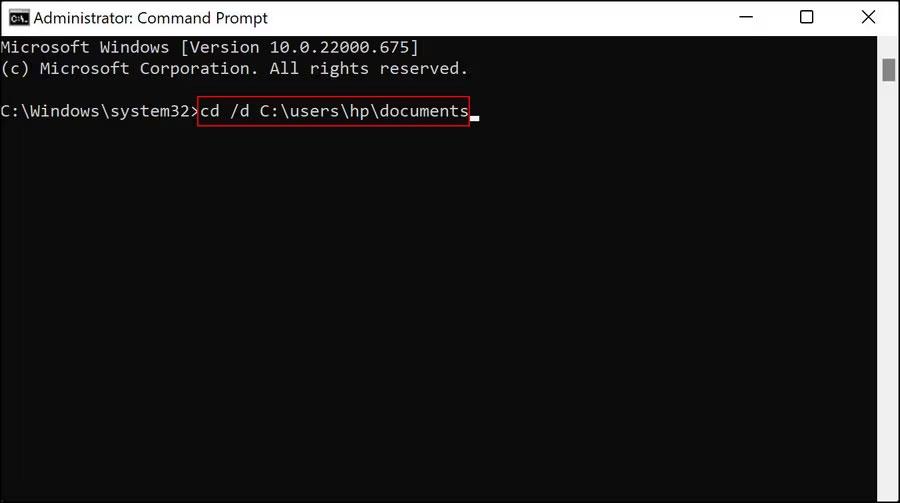
6. Quindi digita md seguito dai nomi delle cartelle in un comando ed eseguilo. Ad esempio, se desideri creare una cartella per i primi 4 mesi dell'anno, eseguirai il seguente comando:
md january february march april
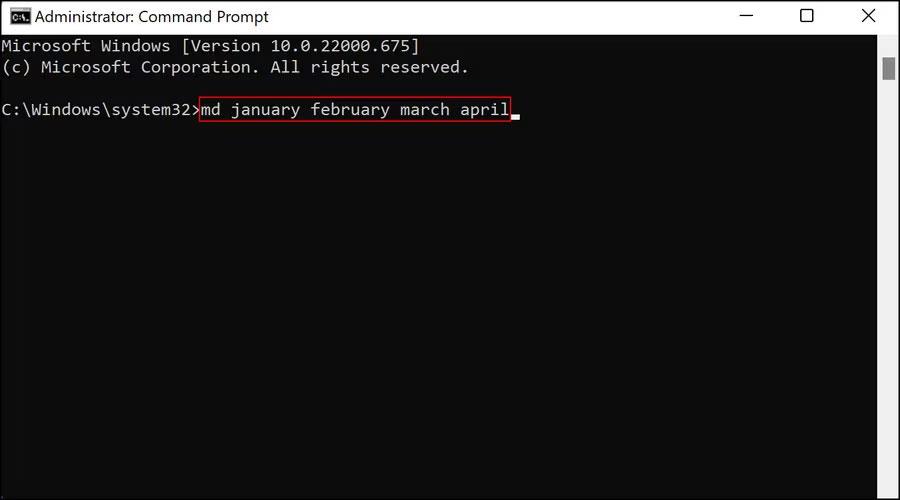
Comando con nome file
7. Una volta terminato, chiudi la finestra del prompt dei comandi e accedi alla posizione delle cartelle in Esplora file per vedere se le cartelle sono state create.
Se per qualche motivo l'utilizzo del prompt dei comandi non funziona per te, puoi utilizzare Windows Powershell (amministratore) per eseguire gli stessi passaggi. Powershell funziona quasi come Command Prom ma è molto più potente di cmd.
Per utilizzare Powershell, attenersi alla seguente procedura:
1. Fare clic con il pulsante destro del mouse sull'icona di Windows sulla barra delle applicazioni e selezionare Powershell (Amministratore) .
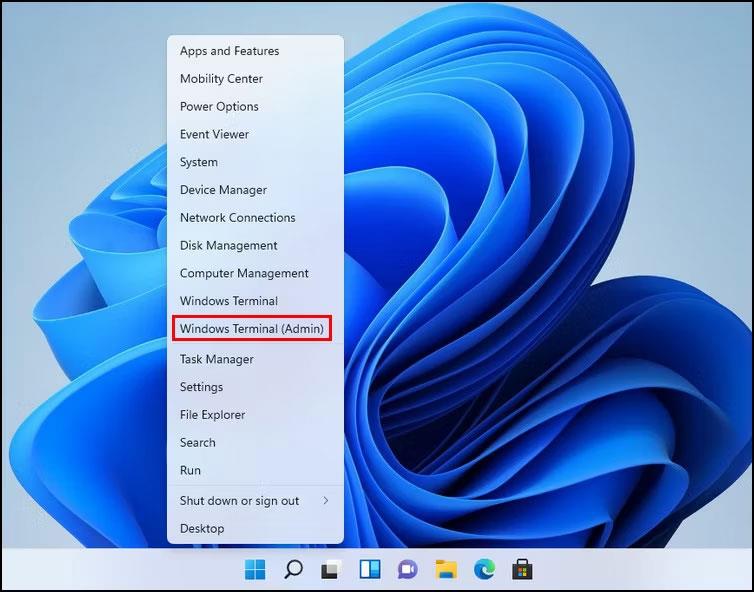
Opzioni del terminale Windows (amministratore).
2. Selezionare Sì nel prompt dell'UAC.
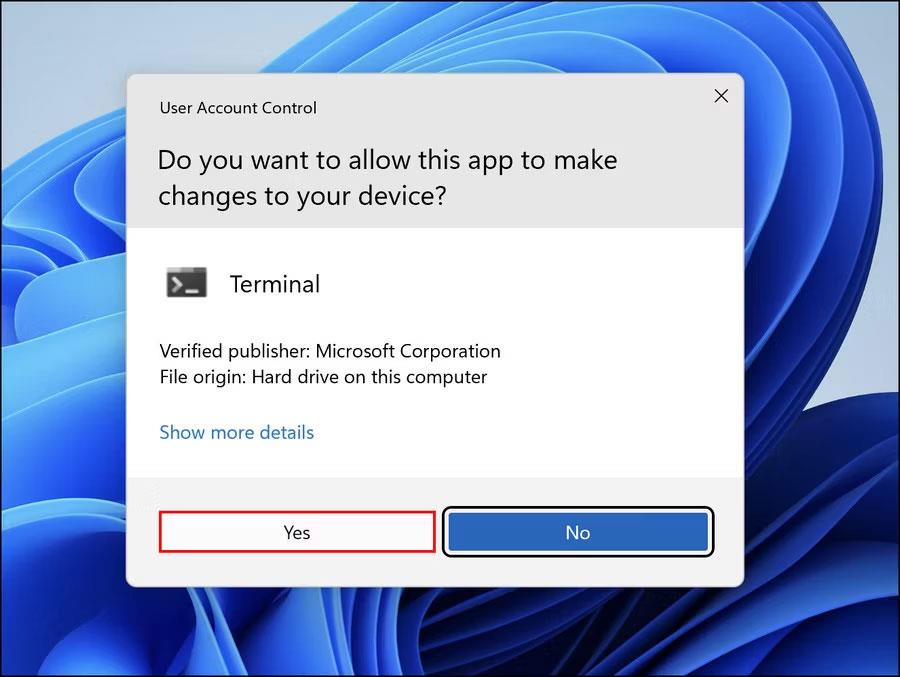
Richiesta UAC
3. Ora esegui il comando menzionato di seguito e modifica [Posizione] con la posizione di destinazione per creare le cartelle.
cd [Location]
4. Ad esempio, vogliamo creare sottocartelle all'interno delle cartelle dei documenti, quindi verrà eseguito il seguente comando:
cd C:\users\hp\documents
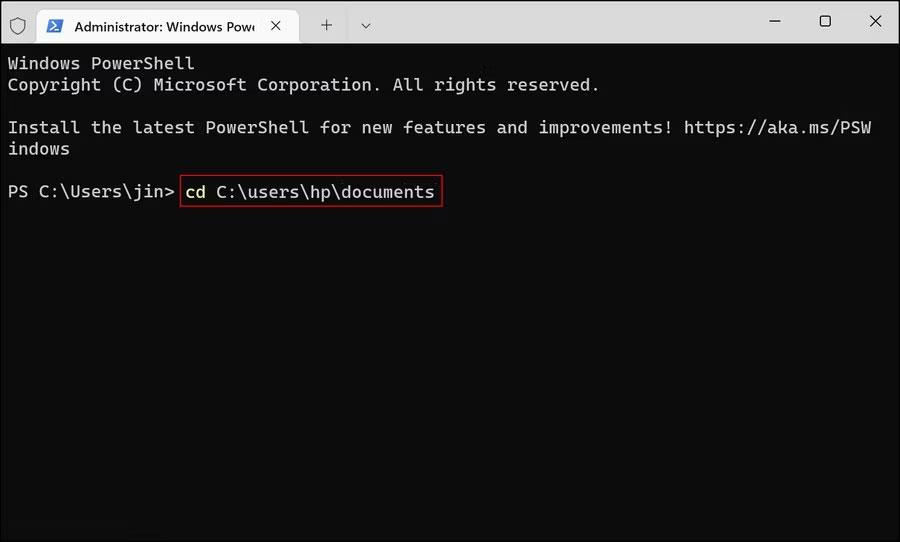
Esegui il comando per creare sottocartelle
5. Una volta completato, eseguire il comando seguente. Sostituisci [nomecartella] con il nome che vuoi dare alle cartelle.
md "[foldername]", "[foldername]", "[foldername]", "[foldername]"
6. Ad esempio, se desideri creare una cartella per i primi 4 mesi dell'anno, esegui il seguente comando:
md "january", "february", "march", "april"
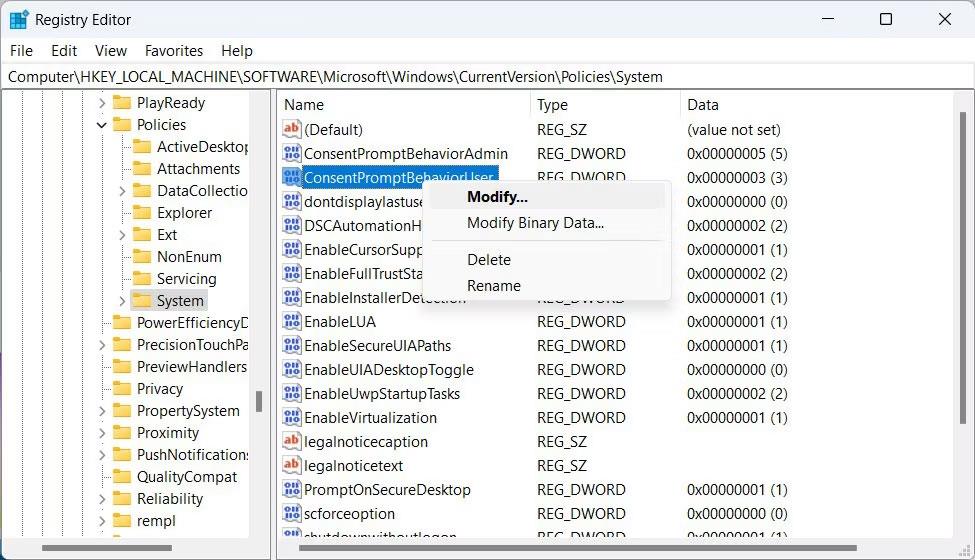
Comando di denominazione dei file
Infine, chiudi la finestra di Powershell e controlla se le cartelle sono state create.
2. Utilizza Blocco note per creare più cartelle contemporaneamente
Anche se potrebbe sorprendere, Blocco note di Windows può eseguire operazioni tecniche avanzate oltre alla scrittura di elenchi di cose da fare.
I metodi sopra indicati sono adatti se desideri semplicemente creare più cartelle senza sottocartelle. Se desideri creare anche sottocartelle, un modo semplice per farlo è creare uno script batch tramite Blocco note.
Ecco come puoi farlo:
1. Digita Blocco note nella barra di ricerca di Windows e fai clic su Apri .
2. Nella finestra Blocco note, fare clic su @ECHO OFF e premere Invio .
3. Quindi digitare md seguito dai nomi della cartella e della sottocartella racchiusi tra virgolette. Ad esempio, se desideri creare una cartella MUO di gennaio con una sottocartella Windows e una cartella MUO di febbraio con una sottocartella Android, il comando da inserire nel Blocco note è:
@ECHO OFF
md "MUOJan"\"Windows" "MUOFeb"\"Android"
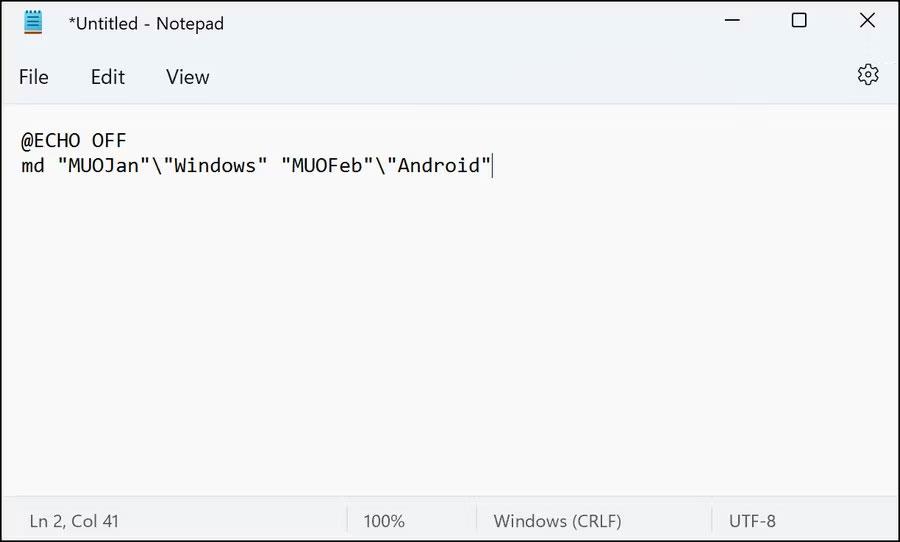
Comandi nel Blocco note
4. Dopo aver inserito i nomi di tutte le cartelle e sottocartelle che desideri creare, vai a File nell'angolo in alto a sinistra e seleziona Salva con nome .
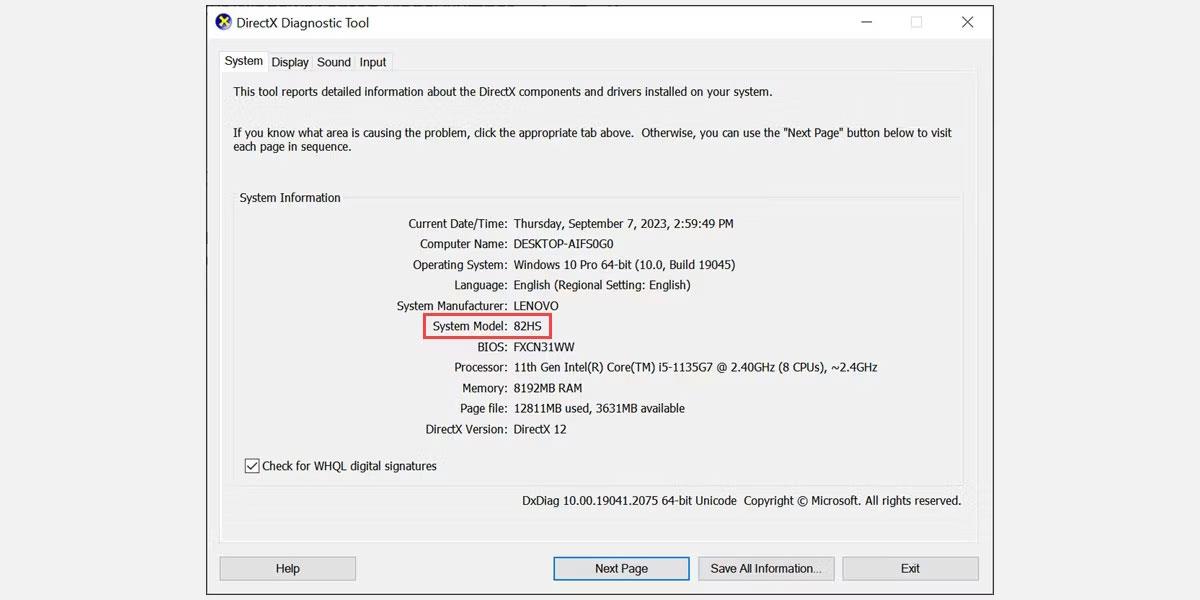
Salva come opzione
5. Assegna un nome al file, seguito da .bat. Un file di esempio sarebbe makeuseof.bat.
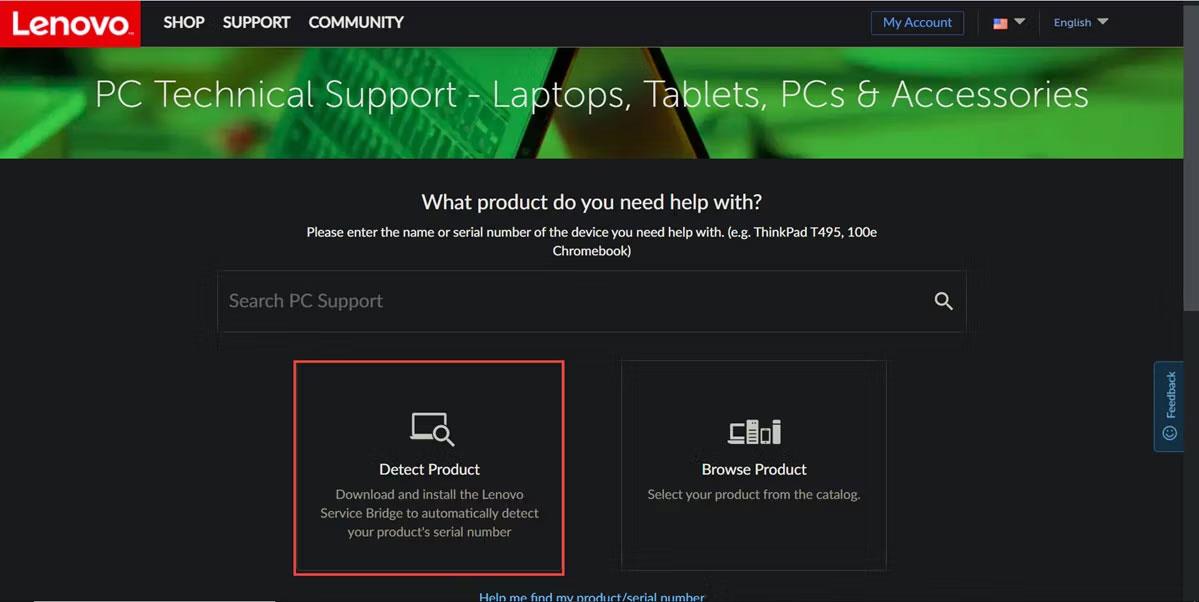
Assegna un nome al file
6. Espandere l' elenco a discesa Salva con nome e selezionare Tutti i file .
7. Fare clic su OK e chiudere Blocco note.
8. Ora, vai alla posizione della cartella e apri il file bat. Aprendolo creerai le cartelle e le relative sottocartelle per te.
Ora che hai creato molti file e cartelle, vale la pena considerare anche l'organizzazione di questi file su Windows se non vuoi perdere molto tempo a cercare informazioni al loro interno. Inoltre, Windows ti consente di rinominare più cartelle contemporaneamente , il che può essere utile quando le organizzi.
3. Utilizza applicazioni di terze parti
Ultimo ma non meno importante, se ritieni che l'utilizzo del prompt dei comandi e del Blocco note richieda troppo tempo, puoi provare a utilizzare un'applicazione di terze parti.
Esistono alcune app che possono aiutarti a raggiungere questo obiettivo, incluse le seguenti:
Per illustrare, l'articolo utilizzerà Folder Frenzy. I passaggi per creare più cartelle in altre app possono variare, ma le nozioni di base rimangono le stesse.
1. Scarica Cartella Frenzy.
2. Decomprimere il file scaricato e quindi avviarlo.
3. Fare clic su Sì nella richiesta di conferma.
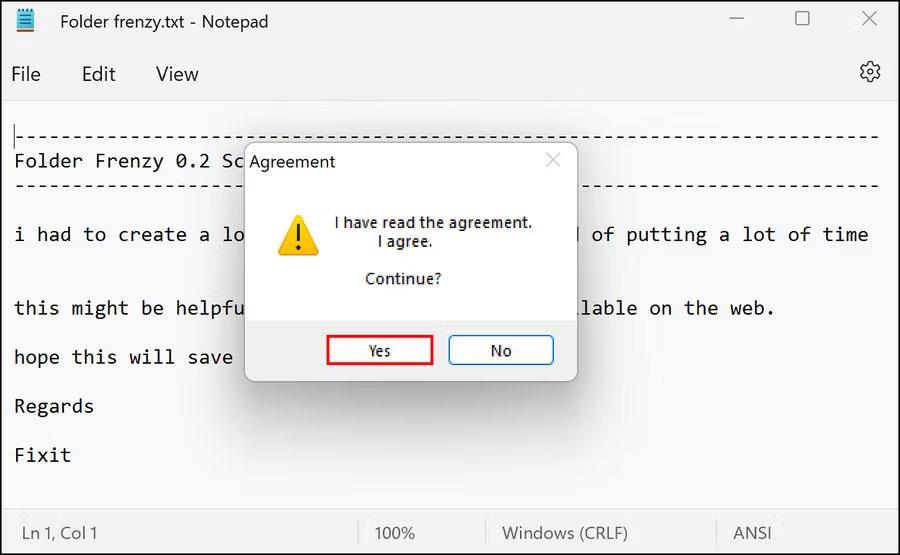
Fare clic su Sì nel prompt dell'UAC
4. Quando viene avviata la finestra di dialogo Folder Frenzy, immettere i nomi delle cartelle che si desidera creare e fare clic sul pulsante Crea cartella . Queste cartelle verranno create nel file Folder Frenzy.
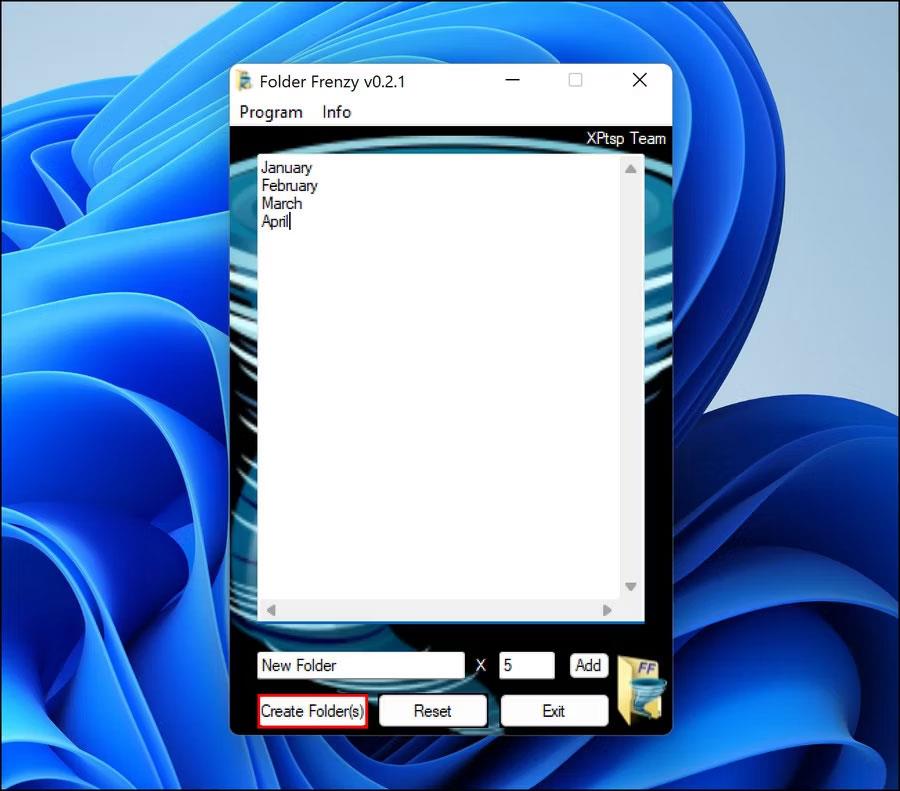
Crea cartelle in Folder Frenzy
Da qui puoi anche fare un ulteriore passo avanti. Significa imparare ad avviare più programmi con un solo collegamento su Windows per aumentare la produttività al lavoro o a scuola. Nel caso in cui non avessi più bisogno di questo strumento dopo la creazione della cartella collettiva, puoi disinstallarlo. Ciò non eliminerà automaticamente le cartelle create con lo strumento, a meno che il processo di disinstallazione non chieda esplicitamente di farlo e tu confermi l'azione.