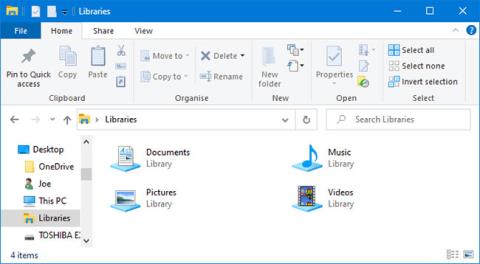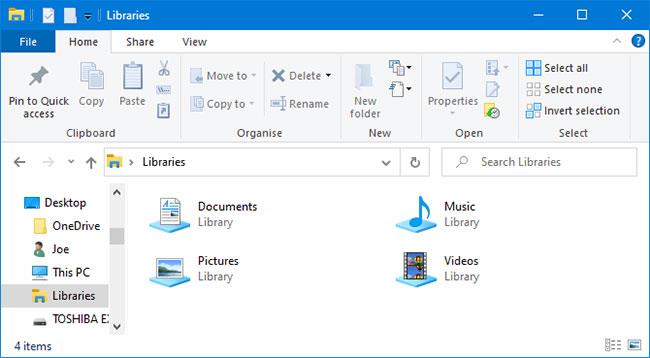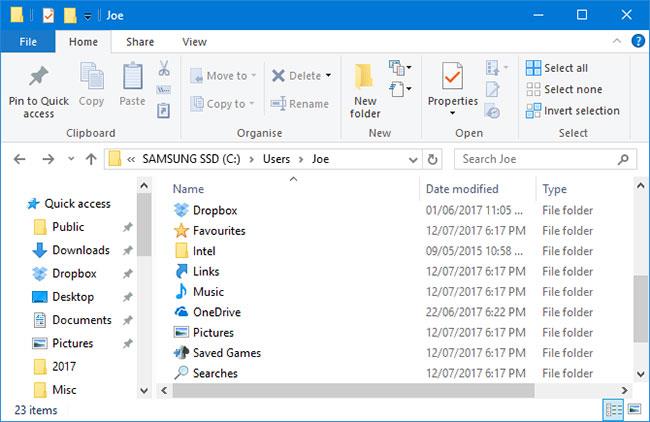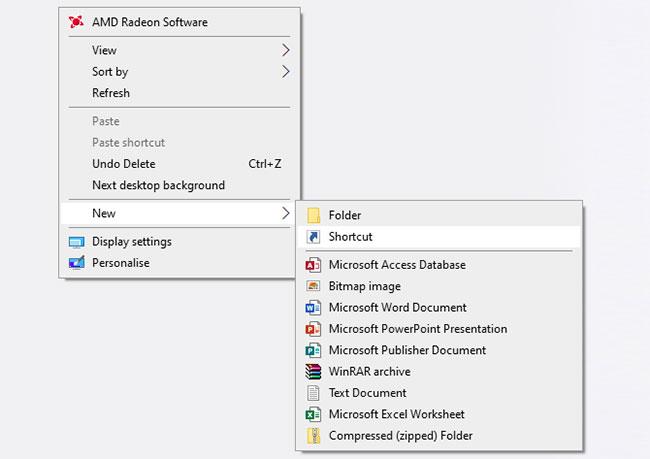Non dovresti salvare file sul desktop. Farlo può sembrare semplice e veloce, ma un desktop ingombro nuoce alla produttività. Non sarai in grado di trovare ciò di cui hai bisogno.
Esistono modi migliori per archiviare i file del computer e mantenere il desktop in ordine. Il seguente articolo ti mostrerà luoghi più efficaci in cui salvare i file su Windows 10.
1. Utilizzare le librerie di Windows
Windows 10 viene fornito con le librerie. Essenzialmente, queste librerie raggruppano le cartelle in modo da poter vedere tutti i tuoi file in un unico posto.
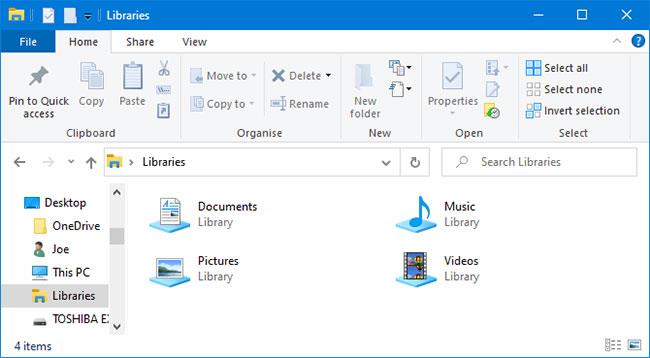
Windows 10 è dotato di librerie che aiutano a organizzare meglio i file
Per impostazione predefinita, il computer disporrà delle librerie Rullino foto, Documenti, Musica, Immagini, Immagini salvate e Video .
Non sono le stesse cartelle predefinite, nonostante abbiano lo stesso nome.
Per accedervi, apri Esplora file , digita Librerie nella barra di navigazione e tocca Enter.
Navigare nella libreria e fare clic su Proprietà. Fare clic su Aggiungi... per selezionare una cartella e utilizzare il menu a discesa Ottimizza questa libreria per se la libreria contiene tipi di file specifici.
Le biblioteche sono fantastiche perché non richiedono alcun lavoro aggiuntivo. Invece di salvare sul desktop, memorizza semplicemente il file in una cartella a tua scelta. Questo metodo è molto flessibile e aiuta a organizzare i file.
Puoi fare un ulteriore passo avanti utilizzando un'applicazione che organizza automaticamente i tuoi file .
2. Utilizzare le cartelle di Windows
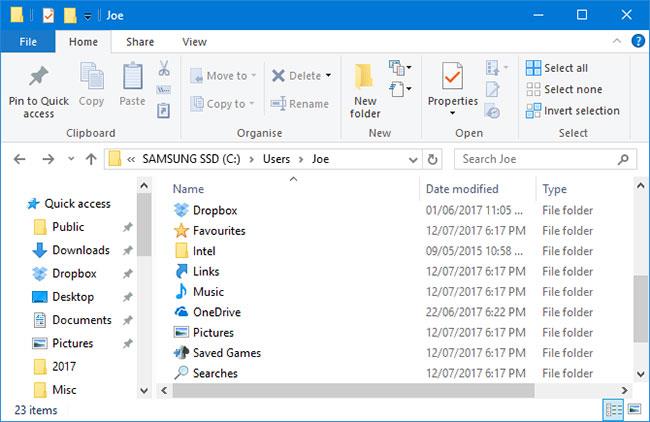
Esistono molti motivi per cui esistono le cartelle e uno di questi è fornire una migliore organizzazione
Simili alle librerie di Windows, ma più comuni, sono le cartelle. Esistono molti motivi per cui esistono le cartelle e uno di questi è fornire una migliore organizzazione.
In poche parole, anche il desktop è una cartella. Puoi aprire Esplora file e andare sul desktop per vedere tutto ciò che hai archiviato lì. Quindi puoi sfogliarla come qualsiasi altra cartella: ordina, cerca, crea nuova, ecc...
Tuttavia, puoi anche utilizzare una cartella vera e propria per non ingombrare il desktop.
Windows viene fornito con cartelle predefinite come Documenti e Immagini, perfette per archiviare dati. Puoi creare rapidamente una nuova cartella da queste facendo clic su Nuova cartella dal menu in alto o facendo clic con il pulsante destro del mouse e selezionando Nuovo > Cartella .
È possibile creare più sottocartelle, sebbene esista un limite poiché il percorso totale non può superare i 260 caratteri.
3. Utilizza l'archiviazione nel cloud
Se salvi i file sul desktop per un facile accesso, dovresti prendere in considerazione la scelta di un provider di archiviazione cloud .
Qualsiasi buon servizio cloud apparirà come una cartella sul tuo computer e sincronizzerà automaticamente tutto ciò che contiene nel cloud. Ciò significa che i file non solo sono accessibili da più dispositivi, ma ne hai anche più copie.
Molti provider offrono anche una cronologia delle revisioni, che tiene traccia di ogni modifica apportata a un file. Se hai bisogno di ripristinare una versione precedente, puoi farlo con pochi clic. Ciò non è possibile se si salva il file sul desktop.
Hai bisogno di un accesso rapido ai file?
Naturalmente, il desktop ha i suoi vantaggi. Il desktop non è ottimo per archiviare molte cartelle e file, ma è perfetto per archiviare collegamenti.
Le scorciatoie ti evitano di dover navigare in Esplora file per trovare i file. Invece, fai semplicemente doppio clic sul collegamento e vieni immediatamente portato lì.
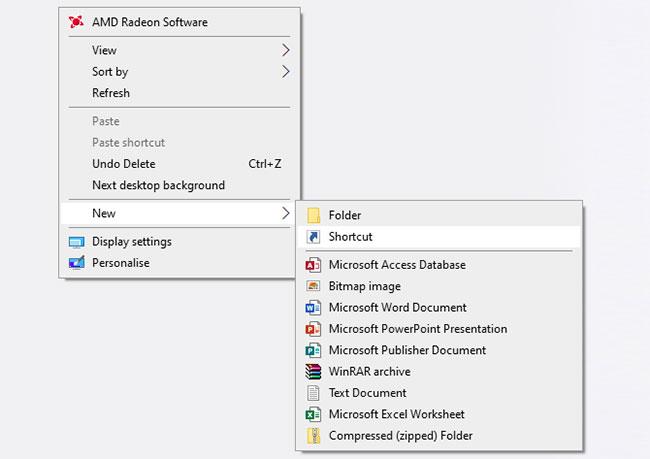
Le scorciatoie ti evitano di dover navigare in Esplora file per trovare i file
Fare clic con il tasto destro sul desktop e selezionare Nuovo > Collegamento per attivare la procedura guidata. In alternativa, puoi fare clic con il pulsante sinistro del mouse e trascinare una cartella o un file sul desktop per trasformarlo in un collegamento.
Anche se elimini un collegamento, il file vero e proprio sarà comunque al sicuro.
Invece di posizionare scorciatoie sul desktop, puoi fare un ulteriore passo avanti. Fai clic con il pulsante destro del mouse su qualsiasi collegamento e seleziona Aggiungi alla barra delle applicazioni o Aggiungi a Start .
Naturalmente, non è una buona idea sovraccaricare la barra delle applicazioni o il menu Start, ma puoi utilizzare questa funzionalità per bloccare i file e i programmi più importanti a cui devi accedere regolarmente.