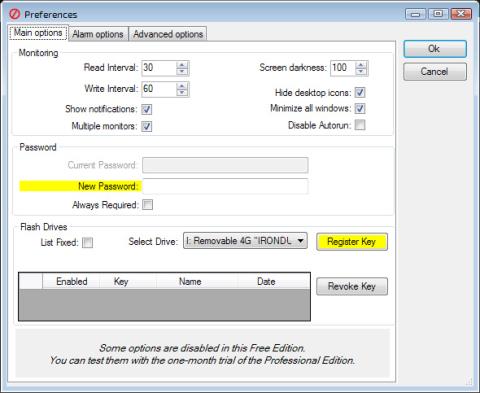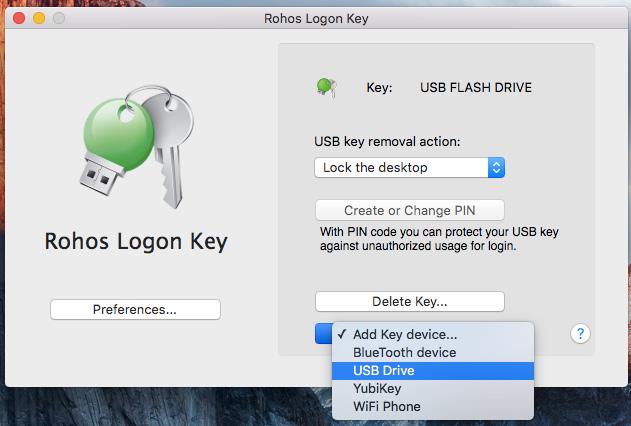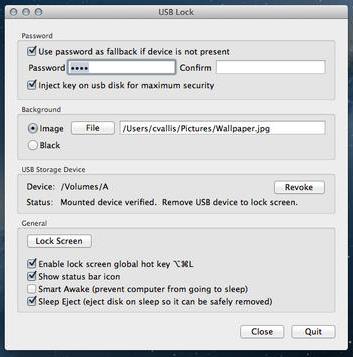Quando imposti la modalità password sul tuo computer, se desideri utilizzarla, devi inserire la password corretta. Tuttavia, se l'utente spegne e riaccende il computer più volte nella stessa giornata, l'inserimento della password a volte richiede molto tempo. Se desideri abbreviare il processo di sblocco del computer senza dover inserire una password, puoi utilizzare alcuni software per trasformare l'USB in uno strumento di sblocco del computer.
Nell'articolo seguente, LuckyTemplates sintetizzerà una serie di programmi che aiutano a trasformare l'USB in un dispositivo di sblocco del computer per aiutare gli utenti ad accedere rapidamente al computer.
1. Strumento Predator per Windows:
Predator è uno strumento popolare utilizzato per trasformare l'USB in una chiave per aprire un computer. Dopo aver installato il programma, quando collegheremo l'USB al computer, potremo utilizzare il computer senza dover inserire la password del computer come al solito. E possiamo ancora archiviare i dati sull'unità USB come al solito. Tuttavia, gli utenti non possono eliminare o modificare i contenuti ma possono solo copiare i dati.

Questo strumento è gratuito per gli utenti, ma se desideri funzionalità professionali per la tua azienda, puoi pagare la versione Predator per $ 30.
2. Software della chiave di accesso Rohos:
Rohos Logon Key ha versioni per i sistemi operativi Windows e Mac. Lo strumento aiuterà gli utenti a utilizzare le unità USB come codici di sicurezza per i computer e, naturalmente, ad accedere a Windows e Mac in modo rapido e semplice.

Quando installiamo il software sul computer, tutte le informazioni di accesso verranno salvate automaticamente e quando colleghiamo l'USB al computer, tali informazioni verranno importate. Pertanto, non è necessario inserire una password quando si desidera utilizzare il computer. Inoltre, Rohos Logon Key consente agli utenti di sbloccare e utilizzare computer Windows e Mac con gli smartphone.
Usare Rohos Logon Key è relativamente semplice perché l'interfaccia non è troppo complicata. Non è necessario inserire tutte le informazioni di accesso nella schermata di blocco di Windows o Mac, basta collegare il dispositivo per sbloccarlo.
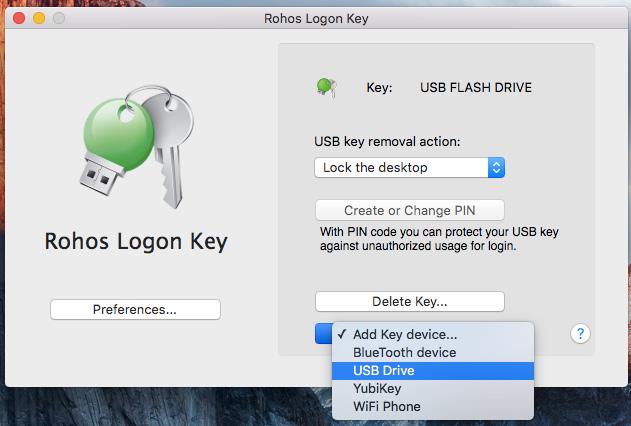
3. Strumento Blocco USB per Mac:
USB Lock è uno strumento simile ai due programmi sopra, che utilizza un'unità USB per sbloccare il computer. Il blocco USB è specifico per i Mac. Quando rimuovi l'unità USB, il dispositivo verrà immediatamente bloccato. Solo collegando l'USB al Mac potremo utilizzare la macchina. Durante l'utilizzo di un'unità USB, possiamo comunque copiare e archiviare file e dati. L'unico punto negativo di USB Lock è che dovrai pagare più di 3 USD per possedere questa utile applicazione per il tuo Mac.
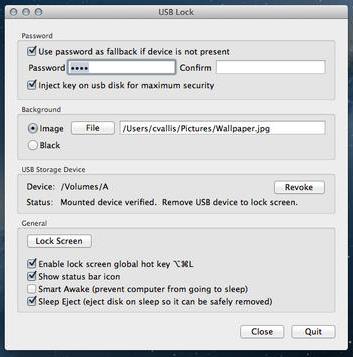
Sopra ci sono 3 strumenti per trasformare un'unità USB in una chiave di accesso per computer Windows e Mac, senza dover eseguire la consueta fase di importazione. Ricordatevi di lasciare una presa USB sul vostro computer così da poter utilizzare i 3 programmi sopra indicati, rendendo più semplice l'operazione di apertura del dispositivo.
Per ulteriori informazioni fare riferimento ai seguenti articoli:
Spero che l'articolo sopra ti sia utile!