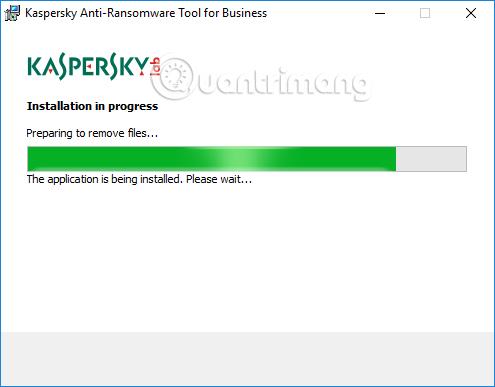Windows fornisce numerosi strumenti per la risoluzione dei problemi e la correzione degli errori. Se il tuo computer presenta problemi di aggiornamento, problemi audio o errori del driver, esistono strumenti di risoluzione dei problemi che possono aiutarti. Questo articolo include una serie di "armi" contro i problemi comuni di Windows. Alcuni strumenti devono essere installati da terze parti, molti dei quali sono forniti con il sistema operativo Windows 10.
Strumenti per la risoluzione dei problemi di Windows 10
L'aggiornamento di Windows non riesce o si arresta in modo anomalo
Uno dei problemi più pericolosi che affliggono gli utenti Windows sono gli aggiornamenti di Windows non riusciti. Ogni volta che un aggiornamento di sistema smette di funzionare, significa che hai un problema serio. Esistono molti modi per risolvere questo problema, ma spiccano i seguenti cinque strumenti: strumenti ufficiali Microsoft per Windows Update, strumento di risoluzione dei problemi di Windows Update, strumento da riga di comando DISM (Deployment Image Servicing and Management), FixWin e aggiornamento sul posto (sovrainstallazione) .
1. Strumento FixIt di Windows Update
Lo strumento di diagnostica di Windows Update fornisce il modo più rapido per risolvere i problemi di Windows Update. Basta scaricare questo strumento ed eseguirlo, diagnosticherà e risolverà automaticamente i problemi rilevati.

Utilizza l' opzione Prova la risoluzione dei problemi come amministratore nel caso in cui la prima analisi non rilevi alcun problema.
2. Strumento di risoluzione dei problemi di Windows Update
Lo strumento di risoluzione dei problemi di Windows Update può risolvere automaticamente i problemi di aggiornamento. Innanzitutto, premi la scorciatoia da tastiera Windows + Q per aprire la ricerca di Windows. Quindi, digita risoluzione dei problemi nella barra di ricerca e seleziona Risoluzione dei problemi Pannello di controllo . Infine, nella finestra Risoluzione dei problemi, fai clic su Risolvi i problemi con Windows Update in Sistema e sicurezza.
3. Strumento da riga di comando DISM
Lo strumento predefinito di Microsoft per riparare i file di sistema è un eseguibile da riga di comando chiamato DISM. DISM richiede l'uso del prompt dei comandi di Windows.
Deployment Image Servicing and Management (DISM) è uno strumento software a cui gli amministratori IT possono accedere tramite la riga di comando (prompt dei comandi) o PowerShell per montare e conservare le immagini desktop in Windows o nei dischi rigidi prima della distribuzione agli utenti.

Strumento DISM in Windows
DISM fornisce inoltre agli amministratori IT informazioni sui file di immagine e sui dischi rigidi. L'immagine Windows può provenire da un file in formato Windows Imaging (.wim), da qualsiasi file del disco rigido virtuale o da un file del disco rigido virtuale Hyper-V, nonché dal sistema operativo in esecuzione. Gli amministratori IT possono gestire o disassemblare i file .wim e utilizzare DISM per installare o disinstallare tutti e tre i tipi di file.
Gli amministratori possono modificare o aggiornare funzionalità, pacchetti, driver e impostazioni internazionali di Windows utilizzando DISM, ma DISM non consente agli amministratori di installare pacchetti su computer remoti.
A partire da Windows 8 , DISM viene fornito con il sistema operativo Windows ed è distribuito come parte di Windows Assessment and Deployment Kit (ADK). Funziona su versioni a 32 e 64 bit di Windows 7 e versioni successive, nonché su Windows Server 2008 Service Pack 2 e versioni successive. DISM è compatibile anche con l'ambiente ripristino Windows e l'ambiente preinstallazione di Windows.
Gli amministratori IT utilizzano spesso DISM su immagini offline, ma alcuni sottoinsiemi del comando DISM consentono loro di utilizzarlo mentre il sistema operativo è in esecuzione.
DISM può essere utilizzato al posto di altri strumenti di distribuzione delle immagini, come PEImg, Intlcfg, ImageX e Package Manager.
Questo è un video tutorial dettagliato.
FixWin risolve molti problemi comuni di Windows, inclusi arresti anomali dell'app store e problemi di Windows Update. Questo è uno degli strumenti più versatili per la risoluzione dei problemi di Windows. FixWin può abilitare o disabilitare le funzionalità di Windows da una semplice interfaccia utente. Se non vuoi avere problemi con le utilità dalla riga di comando, FixWin è lo strumento che fa per te.
5. Aggiornamento sul posto
L'aggiornamento sul posto fornisce un potente strumento per risolvere i problemi Windows più sconcertanti. Invece di eseguire la diagnostica, l'aggiornamento sul posto sostituisce il sistema operativo con una nuova installazione senza richiedere all'utente di reinstallare alcun programma. Può risolvere problemi di arresto anomalo del sistema insieme a problemi di Windows Update.
L'aggiornamento sul posto richiede i file di installazione di Windows 10 che puoi ottenere utilizzando lo strumento di creazione di Windows Media menzionato anche di seguito. Il processo non è complicato e non richiede nemmeno installazione. Per iniziare, esegui il backup di Windows nel caso qualcosa vada storto. Quindi, scarica lo strumento di creazione multimediale di Windows 10. Quindi esegui il programma. Infine, seleziona l' opzione Aggiorna questo PC adesso e poi fai clic su Avanti .

Ecco un video su come installare.
Cambia l'interfaccia di Windows
Molti strumenti possono cambiare l'aspetto di Windows, ma due dei migliori strumenti per Windows sono Ultimate Windows Tweaker 4 e ShutUp10.
Ultimate Windows Tweaker 4 è uno strumento avanzato di modifica dell'interfaccia. Consente un rapido accesso ai menu contestuali, alla personalizzazione della barra delle applicazioni e ad altre funzionalità chiave dell'interfaccia grafica di Windows.
Invece di cambiare l'aspetto di Windows 10, ShutUp10 riduce il numero di popup e altri problemi di Windows. Per coloro che desiderano migliorare la propria esperienza con Windows 10 senza dover fare ricerche approfondite, ShutUp10 è la scelta giusta in quanto fornisce una soluzione semplice e diretta. Come FixWin, ShutUp10 utilizza diversi strumenti per abilitare o disabilitare le funzionalità di Windows.
Problema audio
8. Risoluzione dei problemi audio di Windows 10
Lo strumento di risoluzione dei problemi audio di Windows 10 è il primo strumento che tutti dovrebbero provare prima di utilizzare altri metodi perché è abbastanza semplice. L'accesso è simile allo strumento di risoluzione dei problemi di Windows Update descritto sopra. In breve, premi il tasto Windows + Q , digita risoluzione dei problemi e seleziona il risultato del Pannello di controllo , quindi in Hardware e suoni , fai clic su Risoluzione dei problemi di riproduzione audio .
Ecco un video di come funziona:
La stampante non funziona
Le stampanti spesso non funzionano, quindi Microsoft ha aggiunto una serie di strumenti per la risoluzione dei problemi per tutti i sottosistemi Windows.
9. Risoluzione dei problemi della stampante Windows
Come gli strumenti di risoluzione dei problemi menzionati in questo articolo, puoi trovarlo nel Pannello di controllo. Innanzitutto, premi la scorciatoia da tastiera Windows + Q. Quindi, digita risoluzione dei problemi nella barra di ricerca e seleziona Risoluzione dei problemi Pannello di controllo . Nel menu Risoluzione dei problemi, seleziona Visualizza tutto nel riquadro di sinistra.

Dal menu successivo, selezionare Stampante .

Fare clic su Avanti per attivare, il resto del processo è automatico.

Internet non funziona
Esistono molti motivi per cui Internet non funziona, prova alcuni toolkit software o lo strumento di risoluzione dei problemi dell'adattatore di rete di Windows.
Complete Internet Repair di RizoneSoft non è un software diagnostico, è un collegamento a una serie di strumenti per riparare i problemi Internet di Windows. Se gli strumenti per la risoluzione dei problemi di rete di Windows non risolvono l'errore di rete, puoi provare la riparazione Internet completa.
11. Risoluzione dei problemi dell'adattatore di rete Windows
Lo strumento di risoluzione dei problemi è preinstallato nel sistema operativo Windows ed esegue automaticamente una serie di attività, come il ripristino dell'adattatore di rete e il controllo della stabilità della connessione Internet.
Per avviare la risoluzione automatica dei problemi, cerca l'icona Internet in basso a destra sulla barra delle applicazioni. Fare clic con il tasto destro sull'icona e selezionare Risoluzione dei problemi . Basta fare clic su alcuni menu e lo strumento risolverà automaticamente il problema.
Problema del conducente
Il metodo ottimale per risolvere i problemi del driver è trovare il driver e installarlo. Tuttavia, trovare il conducente giusto non è un compito facile, quindi hai bisogno di aiuto.
Driver Booster di IOBit scarica e aggiorna automaticamente i driver. Driver Booster fornisce una soluzione "automagica". Dovresti utilizzare Driver Booster come ultima risorsa quando hai provato tutte le altre opzioni e non riesci a trovare il driver corretto per il tuo dispositivo. Dovresti anche eseguire un backup completo di Windows prima di utilizzarlo. Perché un driver incompatibile può rendere il sistema non avviabile.
Reinstallare Windows o eseguire l'aggiornamento sul posto
13. Strumento per la creazione di Windows Media
Questo strumento consente agli utenti di scaricare e aggiornare a Windows 10. Il file scaricato deve corrispondere alla versione corrente del sistema operativo. In altre parole, se hai installato la versione Windows 10 Home, devi scaricare la versione Windows 10 Home. Lo strumento consente anche un "aggiornamento sul posto" che consente di salvare impostazioni, software e dati personali.
14. Punto di ripristino del sistema: punto di ripristino del sistema

Il ripristino classico del sistema può aiutarti a risolvere i problemi dopo l'installazione di software, driver di dispositivo o aggiornamenti di terze parti. Questa funzionalità è utile anche quando si ripristina Windows 10 alle impostazioni di fabbrica.
Il Ripristino configurazione di sistema è disabilitato per impostazione predefinita in Windows 10. Quindi, assicurati di abilitare i punti di ripristino del sistema.
Per sapere come utilizzare questa funzionalità, dai un'occhiata a come creare punti di backup e ripristino del sistema in Windows 10 .
Problema di carattere
15. Correzione DPI di Windows 10 : strumento per risolvere i problemi relativi ai caratteri sfocati

Gli utenti spesso lamentano problemi con i caratteri sfocati subito dopo l'aggiornamento dalle versioni precedenti di Windows. Se riscontri anche questo problema con i caratteri sfocati, esiste un'utilità per risolvere questo problema. Windows 10 DPI Fix è un'utilità gratuita che ti aiuta a risolvere il problema dei caratteri sfocati con pochi clic del mouse.
Correggi l'errore del menu Start

Questo deve essere uno degli strumenti di risoluzione dei problemi più scaricati da Microsoft per Windows 10. Lo strumento di risoluzione dei problemi ufficiale del menu Start può aiutarti a risolvere i problemi con il menu Start e la schermata Start. Purtroppo, questo strumento di risoluzione dei problemi non è integrato. È necessario scaricarlo da Microsoft. Scarica ed esegui lo strumento di risoluzione dei problemi per risolvere tutti i problemi relativi allo schermo e al menu Start.
Problemi di accesso
17. Strumento di riparazione Windows di Tweaking.com

Lo strumento di riparazione Windows di Tweaking.com è sicuramente il miglior software di riparazione di terze parti su Windows 10. Può risolvere molti problemi di Windows, incluse opzioni per reimpostare i permessi dei file, riparare l'icona del menu Start, riparare file host, associazioni di file, riparare spooler di stampa, riparare Impostazioni UAC e altro ancora. Questo strumento ha anche una versione Pro.
Link per il download: http://www.tweaking.com/content/page/windows_repair_all_in_one.html
Problemi con il software
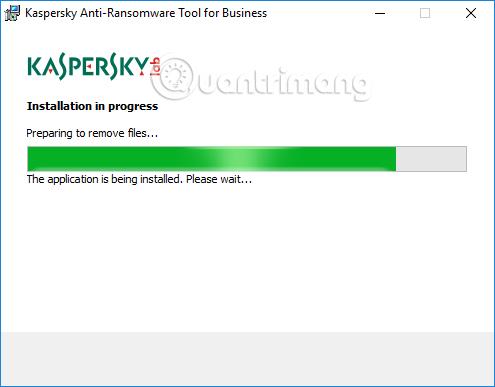
Questo strumento è progettato per risolvere i problemi software principalmente sui dispositivi Microsoft Surface, ma può anche riparare Windows 10 in esecuzione su altri dispositivi. Lo strumento di riparazione software di Windows può ripristinare Windows 10 alle impostazioni predefinite, riparare le app di Windows 10 e aggiornare i dispositivi degli utenti.
Ti consigliamo di creare un punto di ripristino del sistema prima di eseguire questo strumento poiché ripristina la maggior parte delle impostazioni predefinite.
19. Strumento di riparazione dei file di sistema
I file di sistema potrebbero essere danneggiati o mancanti. Puoi facilmente scansionare e riparare i file di sistema danneggiati utilizzando lo strumento da riga di comando Sfc/scannow integrato.
Per utilizzare questo strumento, apri il prompt dei comandi , digita Sfc/scannow nella finestra del prompt dei comandi, quindi premi il tasto Invio .
Ripristina il computer
20. Ripristina questo PC

Ripristina Windows 10 è una delle funzionalità di ripristino disponibili in Windows 10. Ripristina questo PC ti consente di ripristinare le impostazioni di Windows 10 cancellando completamente tutto sul tuo PC o semplicemente salvando i dati.
Utilizza questa funzionalità solo se altre soluzioni non aiutano a risolvere i tuoi problemi di Windows 10.
Passare all'app Impostazioni > Aggiornamento e sicurezza > Ripristino per avviare la funzione .
Sopra ci sono 13 strumenti per risolvere problemi comuni in Windows 10, spero che l'articolo ti sia utile.
Vedi altro: