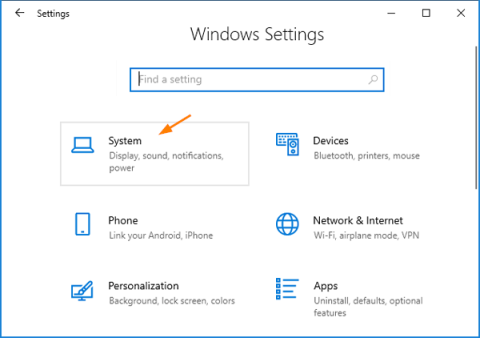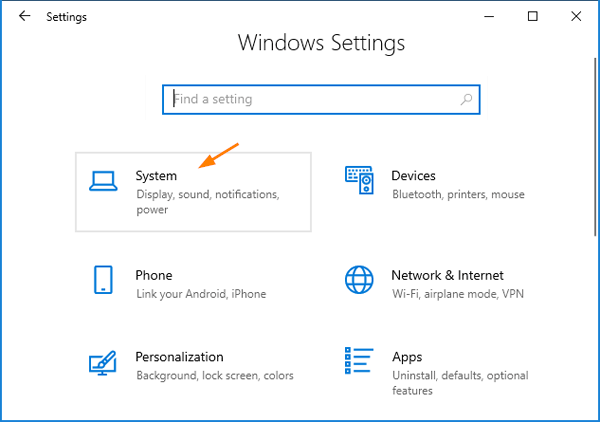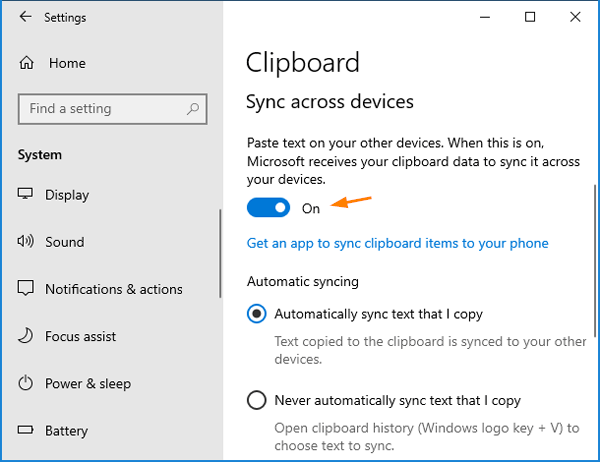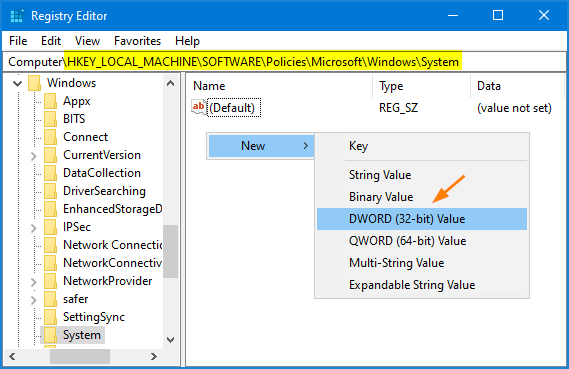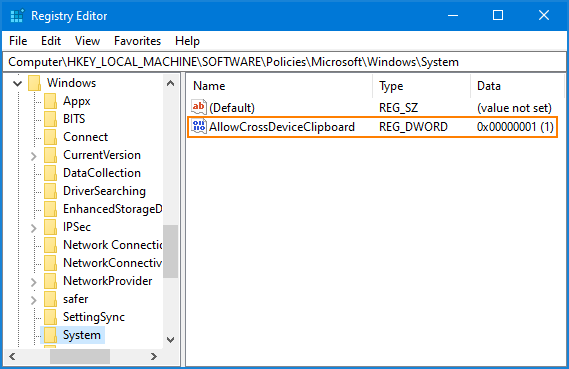A partire da Windows 10 ottobre 2018, i nuovi Appunti possono sincronizzare testo/immagini copiati su più dispositivi tramite il cloud.
Ogni volta che copi del testo, gli appunti lo inviano al cloud di Microsoft per la sincronizzazione, così puoi accedere al contenuto copiato da un altro computer su cui hai effettuato l'accesso con lo stesso account Microsoft.
Per impostazione predefinita, la sincronizzazione degli appunti è disabilitata. In questa guida, Quantrimang.com ti mostrerà 2 metodi per abilitare o disabilitare la funzionalità di sincronizzazione degli appunti su Windows 10.
Metodo 1: attiva/disattiva la sincronizzazione degli appunti utilizzando l'app Impostazioni
1. Premere il collegamento Win+ Iper aprire Impostazioni , quindi fare clic su Sistema.
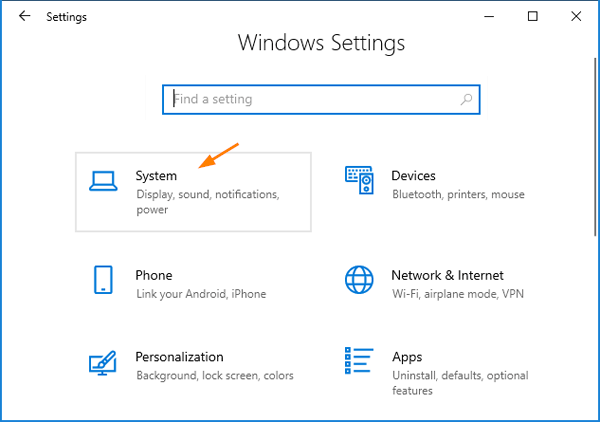
Apri Impostazioni, quindi fai clic su Sistema
2. Seleziona Appunti da sinistra. Sulla destra, attiva l'interruttore sotto Sincronizza tra dispositivi per abilitare la sincronizzazione degli appunti.
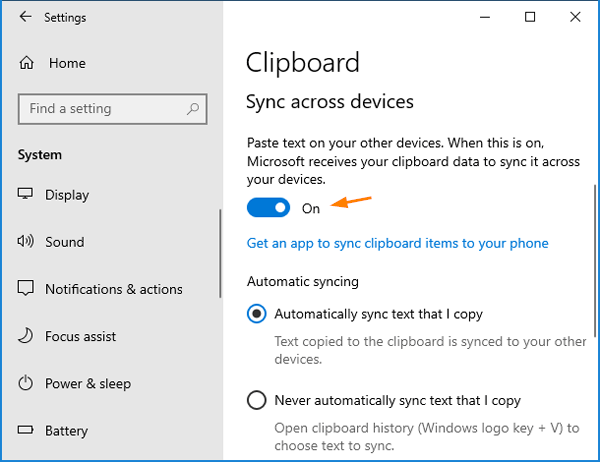
Attiva l'interruttore in Sincronizza tra dispositivi per abilitare la sincronizzazione degli appunti
Per impedire la sincronizzazione dei dati sensibili, dovresti disattivare questa funzione.
3. Una volta completati i passaggi, Windows 10 saprà se sincronizzare o meno la cronologia degli appunti a seconda delle impostazioni scelte.
Metodo 2: abilitare/disabilitare la sincronizzazione degli appunti utilizzando l'editor del Registro di sistema
1. Apri l'Editor del Registro di sistema e vai a:
HKEY_LOCAL_MACHINE\SOFTWARE\Policies\Microsoft\Windows\System
Nel pannello di destra, fai clic con il pulsante destro del mouse in un'area vuota e seleziona Nuovo > Valore DWORD (32 bit) .
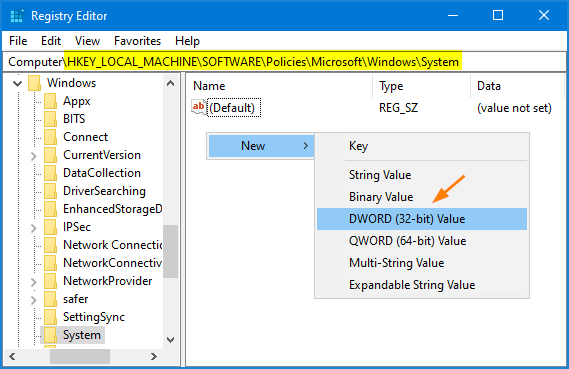
Selezionare Nuovo > Valore DWORD (32 bit).
2. Assegnare al valore il nome ConsentiCrossDeviceClipboard. Fare doppio clic su di esso e impostare il valore su 1 per abilitare la sincronizzazione degli appunti.
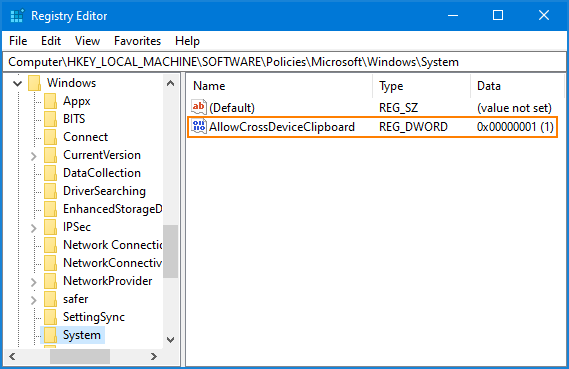
Assegna un nome al valore ConsentiCrossDeviceClipboard
Se devi disabilitare la sincronizzazione degli appunti, cambia semplicemente il suo valore in 0 .
3. Chiudi l'editor del Registro di sistema. Le modifiche avranno effetto immediato.
Se utilizzi Windows 10 Professional o Enterprise, puoi anche disabilitare la sincronizzazione degli appunti utilizzando Criteri di gruppo.
Basta aprire l'Editor criteri di gruppo locale e accedere a: Configurazione computer > Modelli amministrativi > Sistema > Criteri sistema operativo , disabilitare il criterio Consenti sincronizzazione tra dispositivi . Ciò impedirà agli utenti di abilitare la sincronizzazione degli appunti utilizzando l' app Impostazioni.