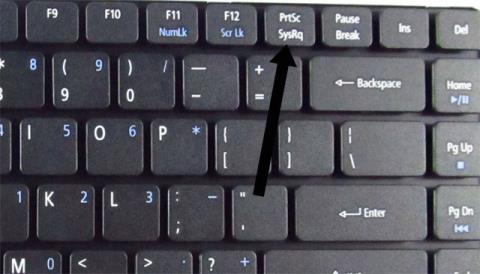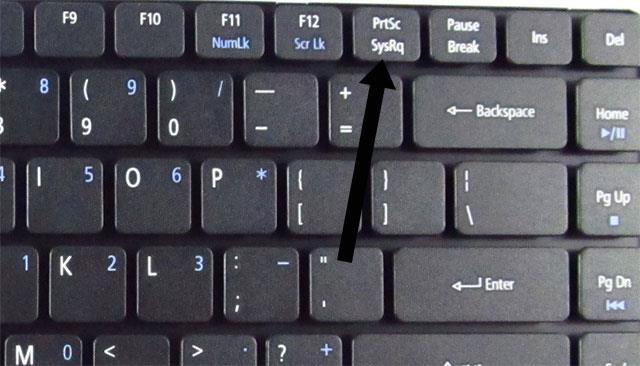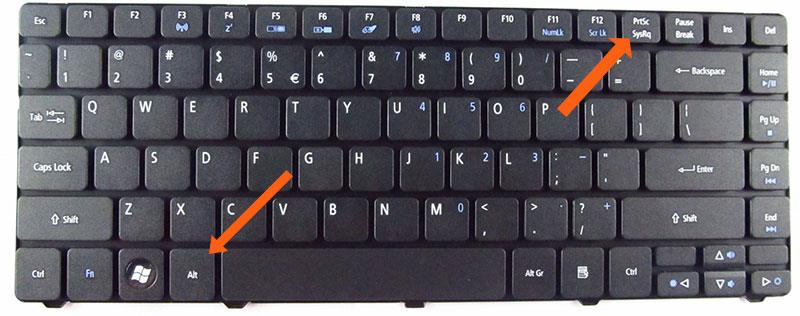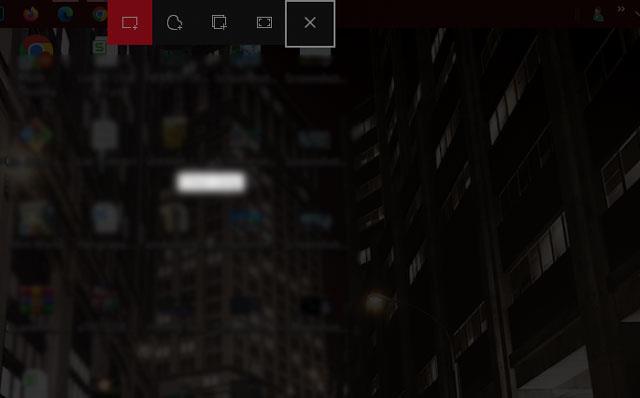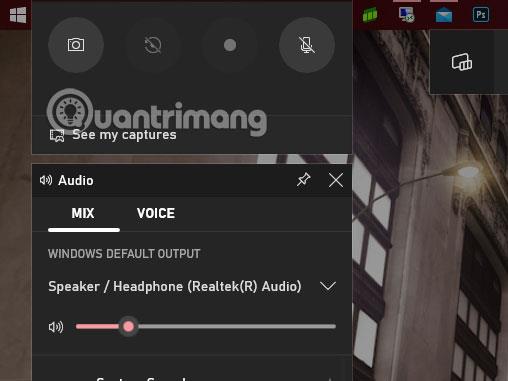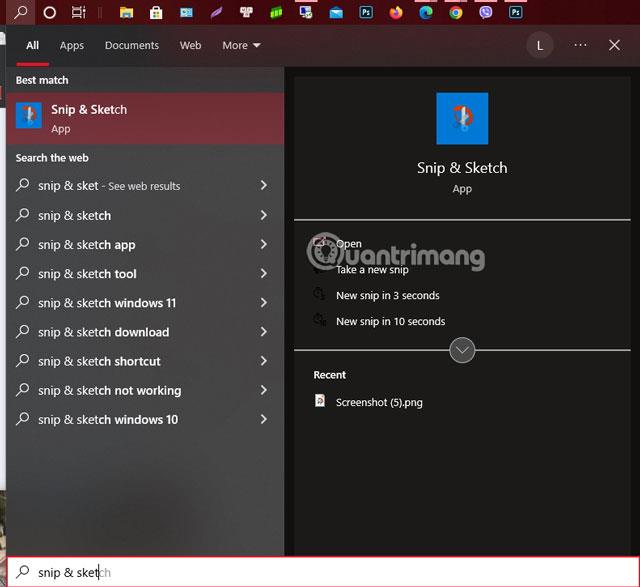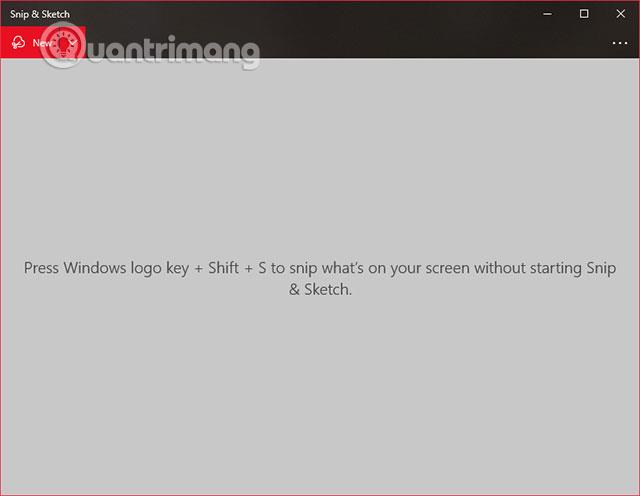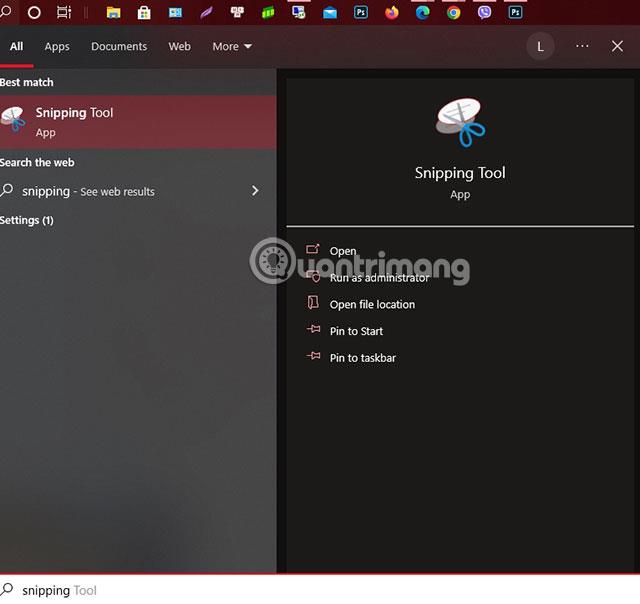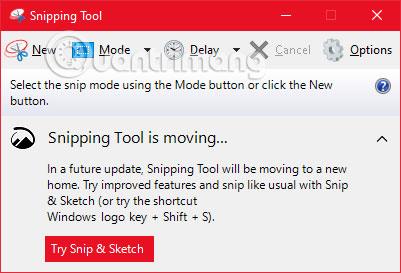Fare uno screenshot dello schermo del tuo computer su un laptop Acer potrebbe non sembrare importante, ma gioca un ruolo significativo nella vita di tutti i giorni. Dopotutto, gli screenshot sono molto utili e convenienti quando vuoi condividere informazioni con amici e parenti.
Puoi utilizzare lo strumento screenshot per catturare un momento specifico di un video o una foto che non può essere copiata. Ciò è molto utile quando alcune piattaforme di condivisione di video o foto bloccano la modalità di condivisione o non vengono catturate.
Gli screenshot catturati possono anche essere condivisi con altri e utilizzati per svariati scopi, dall'intrattenimento al lavoro. Di seguito sono riportati alcuni modi per acquisire screenshot dei laptop Acer.
Acquisisci screenshot dei laptop Acer senza software
Utilizzare il tasto PrtSc
Il modo più popolare al mondo per fare uno screenshot dello schermo di un computer è utilizzare il tasto "Stampa schermo" sulla tastiera. Di solito è etichettato "PrtScn" (o qualcosa di simile) e si trova nella riga superiore, tra o vicino ai tasti funzione. Questo è anche il modo per acquisire screenshot di laptop Dell o acquisire screenshot di laptop HP o di altre marche.
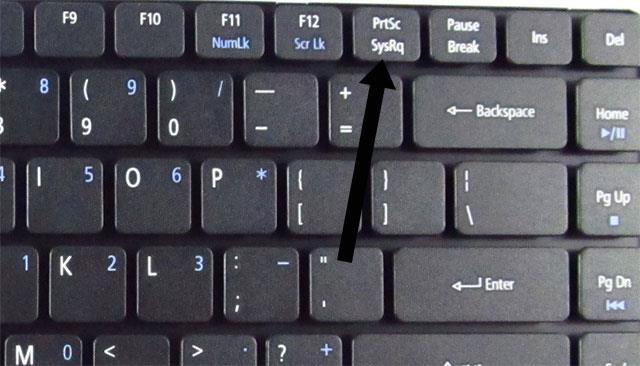
Questo metodo ti aiuterà a registrare l'intero schermo del tuo computer Acer. Verrà salvato negli appunti e dovrai solo incollarlo (CTRL + V) nel software o nelle finestre di chat per condividerlo con tutti. In alcuni casi verrà catturato con il tasto Fn, che è il tasto vicino al tasto Windows.
Cattura una finestra software separata utilizzando i tasti PrtSc + Alt
Questo è il modo che usi per catturare una finestra separata di un software necessario; potrebbe non essere necessario catturare l'intero schermo perché ci sono molti dati che non vuoi condividere con altri. Devi solo fare clic sulla finestra del software e selezionare PrtSc + Alt per acquisire uno screenshot di quella finestra.
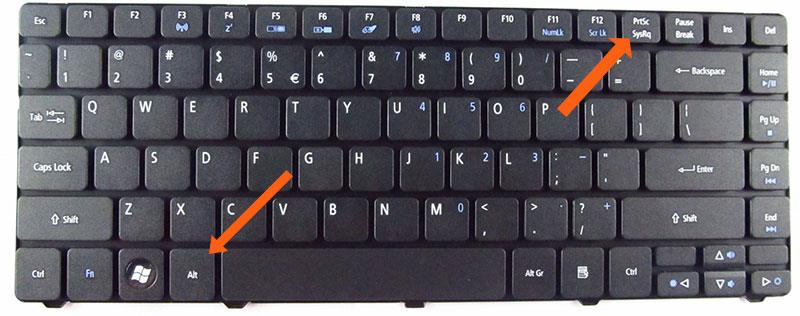
E il metodo di condivisione è simile a scattare una foto solo con il tasto PrtSc, devi solo incollarla nella finestra di chat, nella bacheca, nel software di fotoritocco come Photoshop per modificarla o condividerla su altre piattaforme di condivisione.
Scatta una rapida istantanea dello schermo del computer con il tasto PrtSc + Windows
Un altro modo per scattare con il tasto PrtSc è premere il tasto Windows. Questo metodo ti aiuterà a registrare continuamente le immagini dello schermo dopo una sfocatura. La foto verrà salvata nella cartella sottostante.

Vai su Questo PC > Immagini > Screenshot. Qui conterranno immagini prese da alcuni software di cattura schermo e anche immagini prese dal metodo sopra.

Premi la combinazione di tasti Maiusc + Windows + S
Con questa combinazione di tasti potrai acquisire uno screenshot con una cornice libera. Basta selezionare questa combinazione di tasti e fare clic con il tasto sinistro, quindi trascinare la cornice nell'area dello schermo che desideri catturare.
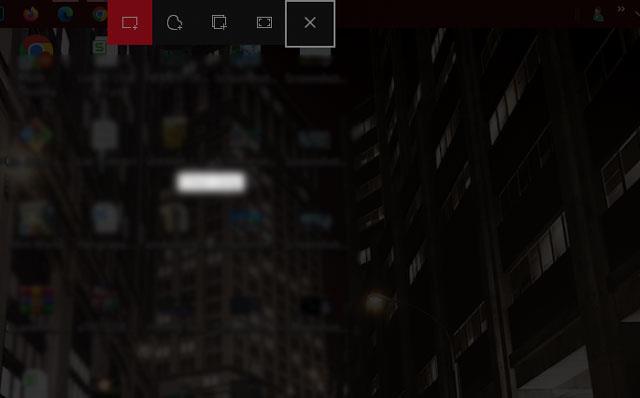
Inoltre, avrai a disposizione strumenti, oltre allo scatto a mano libera, come girare l'immagine, catturare finestre singole e schermo intero. Una volta finito di scattare una foto, fai clic sulla finestra pop-up visualizzata nell'angolo in basso a destra dello schermo per accedere alla finestra di modifica della foto scattata in precedenza.
Usa la barra di gioco per acquisire screenshot
Premi la combinazione di tasti Windows + G per visualizzare il controller della barra di gioco. E otterrai uno strumento che ti aiuta non solo a catturare screenshot ma anche a registrare lo schermo. Tocca l'icona della fotocamera sul pulsante Visualizza le mie acquisizioni per acquisire uno screenshot, che sarà una foto a schermo intero come se l'avessi scattata solo con il tasto PrtSc.
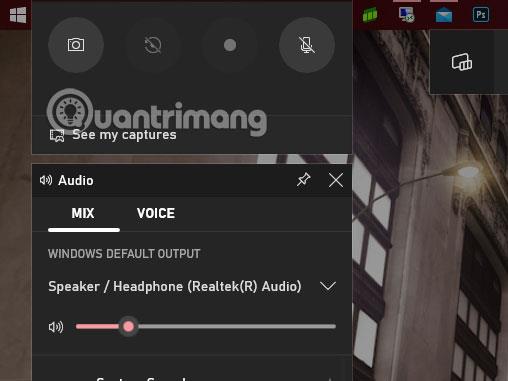
Se non vedi il controller della barra di gioco visualizzato, seleziona l'icona di ricerca e digita Xbox Game Bar lì. Successivamente puoi scegliere Aggiungi a Start o Aggiungi alla barra delle applicazioni per aggiungerlo alla barra delle applicazioni o inserirlo nel menu Start.

Dopo aver scattato una foto o registrato un video, seleziona Vedi le mie acquisizioni e in questa cartella vedrai le foto e i video registrati. Avrai opzioni come cambiare il nome del file, condividere su Twitter, eliminare il file...

Utilizza lo strumento Cattura e annota
Nella barra di ricerca, cerca la parola chiave Software Snip & Sketch per aprire il software di fotografia e modifica dello schermo. Nella finestra di destra vedrai anche l'opzione per scattare foto immediatamente, scattare foto dopo 3 secondi e 10 secondi.
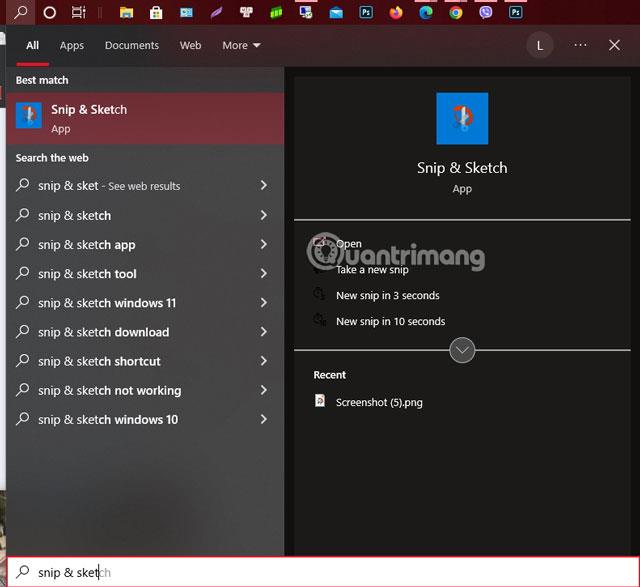
Dopo aver aperto la finestra Cattura e annota, seleziona l'icona Nuovo nell'angolo in alto a sinistra per scattare una nuova foto. Quando finisci di scattare una foto, la tua foto apparirà direttamente in questa finestra con strumenti di fotoritocco di base e appropriati.
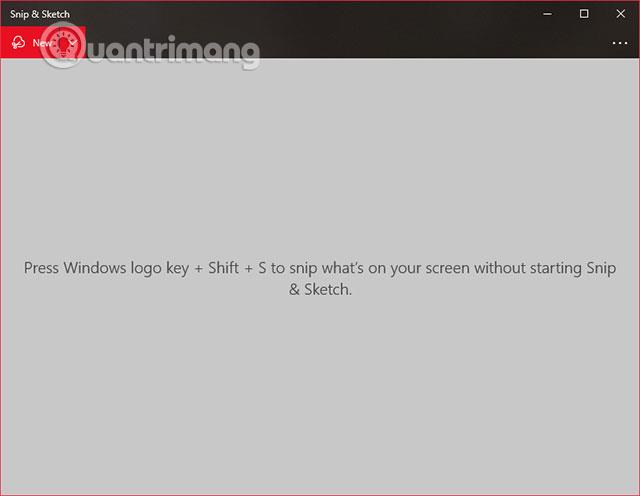
Cattura con lo strumento di cattura
Similmente allo strumento Cattura e annota sopra, trova la parola chiave Cattura e annota nella barra degli strumenti e scegli di aprire lo strumento di cattura.
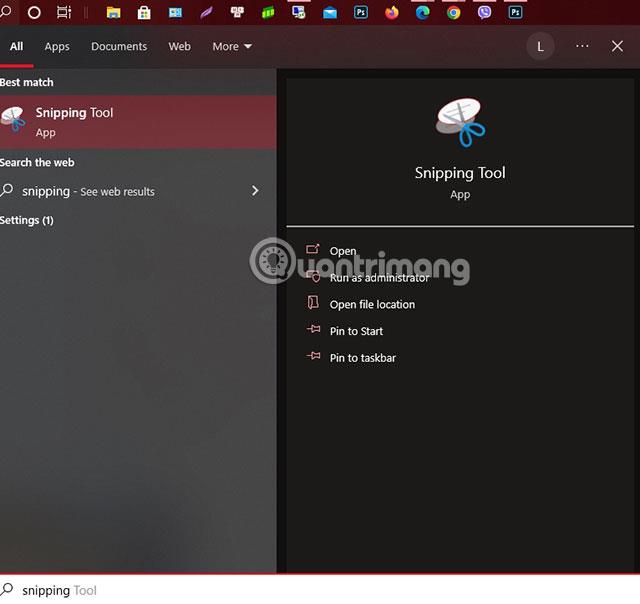
Con lo strumento di cattura, scegli Nuovo per scattare una foto, accanto ad essa c'è il pulsante Modalità che i giocatori possono utilizzare. Nella modalità sono inclusi:
- Ripresa a forma libera: scatta una ripresa ruotando, quadrando o seguendo la forma che desideri.
- Ripresa rettangolare: scatta con una cornice quadrata o rettangolare.
- Windows Snip: cattura le finestre del software separatamente.
- Cattura a schermo intero: cattura l'intero schermo.
Il ritardo sarà il momento in cui i giocatori potranno scegliere di scattare foto dopo pochi secondi.
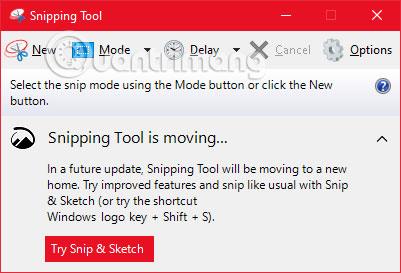
Acquisisci screenshot dei computer Acer con software di terze parti
Colpo di luce
Lightshot è uno strumento di screenshot gratuito progettato per una rapida condivisione sui social. Quando usi Lightshot su Windows 10, sostituisce la funzione Stampa schermo e fornisce più funzionalità di modifica. Questo sarà un potente strumento per aiutarti a modificare le foto e condividerle su molti social network.
Greenshot
Scarica Greenshot
Questo è anche un altro strumento gratuito che ti consente di modificare e personalizzare screenshot, oltre alla possibilità di acquisire interi siti web. Greenshot fornisce molti strumenti di fotoritocco di base, aiutando i giocatori a modificare rapidamente le esigenze di fotoritocco di base.
ScreenRec
Scarica ScreenRec
ScreenRec è uno strumento di registrazione Windows gratuito che ti consente di acquisire e condividere video e screenshot. Fornisce inoltre strumenti per annotare registrazioni e screenshot, oltre a generare istantaneamente un collegamento che puoi condividere con altri in modo che possano visualizzarli.
Snagit
Scarica Snagit
Snagit è uno strumento per screenshot che ti consente di creare GIF animate, acquisire screenshot a pagina intera e molti altri strumenti di fotoritocco. Tuttavia, dovrai pagare una tariffa per poter utilizzare gli strumenti di Snagit in modo semplice. Prima di decidere di acquistare, potrai provare la versione gratuita per 30 giorni, tutte le foto che scatti sullo schermo verranno filigranate.
Screencast-O-Matic
Scarica Screencast-O-Matic
Screencast-O-Matic è un editor video basato sul Web e uno strumento di condivisione dello schermo per registrare le attività sullo schermo. Ha anche la possibilità di acquisire screenshot, devi solo registrarti per un account gratuito. Puoi anche passare a un account premium per sbloccare funzionalità avanzate, a partire da $ 4 al mese.
Sopra sono riportati alcuni modi per acquisire uno screenshot di un laptop Acer. Puoi scegliere a seconda se desideri scattare una semplice foto o desideri avere un editor di foto subito dopo aver acquisito uno screenshot.