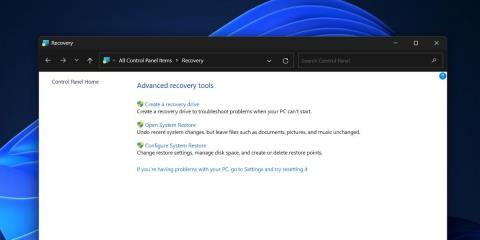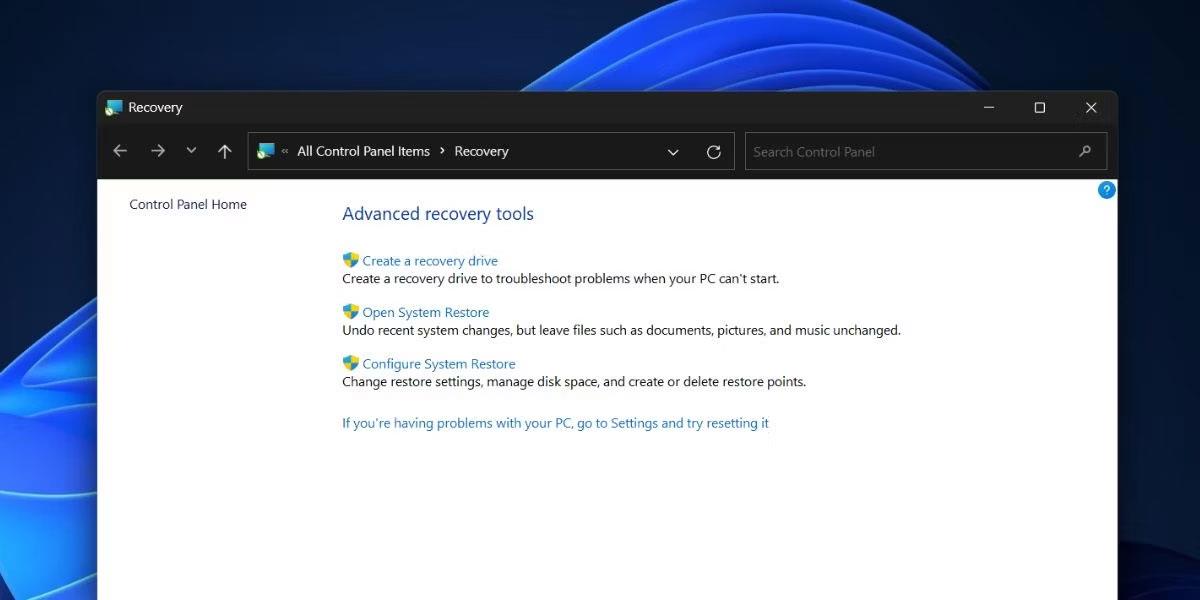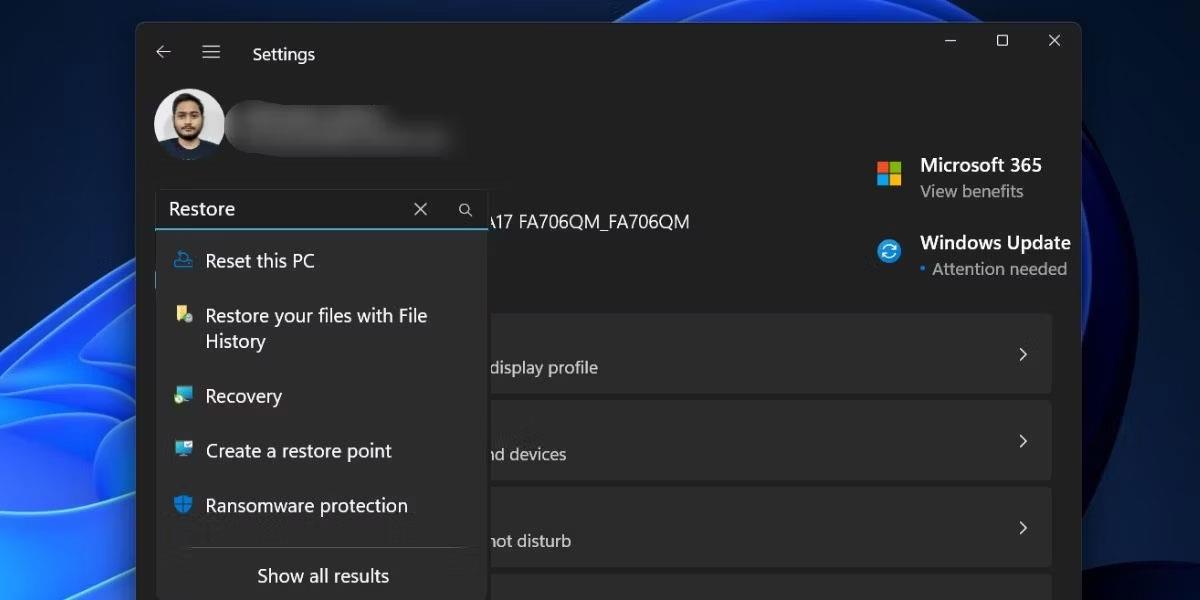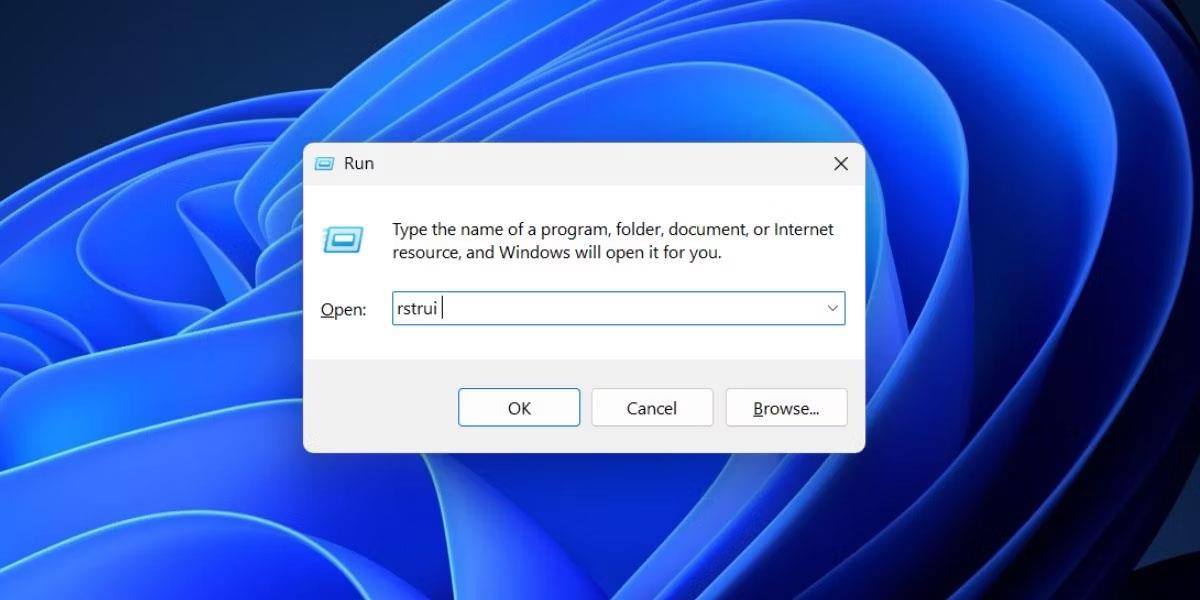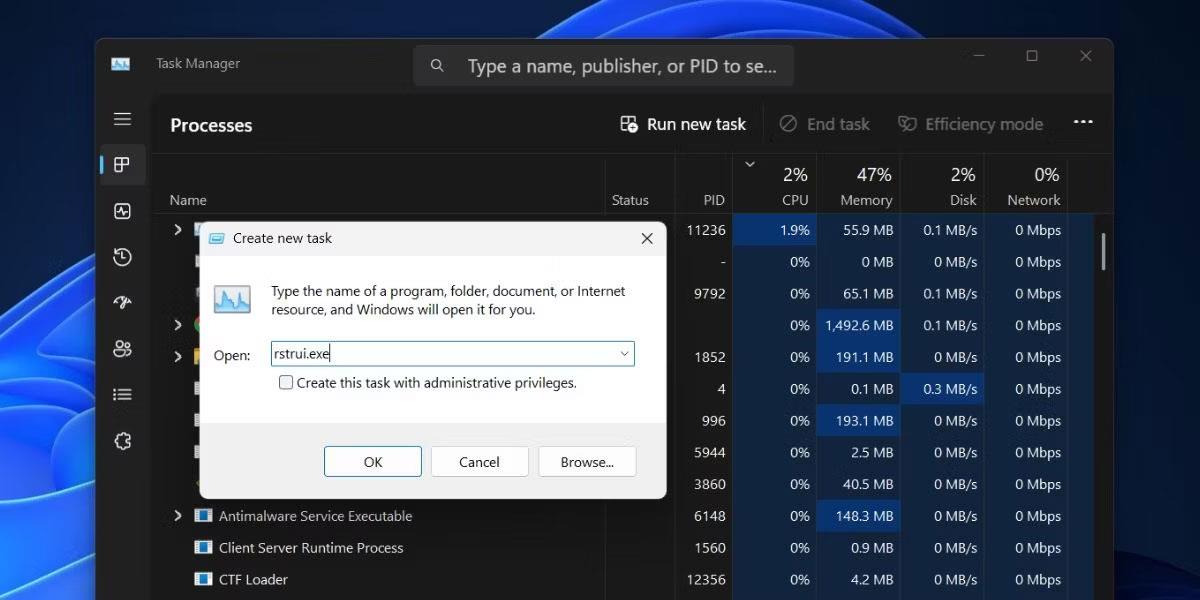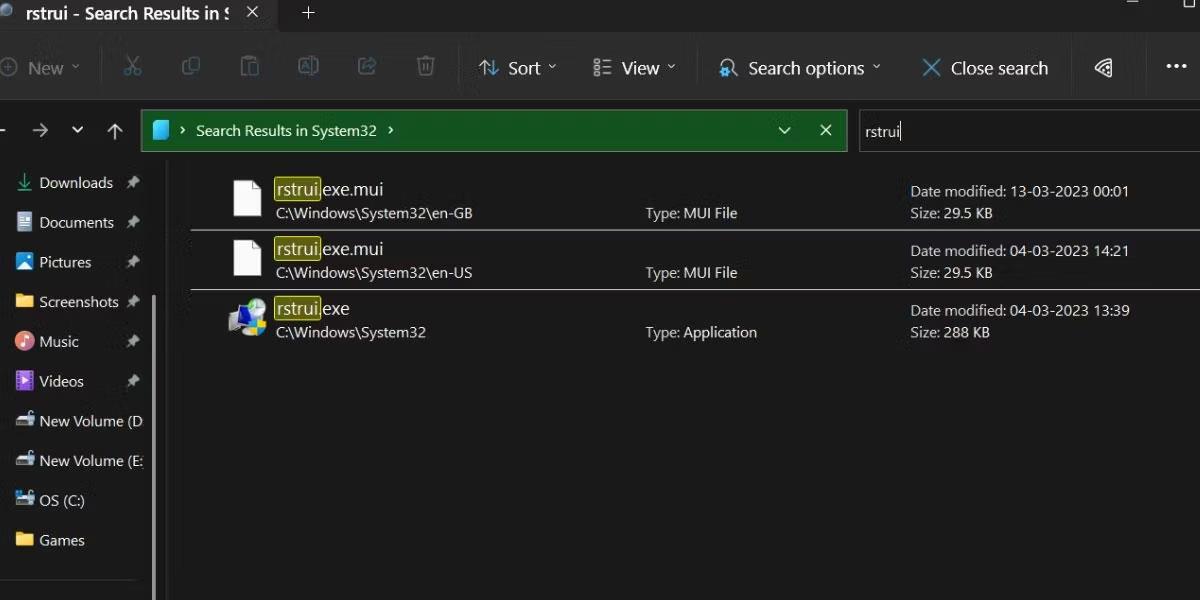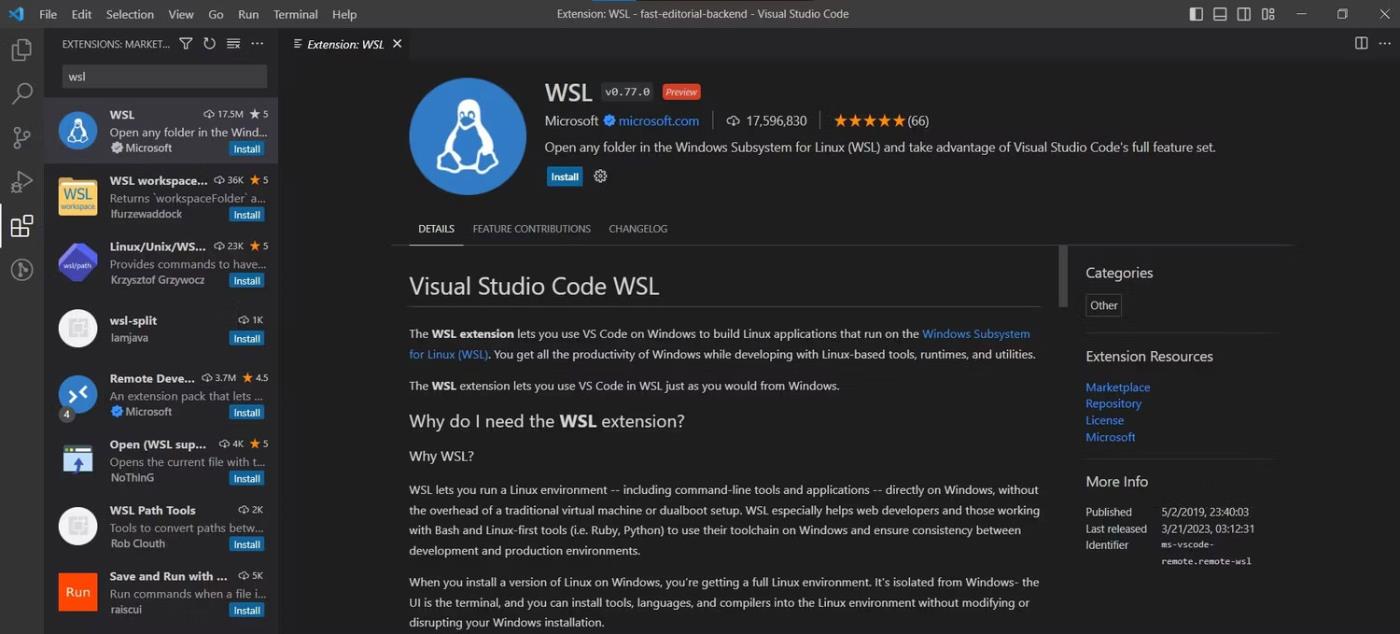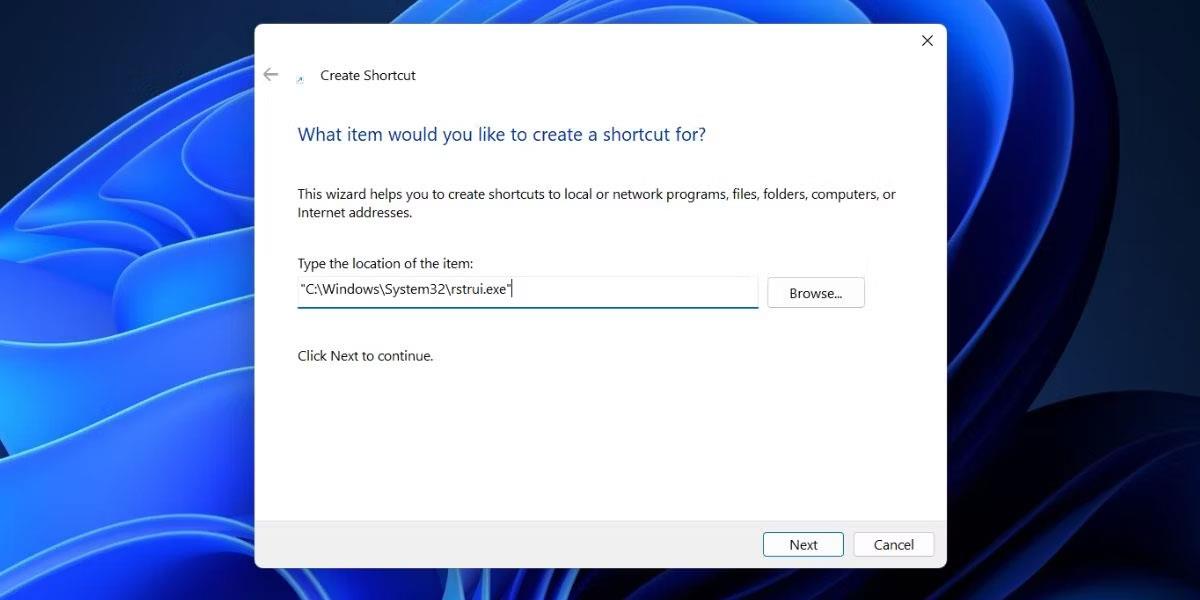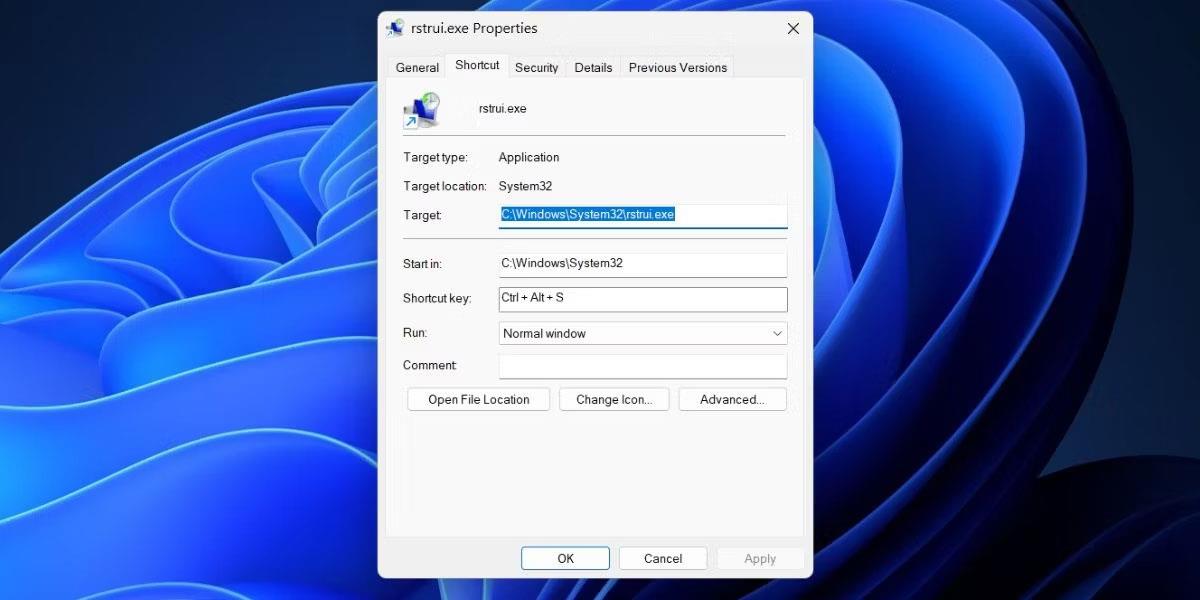Il Ripristino configurazione di sistema è utile quando riscontri problemi dopo l'installazione di un'app o di un aggiornamento che ha danneggiato il tuo PC. Windows crea punti di ripristino e li elimina automaticamente per fare spazio a nuovi punti di ripristino. Il Ripristino configurazione di sistema ti impedisce di utilizzare immediatamente altri metodi di ripristino come la reimpostazione o la reinstallazione di Windows che potrebbero influire sui dati e sulle applicazioni. Ecco 11 modi per avviare questo strumento affidabile su Windows 11.
1. Utilizzare il menu Start
Il menu Start è il mezzo più diffuso per accedere alle applicazioni e agli strumenti di Windows. Una migliore integrazione della ricerca e il monitoraggio del lancio delle app mostrano le app e le impostazioni a cui accedi per la maggior parte del tempo. Segui questi passi:
1. Premere il tasto Win per aprire il menu Start.
2. Digitare Ripristino configurazione di sistema e premere il tasto Invio. Quindi fare clic sul pulsante Apri Ripristino configurazione di sistema .
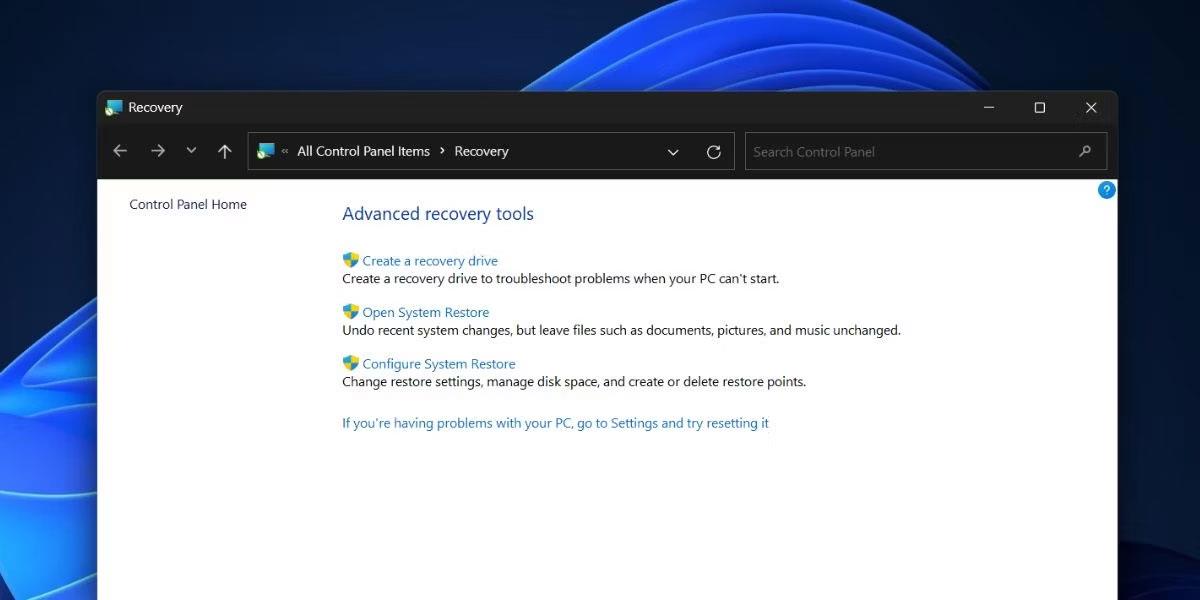
Apri Ripristino configurazione di sistema utilizzando Start
3. Fare clic sul pulsante Avanti per visualizzare e selezionare dall'elenco delle opzioni disponibili.
2. Utilizzare il Pannello di controllo
Il Pannello di controllo contiene tutti gli strumenti e le impostazioni di Windows, rendendoli facili da trovare. Anche la ricerca di Windows punta alla finestra del Pannello di controllo delle opzioni di ripristino. Ecco come:
1. Premere il tasto Win , digitare Pannello di controllo , quindi premere il tasto Invio.
2. Fare clic sull'elenco a discesa Visualizza per: e selezionare l' opzione Icone grandi .
3. Ora fai clic sull'opzione Ripristino.
Apri Ripristino configurazione di sistema utilizzando il Pannello di controllo
4. Infine, fai clic sul pulsante Apri Ripristino configurazione di sistema .
3. Utilizzare la finestra Proprietà di sistema avanzate
È possibile accedere rapidamente a Ripristino configurazione di sistema utilizzando la finestra Proprietà di sistema avanzate. Segui questi passi:
- Premere il tasto Win , digitare sysdm.cpl , quindi premere il tasto Invio.
- Ora passa alla scheda Protezione sistema .
- Fare clic sul pulsante Ripristino configurazione di sistema per avviare lo strumento.
Apri Ripristino configurazione di sistema utilizzando la finestra Proprietà di sistema avanzate
4. Utilizzare l'applicazione Impostazioni
Microsoft sta ancora cercando di portare tutto dal Pannello di controllo all'app Impostazioni. Ma anche se la ricerca di Ripristino configurazione di sistema nel Pannello di controllo punta all'app Impostazioni, non troverai lo strumento lì. Invece, devi cercare Ripristino configurazione di sistema all'interno dell'app Impostazioni. Ecco come:
1. Fare clic con il pulsante destro del mouse sul pulsante Start per aprire il menu Power User . Fare clic sull'opzione Impostazioni .
2. Vai alla barra di ricerca in alto a sinistra e fai clic su di essa.
3. Digitare Ripristina e fare clic sul risultato della ricerca Ripristino . Ti porterà all'elenco delle opzioni di ripristino disponibili del Pannello di controllo.
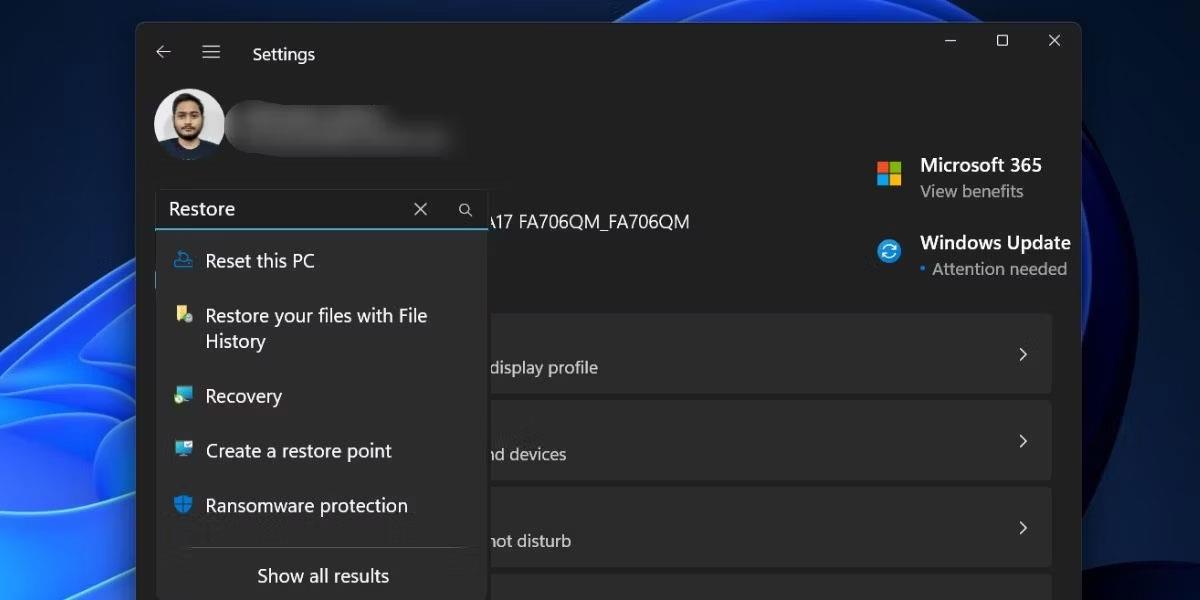
Apri Ripristino configurazione di sistema utilizzando l'app Impostazioni
4. Ora, fai clic sul pulsante Apri Ripristino configurazione di sistema .
5. Utilizzare la finestra di dialogo Esegui
La finestra di dialogo Esegui supporta i codici funzione che consentono di accedere all'applicazione più velocemente (purché si conosca il codice corretto). Puoi persino aprire le posizioni dei file con questo strumento. Segui questi passi:
1. Premi Win + R per aprire la finestra di dialogo Esegui. Immettere rstrui nella casella di testo.
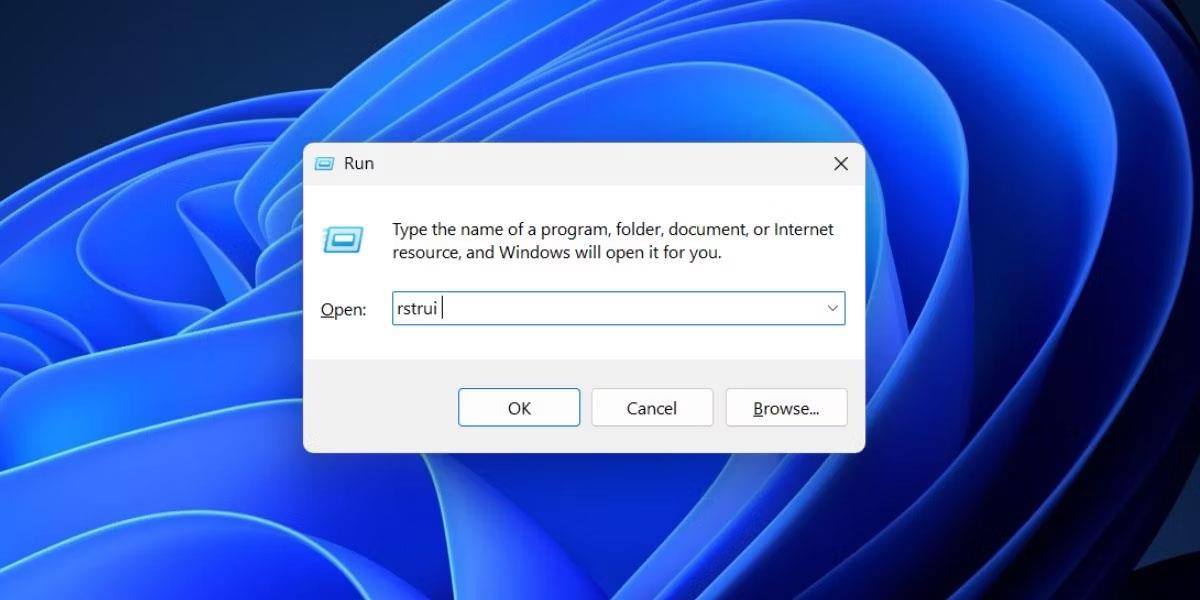
Apri Ripristino configurazione di sistema utilizzando la finestra di dialogo Esegui
2. Fare clic sul pulsante OK per aprire lo strumento Ripristino configurazione di sistema .
6. Utilizzare le scorciatoie appuntate sulla barra delle applicazioni
Se cerchi Ripristino configurazione di sistema nel menu Start, non troverai un'opzione nel riquadro destro per aggiungere l'applicazione al menu Start o alla barra delle applicazioni. Ma puoi aggiungere il file dell'applicazione dello strumento alla barra delle applicazioni accedendo alla posizione della cartella. Ecco come:
1. Premere il tasto Win , digitare rstrui e fare clic sull'opzione Apri percorso file sulla destra.
2. Trova l' applicazione rstrui.exe nella cartella e fai clic con il pulsante destro del mouse su di essa. Seleziona Mostra più opzioni dal menu contestuale.
3. Fare clic sull'opzione Aggiungi alla barra delle applicazioni .

Apri Ripristino configurazione di sistema utilizzando il collegamento aggiunto sulla barra delle applicazioni
4. L'icona Ripristino configurazione di sistema verrà visualizzata sulla barra delle applicazioni. Puoi modificare la sua posizione sulla barra delle applicazioni facendo clic e trascinandola in entrambe le direzioni.
7. Utilizzare Gestione attività
Se l'applicazione Pannello di controllo non si apre sul tuo PC Windows, puoi utilizzare Task Manager per avviare l'utilità Ripristino configurazione di sistema. Ecco come:
1. Premi contemporaneamente i tasti Ctrl + Maiusc + Esc per aprire Task Manager .
2. Fare clic sul pulsante Esegui nuova attività .
3. Immettere rstrui.exe e fare clic sul pulsante OK per avviare lo strumento Ripristino configurazione di sistema.
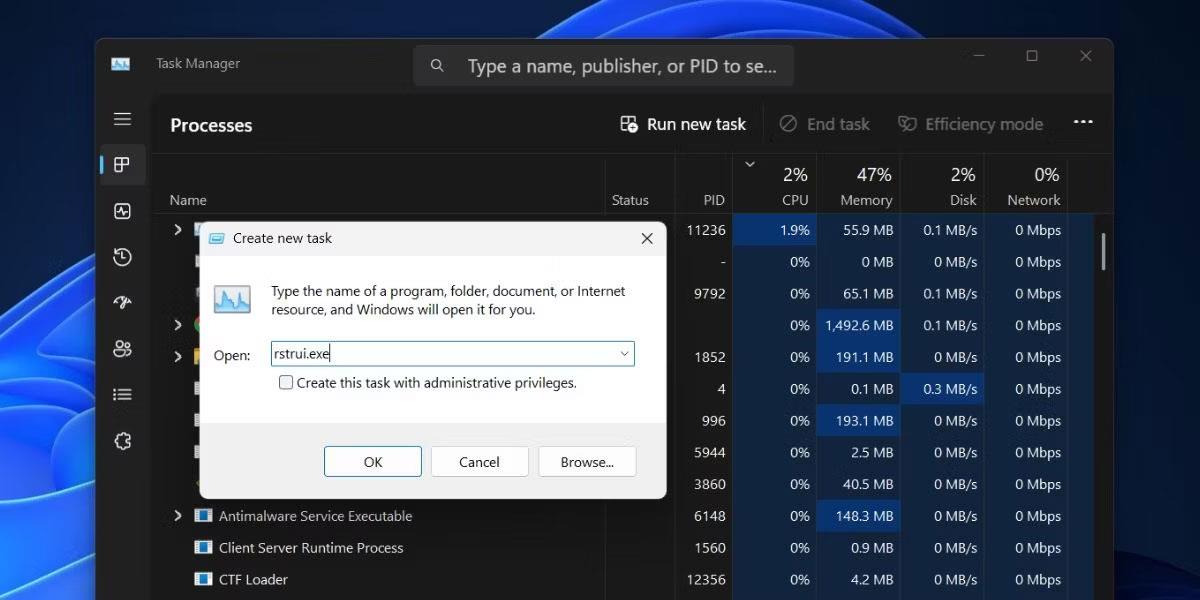
Apri Ripristino configurazione di sistema utilizzando Task Manager
4. Chiudere la finestra Gestione attività.
8. Utilizzare Esplora file
Ripristino configurazione di sistema, come tutti gli altri strumenti di Windows e le applet del Pannello di controllo, si trova nella cartella System32. Quindi puoi utilizzare Esplora file per accedere allo strumento. Segui questi passi:
1. Premi Win + E per aprire Esplora file .
2. Vai nell'area superiore e fai clic sulla barra degli indirizzi. Incolla il seguente percorso e premi il tasto Invio: C:\Windows\System32
3. Fare clic sulla barra di ricerca e digitare rstrui , quindi premere il tasto Invio per eseguire la ricerca.
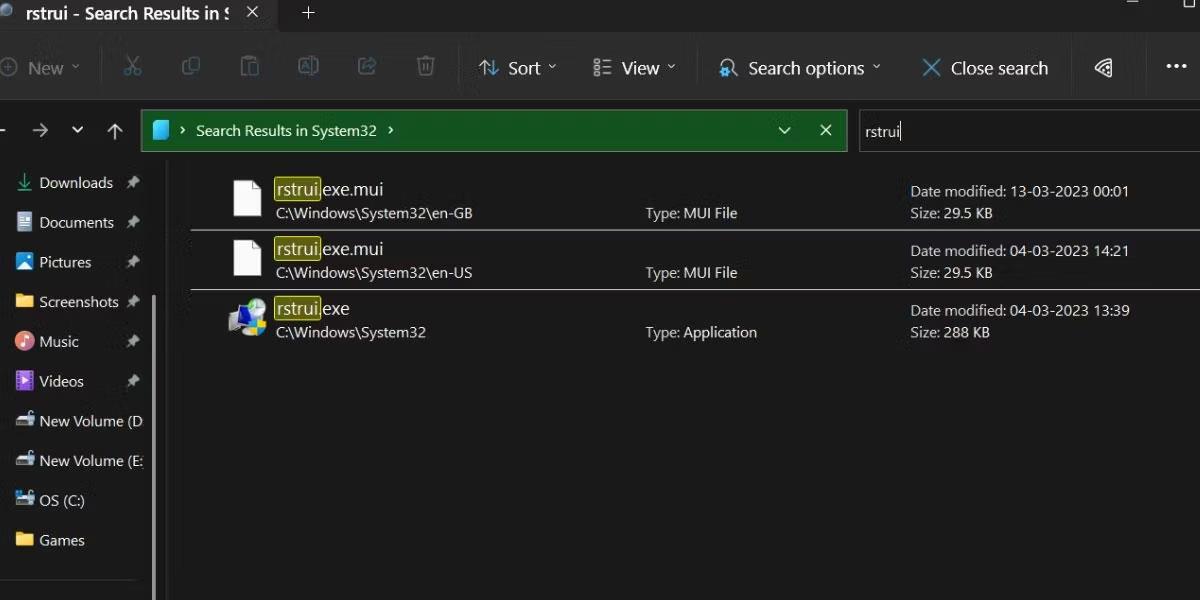
Apri Ripristino configurazione di sistema utilizzando Esplora file
4. Fare doppio clic sul file rstrui.exe per aprire lo strumento.
9. Utilizza CMD o PowerShell
Agli amanti dei terminali non piace l'idea di navigare tra i menu per aprire un programma. Se sei uno di loro, ecco come puoi aprire l'utilità Ripristino configurazione di sistema in Windows 11 utilizzando il prompt dei comandi o PowerShell :
1. Premi Win + R per aprire la finestra di dialogo Esegui . Digita cmd o Powershell nella casella di testo e premi il tasto Invio.
2. Ora digita il seguente comando nel terminale e premi il tasto Invio : rstrui.exe
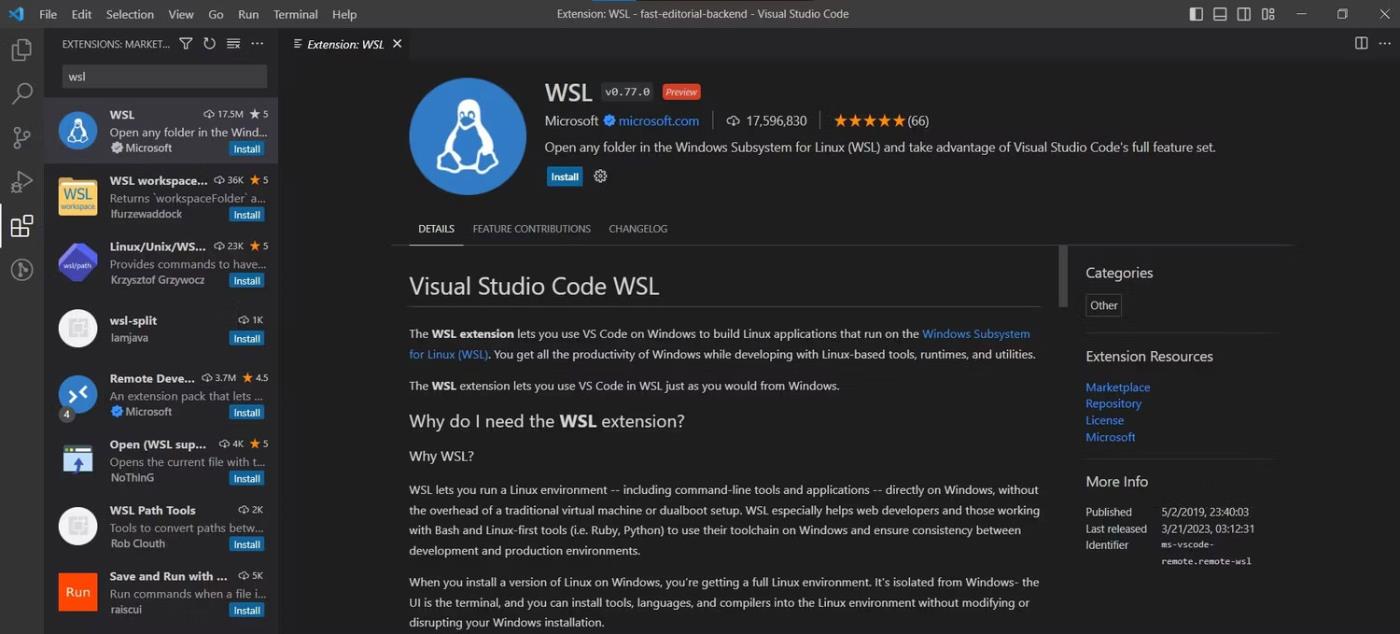
Apri Ripristino configurazione di sistema utilizzando CMD o PowerShell
3. In alternativa, è possibile utilizzare il cmdlet start-process in PowerShell per avviare lo strumento: start-process rstrui.
4. Chiudere la finestra del prompt dei comandi o di PowerShell.
10. Utilizza i collegamenti sul desktop
I collegamenti sul desktop sono uno dei metodi più semplici per aprire applicazioni e programmi di uso comune. Puoi creare un collegamento manuale di Windows per l'utilità Ripristino configurazione di sistema e quindi avviarlo quando vuoi. Segui questi passi:
1. Premi Win + D per passare al desktop .
2. Fare clic con il tasto destro su un'area vuota del desktop senza icone.
3. Selezionare l'opzione Nuovo > Collegamento dal menu contestuale.
4. Windows creerà un collegamento e aprirà la sua finestra personalizzata.
5. Fare clic nella casella di testo e incollare il seguente percorso: "C:\Windows\System32\rstrui.exe"
6. Fare clic sul pulsante Avanti .
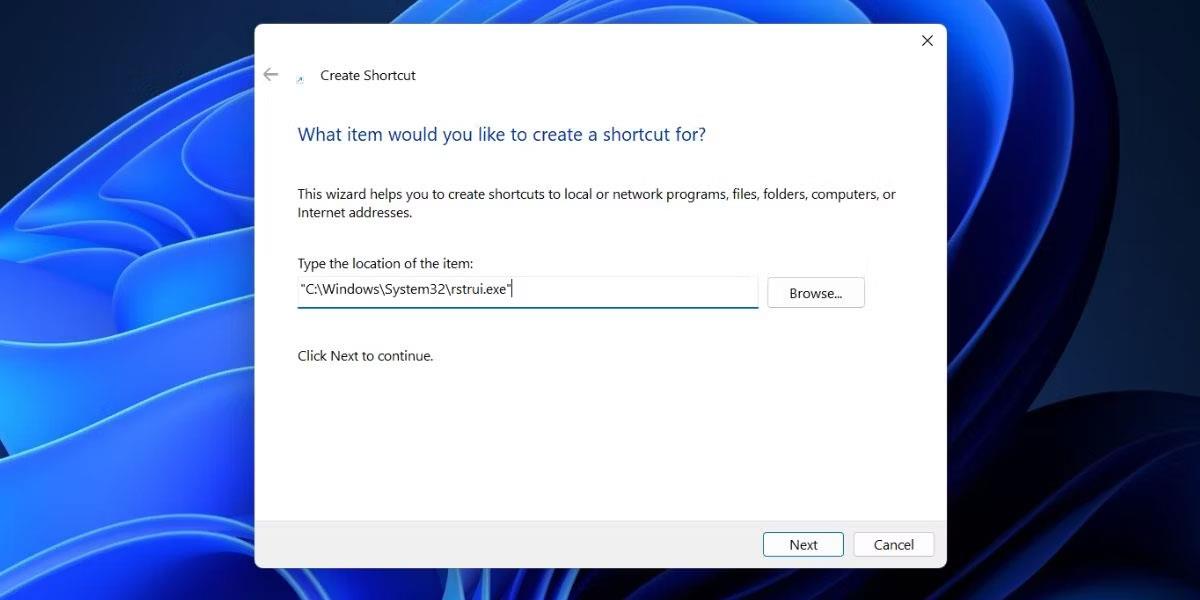
Apri Ripristino configurazione di sistema utilizzando il collegamento sul desktop
7. Ora salva il collegamento con il nome Ripristino configurazione di sistema e fai clic sul pulsante Fine .
8. Fare doppio clic sul collegamento appena creato per avviare Ripristino configurazione di sistema.
11. Usa le scorciatoie da tastiera
L'ultimo metodo nell'elenco consiste nel mappare le sequenze di tasti della tastiera sulle scorciatoie appena create. Quindi puoi premere i tasti mappati e avviare lo strumento quando vuoi. Segui questi passi;
1. Premi Win + D per passare al desktop.
2. Trova il collegamento Ripristino configurazione di sistema appena creato e fai clic con il pulsante destro del mouse su di esso. Seleziona l' opzione Proprietà dal menu contestuale.
3. Vai al campo Tasto di scelta rapida . Puoi mappare una combinazione iniziale su Ctrl + Alt + un altro tasto. Esistono tasti riservati alle scorciatoie di sistema e non è possibile utilizzarli.
4. Premi contemporaneamente i tasti Ctrl + Alt + S per assegnare la combinazione di tasti che preferisci. È possibile utilizzare qualsiasi altro tasto invece del tasto "S".
5. Fare clic sul pulsante Applica e quindi fare clic sul pulsante OK.
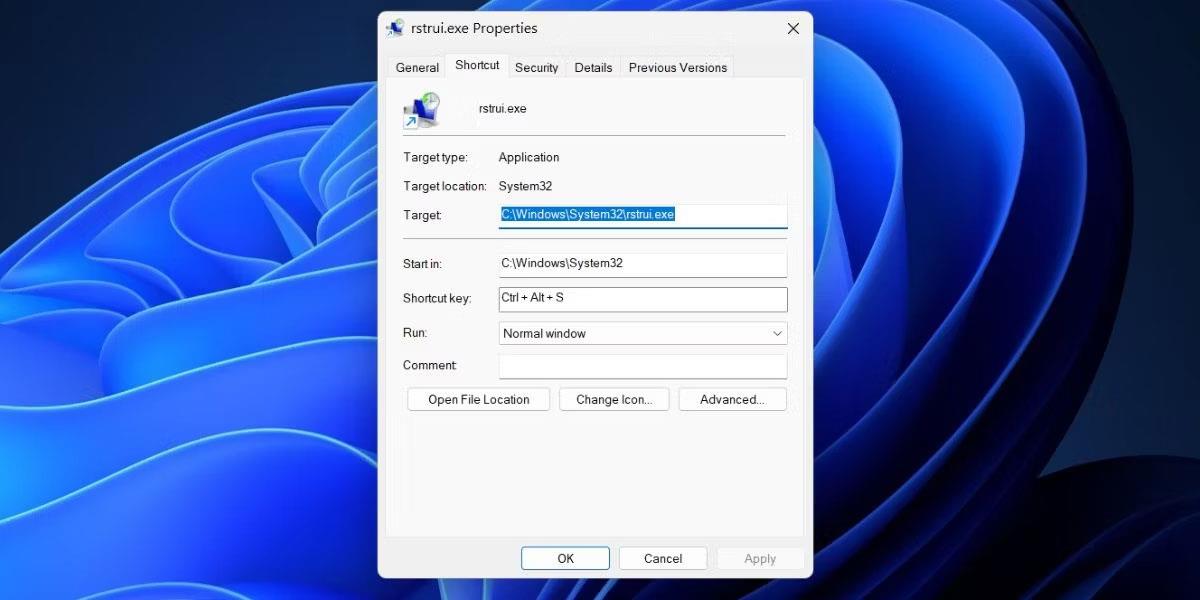
Apri Ripristino configurazione di sistema con la scorciatoia da tastiera
6. Passare al desktop o a qualsiasi altra finestra e premere la combinazione di tasti specificata. Verrà visualizzata l'utilità Ripristino configurazione di sistema.