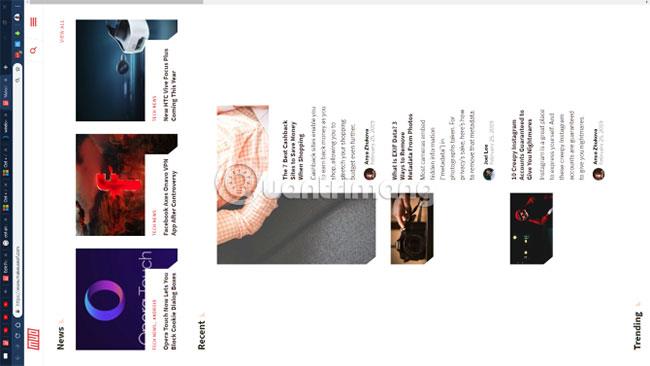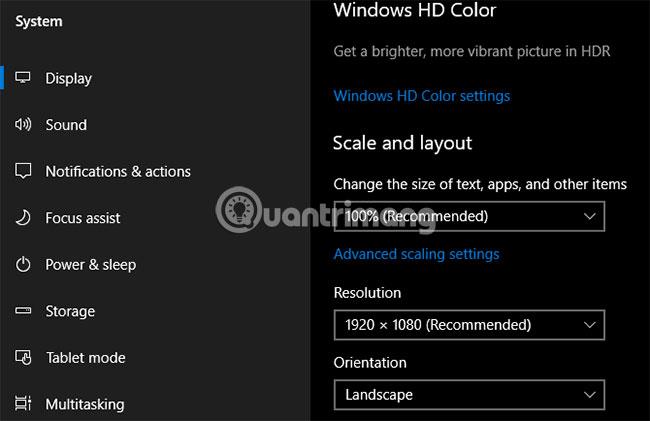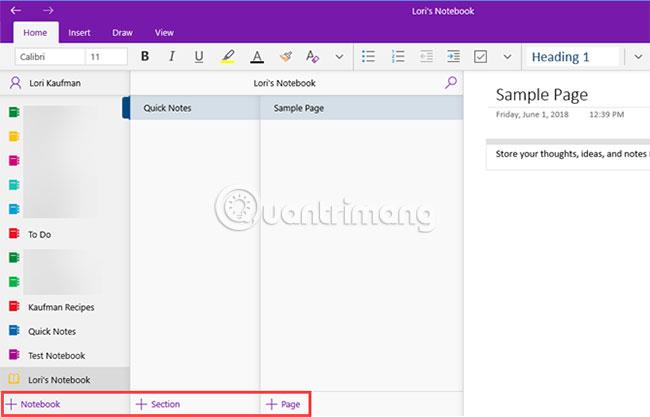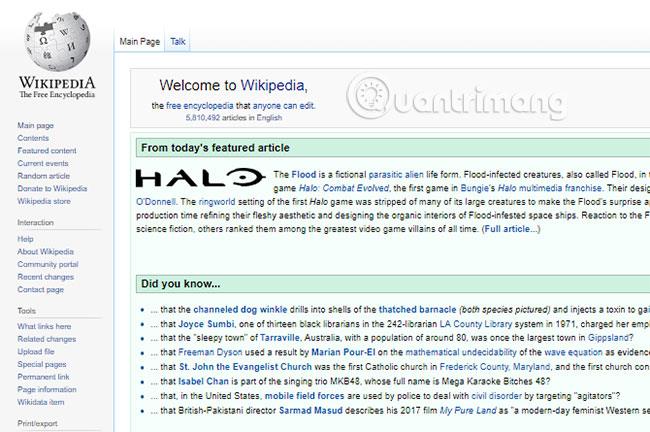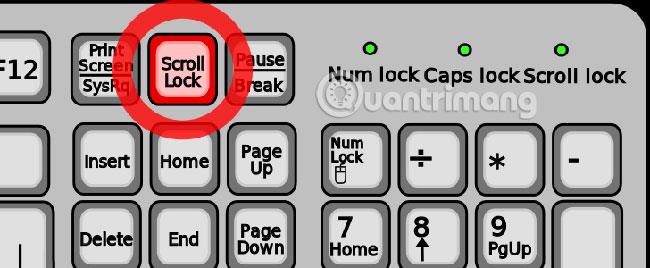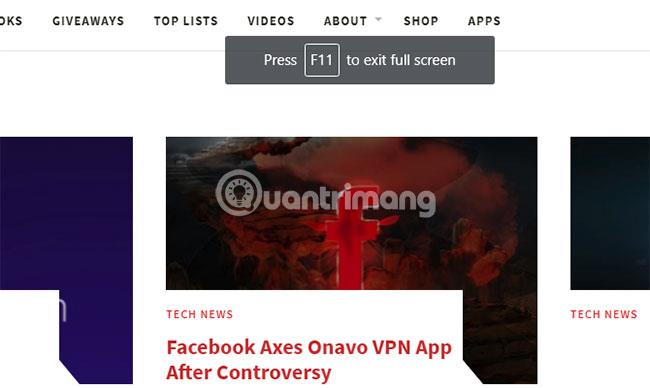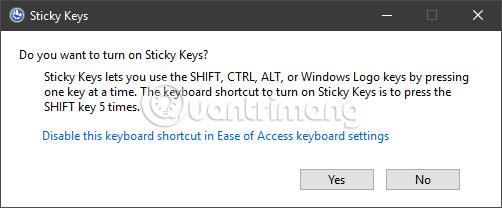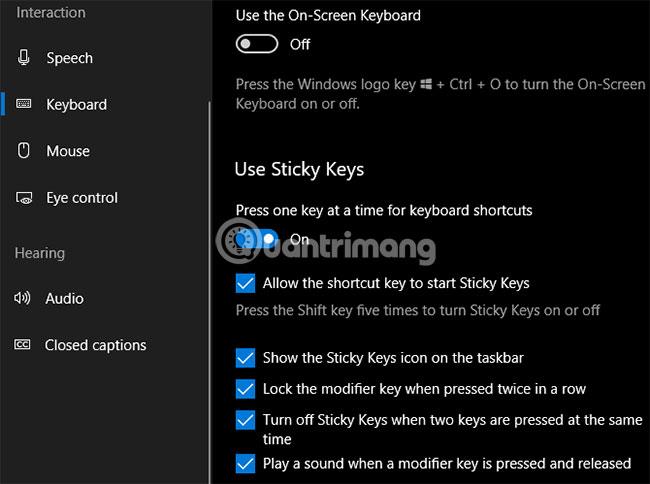Ti è mai capitato qualcosa di strano al tuo computer e non ne capivi il motivo? Ad esempio, all'improvviso lo schermo si capovolge , il testo non può essere inserito correttamente o continua ad apparire una fastidiosa finestra di dialogo.
È molto probabile che tu abbia premuto accidentalmente una scorciatoia. L'articolo seguente guiderà i lettori su come risolvere il problema quando si attivano per errore alcune scorciatoie comuni.
Le scorciatoie spesso causano problemi agli utenti Windows
1. Lo schermo viene ruotato in un'altra direzione
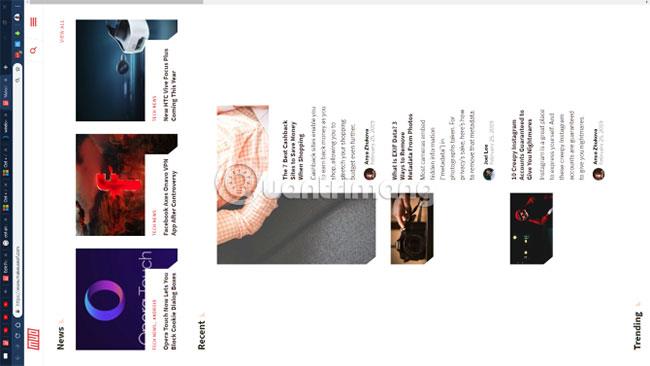
Una delle scorciatoie da tastiera più comuni che viene attivata erroneamente fa sì che lo schermo del computer ruoti di 90 gradi in alcune direzioni. Quando lo schermo viene ruotato, il mouse si muove in modo anomalo, ostacolando il processo di utilizzo del computer.
Per fortuna, la scorciatoia per risolvere questo problema è essenzialmente la stessa che lo ha attivato. Usa Ctrl + Alt + tasti freccia per ruotare lo schermo nella posizione corretta. Tieni presente che questa scorciatoia di solito funziona solo su monitor che utilizzano schede grafiche integrate Intel. Se lo schermo di Windows è girato lateralmente e il collegamento precedente non aiuta, vai su Impostazioni > Sistema > Schermo . Scorri verso il basso fino a trovare l' opzione Scala e layout , quindi imposta Orientamento su Orizzontale.
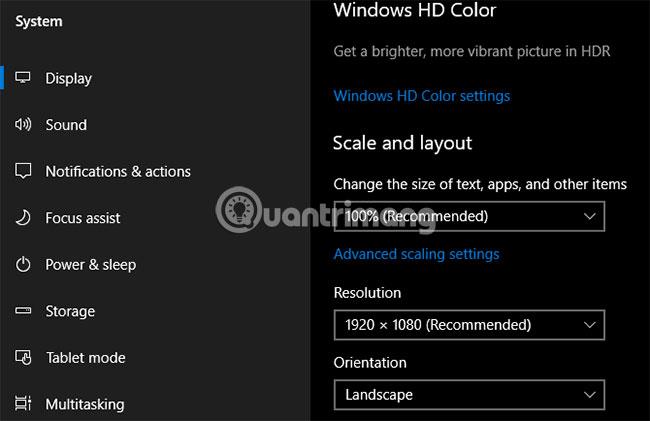
2. Il sito web dice che la password è sbagliata
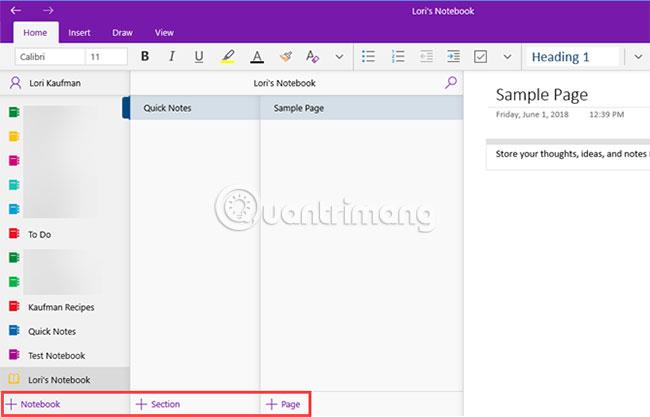
A volte è necessario inserire più volte la password di un sito Web ma il risultato è comunque errato. Durante i tentativi sarai sicuro di aver digitato la password corretta. Allora, qual'è il problema?
È molto probabile che tu abbia premuto accidentalmente il tasto BLOC MAIUSC. Questo tasto si trova sopra il tasto Maiusc sinistro e fa sì che tutti i caratteri immessi siano in maiuscolo, determinando una password errata. Controlla nuovamente che Caps Lock sia attivo (la maggior parte delle tastiere avrà una luce accesa quando Caps Lock è attivo) e riprova.
Alcuni siti Web avviseranno gli utenti se Caps Lock è abilitato. Lo screenshot sopra è di Microsoft Edge, che ha anche questa modalità. Questa è una svista fastidiosa ma è facile da risolvere.
3. La tastiera non può inserire numeri

Il tasto Bloc Num si trova nell'area del tastierino numerico (appare sulla maggior parte delle tastiere desktop e su molte tastiere di laptop) per inserire i numeri.
Se Bloc Num è disattivato, i tasti numerici fungeranno da tasti freccia, tasti Home e Fine, ecc. Questo problema di inversione della funzione dei tasti può verificarsi anche su alcune tastiere di laptop che non dispongono di tastierino numerico. A questo proposito, l'attivazione di Bloc Num farà sì che alcuni tasti normali inseriscano invece i numeri.
Se la tua tastiera dispone di un tastierino numerico, assicurati che la spia Bloc Num sia accesa prima di iniziare a inserire i numeri. Su alcuni laptop, gli utenti potrebbero dover tenere premuto il tasto Fn per abilitare/disabilitare Bloc Num.
4. Lo schermo si ridimensiona
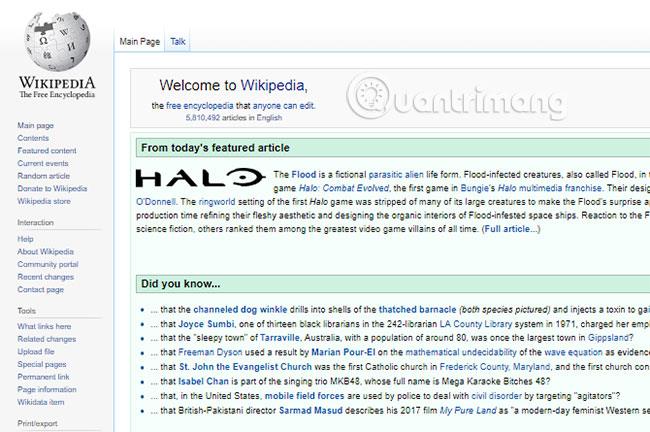
Se vedi che la finestra corrente si ingrandisce o rimpicciolisce rapidamente, mantieni la calma. Questa è un'altra scorciatoia utile, facilmente attivabile per errore. Tenere premuto Ctrl e scorrere la rotellina del mouse è una scorciatoia comune quando si desidera ingrandire e rimpicciolire per molte applicazioni.
Questa scorciatoia è molto utile se una pagina web è troppo piccola o se desideri che lo schermo visualizzi più informazioni. Ma la prossima volta che lo schermo si ingrandisce o rimpicciolisce in modo incontrollabile, controlla i tasti Ctrl. Uno dei due tasti Ctrl potrebbe bloccarsi, causando un ingrandimento o una riduzione incontrollata dello schermo quando si scorre la rotellina del mouse.
Per ripristinare rapidamente il livello di zoom al 100%, basta premere Ctrl + 0 .
5. I tasti freccia scorrono il foglio di calcolo Excel
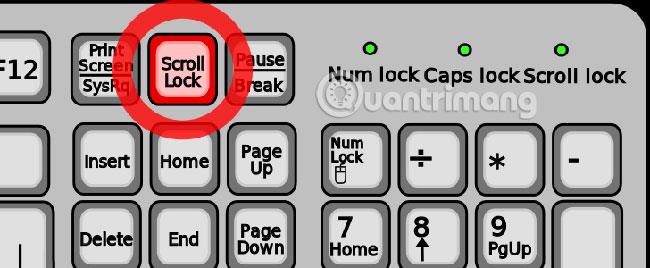
Fino a questo punto, l'articolo ha esaminato due questioni relative al blocco dei tasti sulla tastiera. Successivamente, l'articolo continuerà a menzionare il Blocco scorrimento. Il Blocco scorrimento viene utilizzato raramente sui sistemi moderni, quindi molti utenti spesso commettono errori con questa funzionalità.
Per impostazione predefinita in Microsoft Excel, premendo i tasti freccia si sposta la selezione della cella corrente. Ma con la funzione Blocco scorrimento abilitata, i tasti freccia faranno scorrere l'intero schermo.
Se riscontri questo problema, controlla la spia Blocco scorrimento sulla tastiera per vedere se è stata attivata accidentalmente.
6. Continuando a digitare si cancellerà il testo davanti al cursore

Di solito, digitando si inserisce semplicemente il nuovo testo accanto al testo esistente. Ma a volte digitando un nuovo contenuto si cancella il testo che lo precede. Questo è un errore causato dal tasto Ins sulla tastiera.
Premendo questo pulsante si passerà avanti e indietro tra le modalità Inserisci e Sovrascrivi . La modalità di inserimento è quella a cui abbiamo familiarità, mentre la modalità di sovrascrittura fa sì che il testo appena inserito cancelli ciò che è già presente nella pagina. La modalità di sovrascrittura in genere posiziona il cursore in una casella evidenziata attorno al carattere corrente.
Basta premere Inserisci per modificarlo. Valuta la possibilità di rimappare il layout della tastiera se premi spesso questo tasto per errore.
7. Il touchpad non funziona

Esistono molti potenziali motivi per cui il touchpad di un laptop non funziona e uno di questi è un errore della tastiera. La maggior parte dei laptop dispone di un tasto Fn che esegue funzioni aggiuntive se combinato con altri tasti, tra cui la regolazione della luminosità, il controllo multimediale, ecc.
Tuttavia, molte tastiere dispongono di un pulsante che disabilita il touchpad. Il tasto esatto dipende dal modello del laptop, ma solitamente è uno dei tasti F nella parte superiore della tastiera. È facile confondersi, quindi se noti improvvisamente che il touchpad smette di funzionare, premi quel tasto e vedi se questo risolve il problema.
8. Impossibile uscire dalla schermata corrente
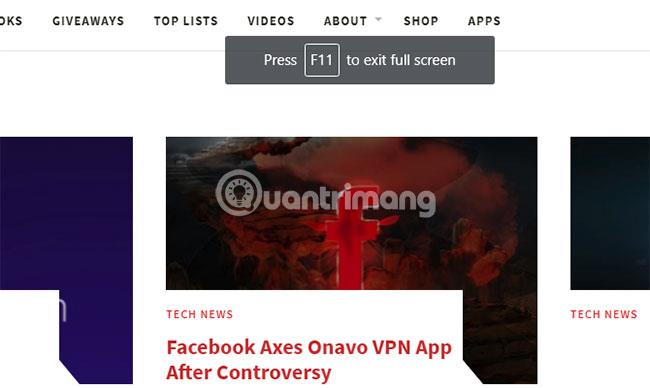
Se noti che l'app corrente riempie l'intero schermo e alcuni elementi di controllo (come la barra degli indirizzi del browser) sono scomparsi, probabilmente sei entrato per errore nella modalità a schermo intero. In molte applicazioni, gli utenti possono passare a questa modalità premendo il tasto F11.
La prossima volta che rimani bloccato in un'app, prova a premere questo tasto.
9. Niente funziona correttamente e si sente un segnale acustico
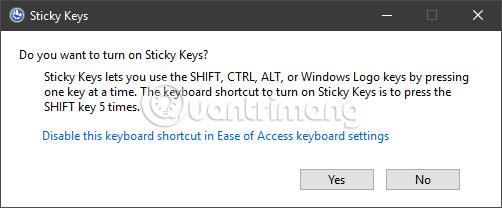
Se le cose non vanno bene, come il testo evidenziato in modo casuale, le finestre ridotte a icona e molti segnali acustici, potresti aver abilitato accidentalmente una funzione chiamata Tasti permanenti. Windows dispone di molte funzionalità importanti per un determinato gruppo di utenti ma che possono causare problemi ad altri utenti.
Sticky Keys è una di queste funzionalità. Ad esempio, invece di premere Ctrl + Alt + Canc contemporaneamente, puoi premere ciascun tasto uno alla volta.
Premendo Maiusc 5 volte di seguito verrà visualizzata la finestra di dialogo Tasti permanenti. Se si fa clic su Sì, verranno attivati i tasti permanenti. Per disattivare i tasti permanenti, premi semplicemente Maiusc 5 volte di seguito o premi due qualsiasi dei 3 tasti Ctrl, Alt, Canc (noti anche come tasti modificatori) contemporaneamente. Verrà emesso un segnale acustico per confermare l'azione.
Come disattivare i tasti permanenti in Windows 10
Se non hai bisogno dei tasti permanenti, disabilita questa funzione. Vai su Impostazioni > Accesso facilitato > Tastiera e nella sezione Usa tasti permanenti deseleziona la casella Consenti al tasto di scelta rapida di avviare i tasti permanenti .
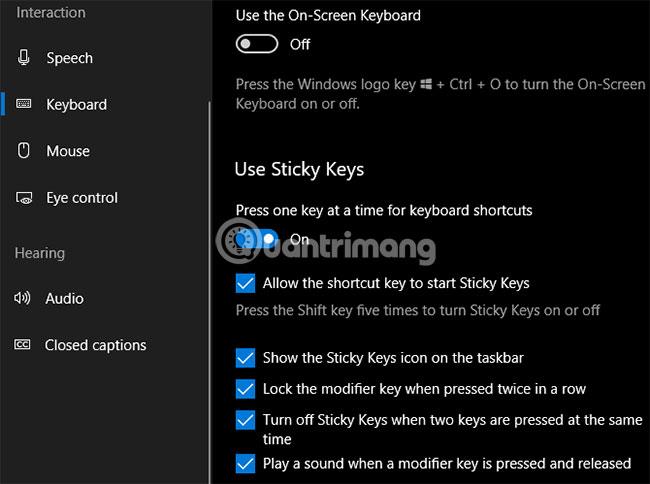
Inoltre in questa sezione, potresti voler disabilitare anche la scorciatoia per la funzione Toggle Keys, poiché può causare problemi simili.
Questa guida copre principalmente scorciatoie da tastiera specifiche, che causano comportamenti imprevisti. Tuttavia, la tastiera potrebbe non funzionare correttamente per molte ragioni. Discutere tutte le possibilità va oltre lo scopo di questo articolo, ma ecco alcuni suggerimenti generali:
Assicurati di non scegliere il layout della tastiera o la lingua sbagliata. Se sono abilitati più layout di tastiera o lingue, utilizza Win + Spazio per passare da uno all'altro. Elimina tutte le lingue che non ti servono più ( Impostazioni > Ora e lingua > Lingua ) per ridurre potenziali problemi.
Verificare che non vi siano tasti bloccati (a causa di tastiera sporca o vecchia).
Riavviare il computer. Il problema con la tastiera potrebbe essere solo un problema tecnico temporaneo e un riavvio può risolverlo facilmente.
Attraverso questo articolo, i lettori hanno imparato come prevenire il verificarsi di alcuni comportamenti insoliti sul computer.
Spero che applicherai con successo i suggerimenti di cui sopra!