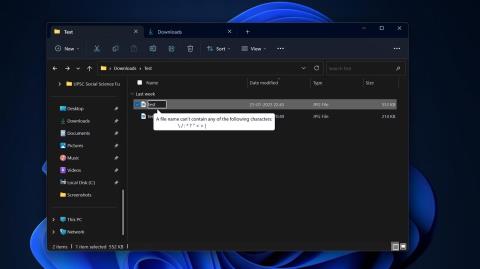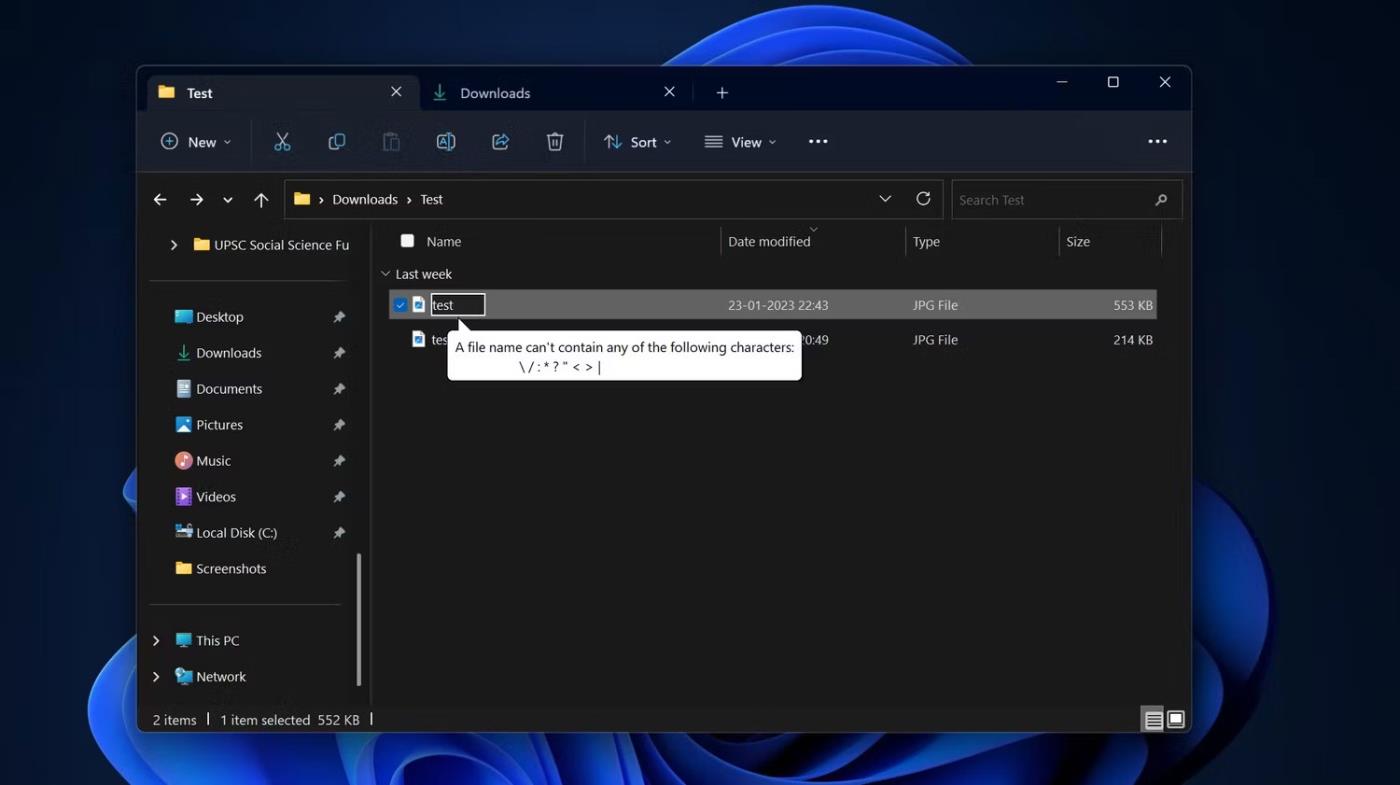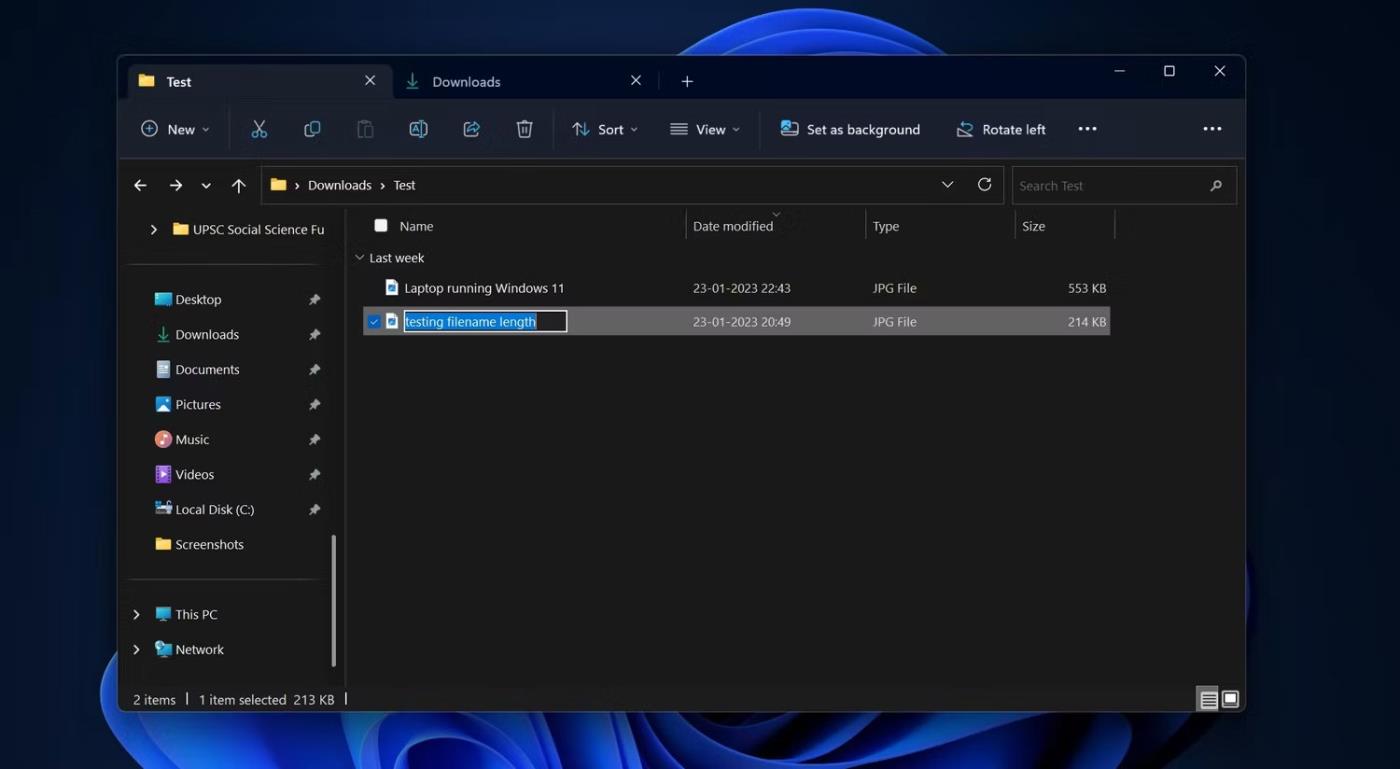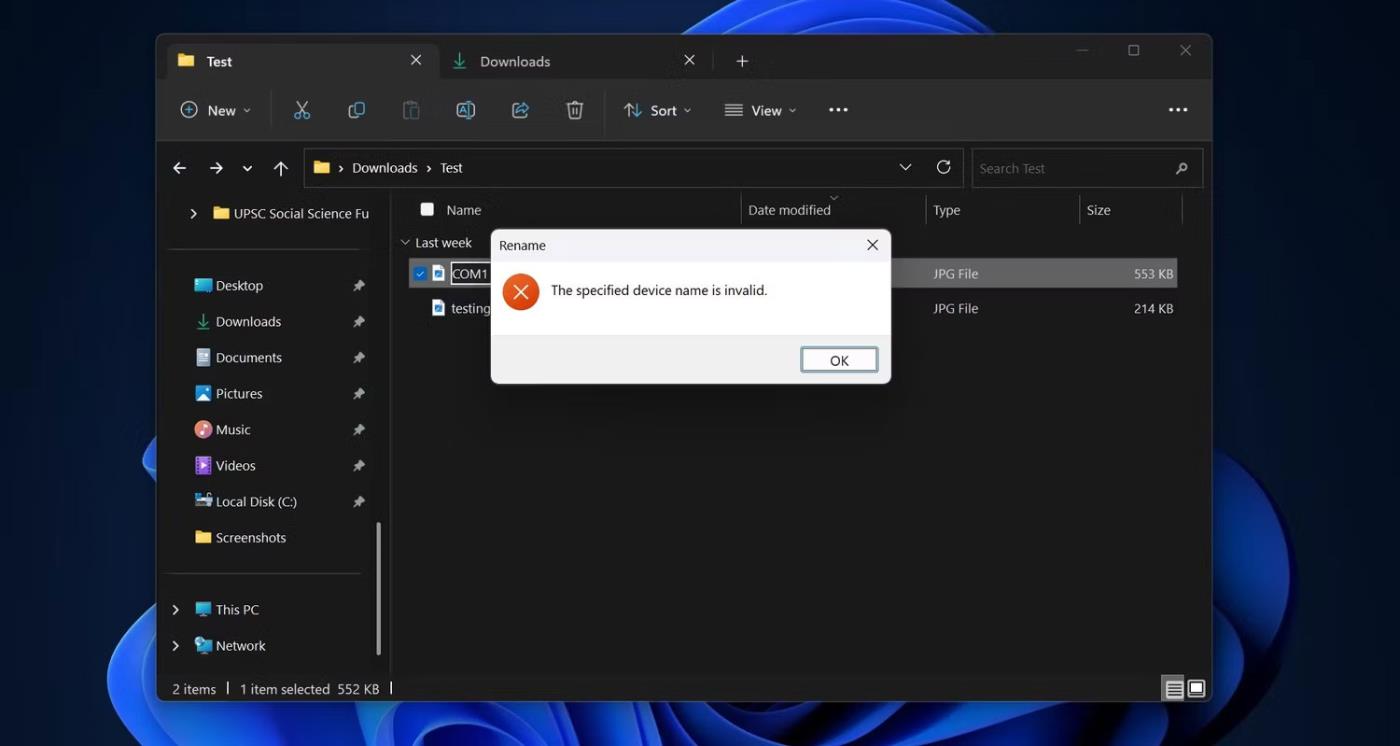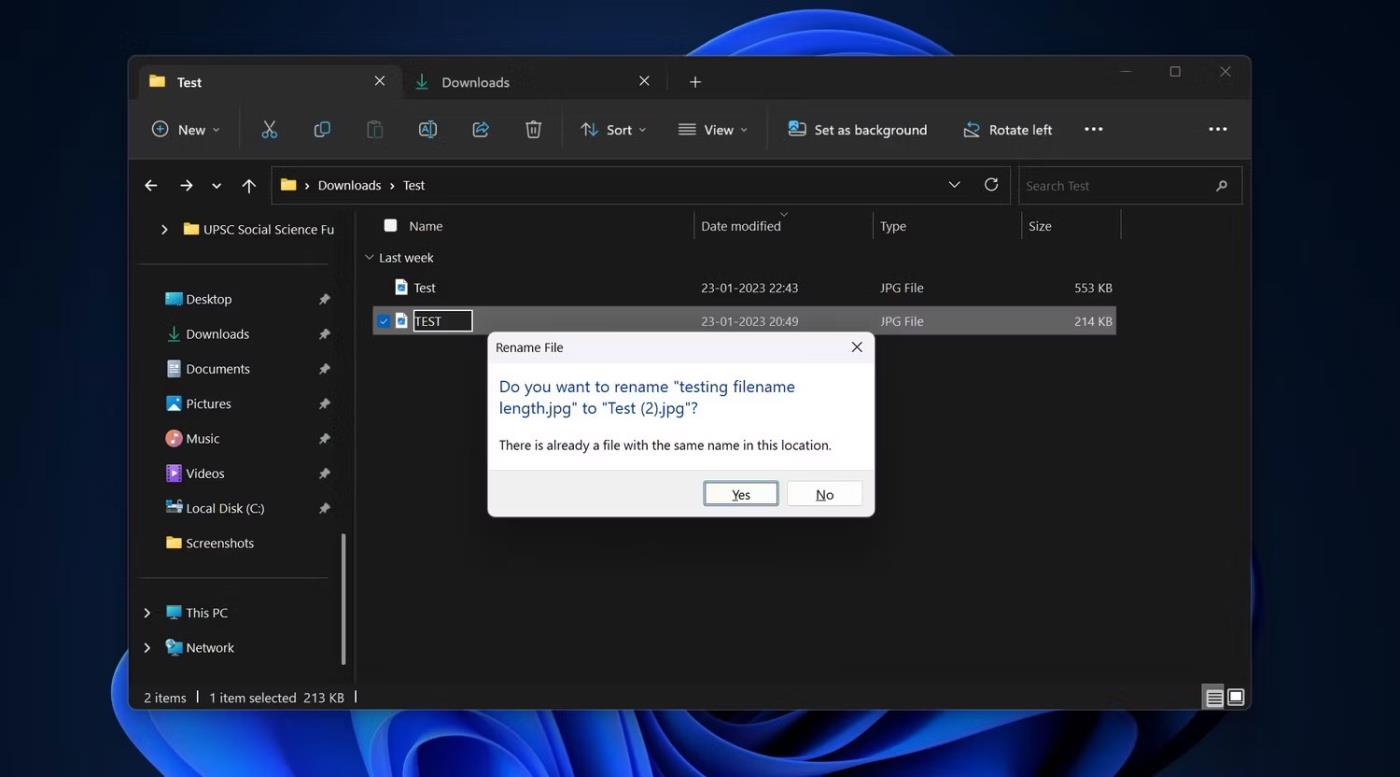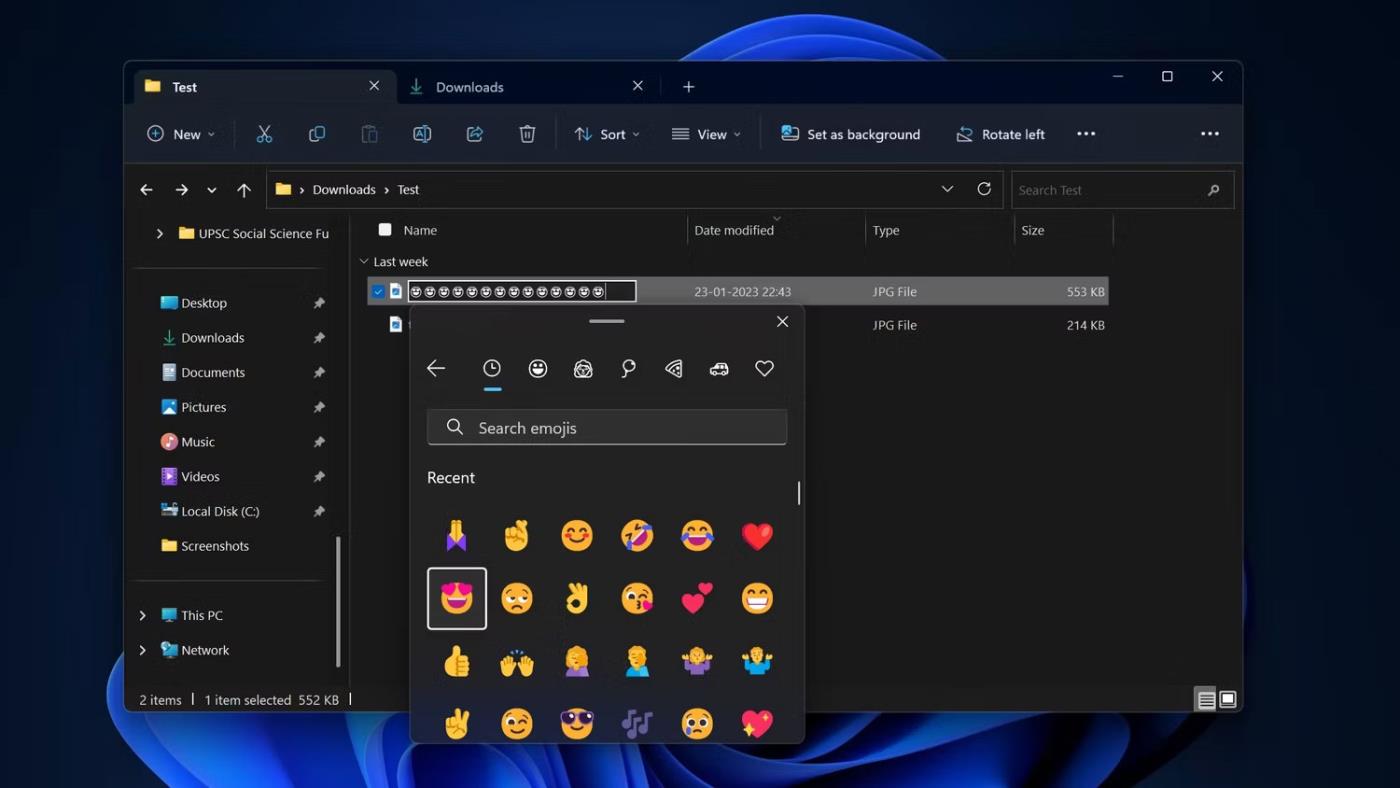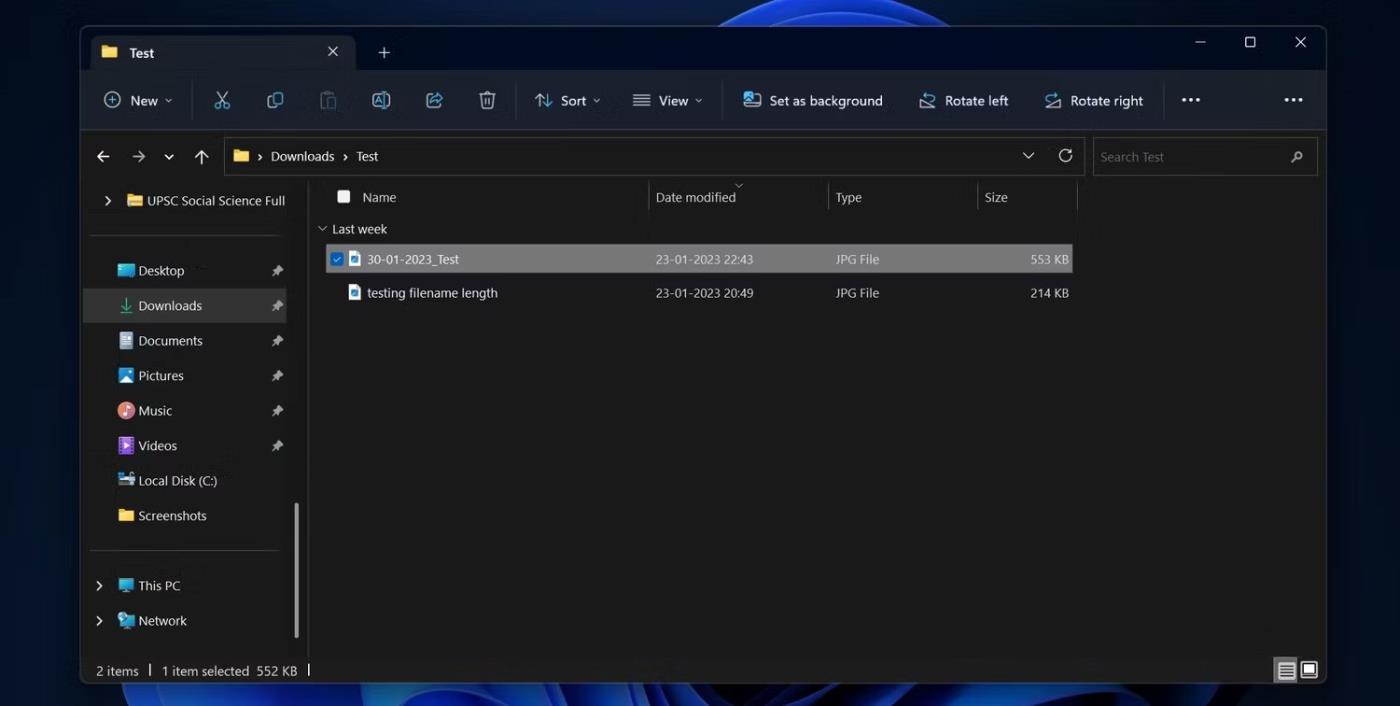Hai difficoltà a trovare rapidamente un file specifico su Windows? Uno dei motivi potrebbe essere il nome errato del file.
È essenziale ricordare regole specifiche prima di iniziare a denominare i file su Windows. Per mantenere le cose organizzate ed evitare spiacevoli sorprese, questo articolo fornirà un elenco di suggerimenti importanti che dovresti conoscere per denominare i file nel sistema operativo.
1. Non utilizzare segni di punteggiatura all'inizio del nome del file
È possibile utilizzare punti e altri caratteri supportati come parentesi, trattini, virgole e trattini bassi all'inizio del nome file. Tuttavia, solo perché sono supportati non significa che dovresti usarli.
Dovresti sempre iniziare i nomi dei file con gli identificatori più importanti del file, come la data. Ricorda, quando ordini i tuoi file per nome file, Windows li ordina in ordine alfabetico/numerico, quindi pensa a come puoi trarne vantaggio quando dai un nome ai file.
2. Non utilizzare la punteggiatura in nessun punto del nome del file
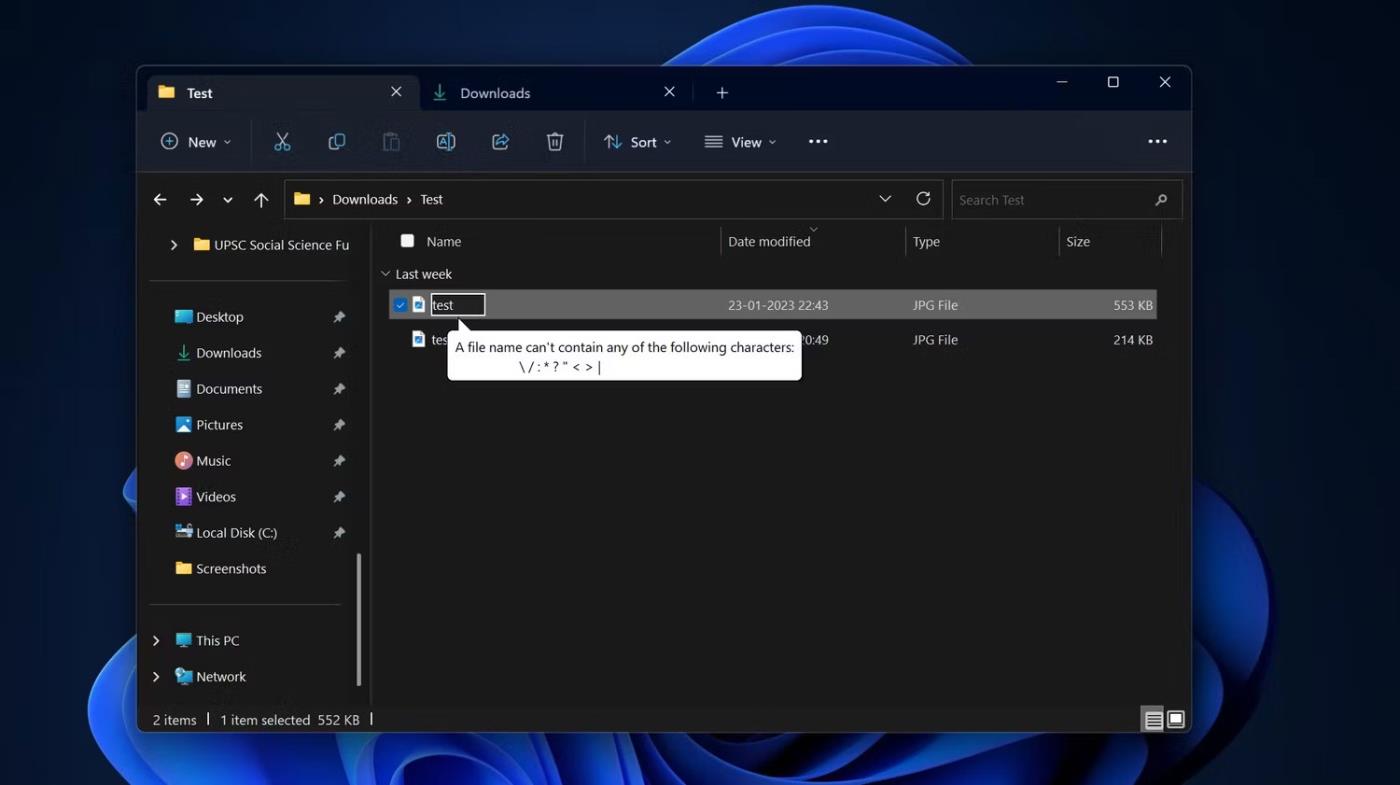
Caratteri non supportati nei nomi dei file
Anche se puoi nominare il file come preferisci, ci sono alcune limitazioni ai caratteri che puoi utilizzare. Il sistema operativo Windows non consente alcuni caratteri nei nomi dei file, tra cui:
- < (piccolo="">
- > (più grande)
- : (due punti)
- " (Quotazione)
- / (barra)
- \ (barra rovesciata)
- | (stipite)
- ? (punto interrogativo)
- * (asterisco)
Puoi utilizzare gli spazi in qualsiasi punto del nome del file, ma tieni presente che alcuni software non riconoscono i file con spazi. Invece degli spazi, puoi utilizzare caratteri di sottolineatura, trattini e testo continuo.
3. Mantieni i nomi dei file brevi e accattivanti
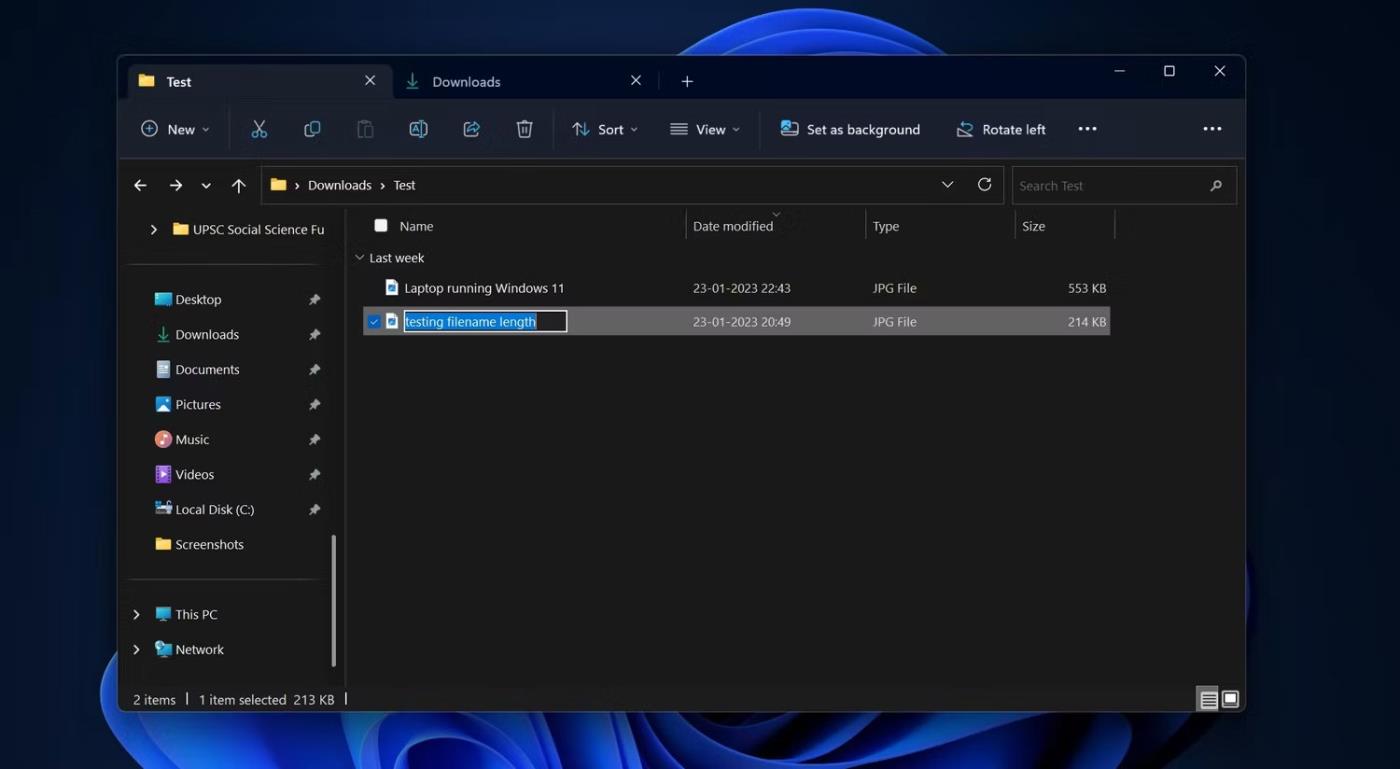
Lunghezza del nome del file
Windows 10 e 11 supportano fino a 260 caratteri nei nomi dei file, il che significa che puoi aggiungere ulteriori dettagli al nome del file. Tuttavia, non dovresti provare a raggiungere il limite di 260 caratteri. Idealmente, il nome del file non dovrebbe contenere più di 35 caratteri.
Naturalmente, a volte avere nomi di file lunghi può essere utile. E se è così, non esitare ad assicurarti che il nome sia unico e abbia una struttura coerente.
4. Non utilizzare parole specifiche e riservate nei nomi dei file
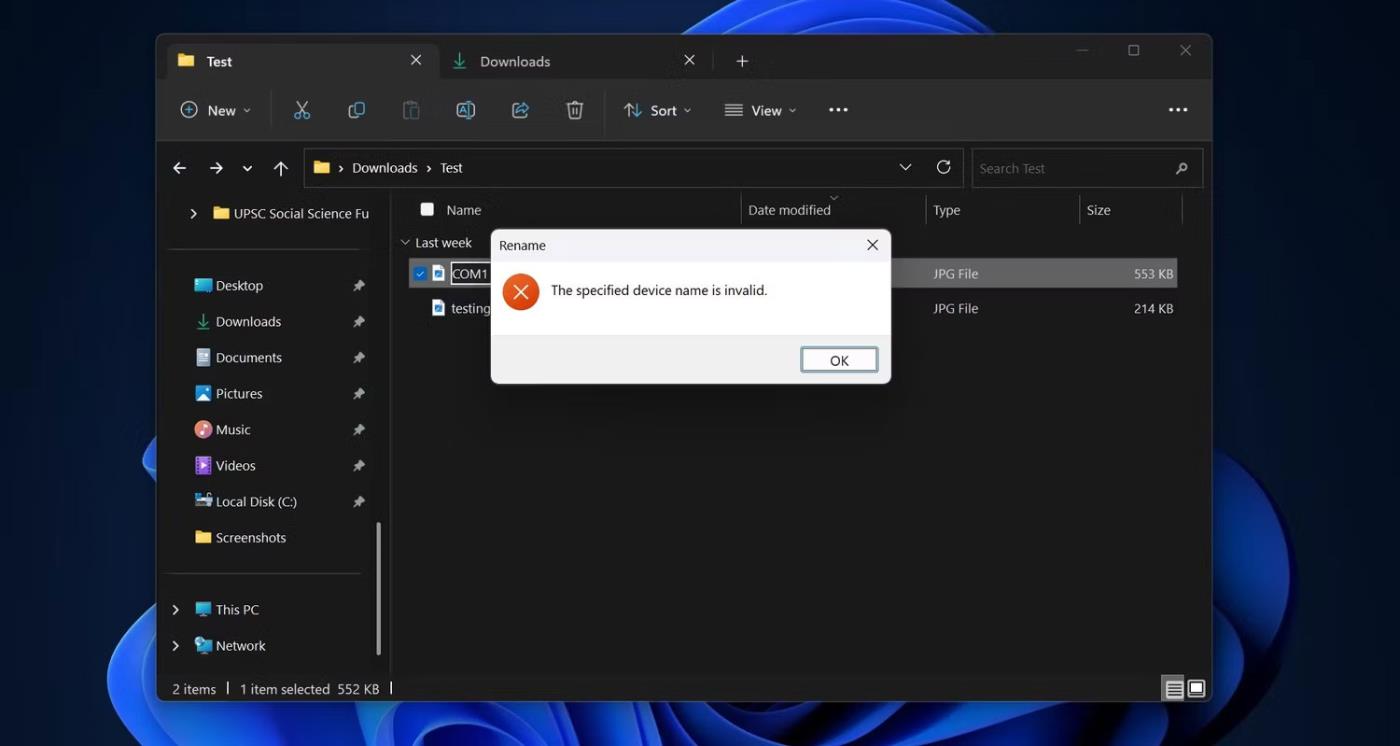
Il nome del dispositivo specificato non è valido
Quando dai un nome ai file in Windows 11 e 10, dovresti ricordare che non puoi utilizzare alcune parole riservate nei nomi dei file:
- SU
- PRN
- AUS
- NUL
- DA COM0 a COM9
- Da LPT0 a LPT9
È inoltre importante notare che i nomi riservati sopra indicati seguiti dalle estensioni non possono essere utilizzati come nomi di file. Ad esempio, non puoi utilizzare NUL.txt come nome file.
5. I nomi dei file su Windows non fanno distinzione tra maiuscole e minuscole
Windows 11 e 10 non richiedono lettere maiuscole e minuscole esatte nei nomi dei file, il che significa che "Test" e "test" sono la stessa cosa. Quando usi lo stesso nome per un file nella stessa posizione, il PC ti avviserà che esiste già un file con lo stesso nome. Il tuo PC ti chiederà anche se desideri rinominare il file in "Test", seguito da un numero tra parentesi.
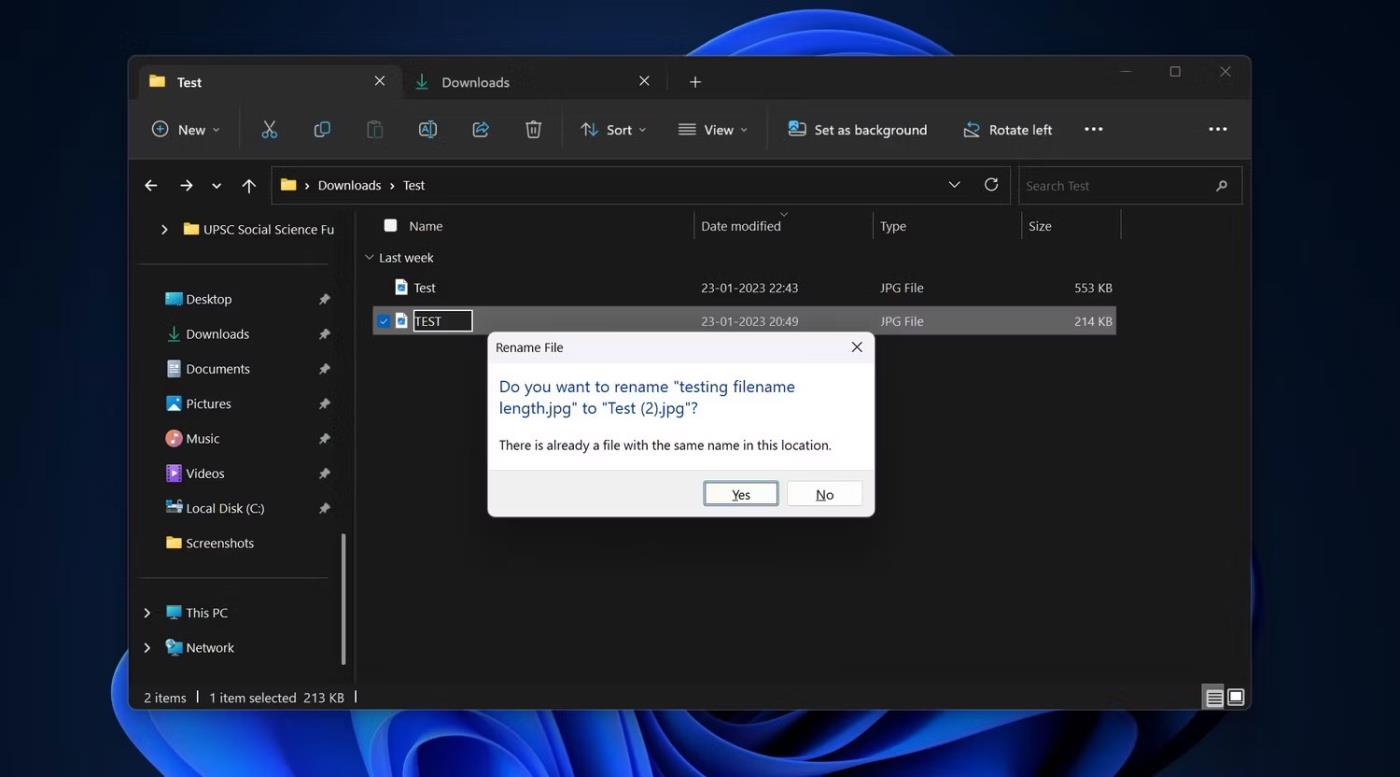
Finestra di dialogo per la ridenominazione dei file
È importante notare che puoi utilizzare lo stesso nome in file senza numeri tra parentesi purché non si trovino nella stessa posizione. Pertanto, se desideri utilizzare lo stesso nome per i file, devi conservarli in posizioni diverse.
6. Scopri come rinominare più file contemporaneamente
Se ritieni di aver commesso tutti i tipi di errori durante la denominazione dei file su Windows e ora desideri correggere i tuoi errori, puoi facilmente rinominare in batch i file in Windows utilizzando Esplora file, Prompt dei comandi o PowerShell . Puoi anche rinominare le estensioni dei file in blocco se ritieni di aver commesso un errore.
7. Usa le emoticon nei nomi dei file per aggiungere divertimento
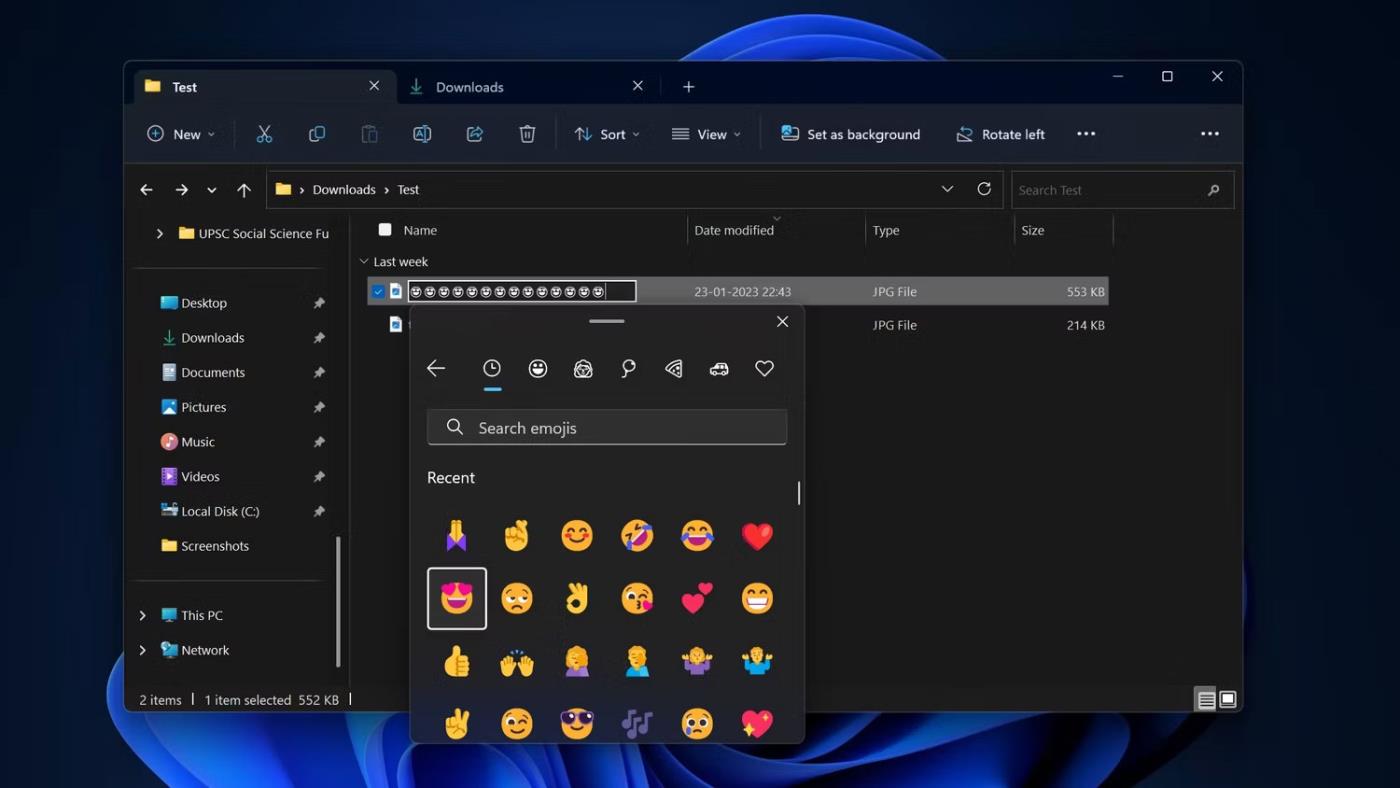
Emoticon nei nomi dei file
Uno dei modi più interessanti per denominare i file su Windows è scegliere emoji anziché parole. Puoi utilizzare qualsiasi emoji desideri nel nome file di Windows. Puoi anche combinare parole ed emoji se preferisci; Non ci sono restrizioni sull'uso degli emoji in qualsiasi parte del nome del file.
Anche se gli emoji potrebbero non apportare molti vantaggi, possono rendere i nomi dei file più espressivi se usati correttamente.
8. Includere le date nei nomi dei file per descriverli
È possibile utilizzare le date nei nomi dei file su Windows. Alcuni dei modi più comuni per registrare le date sono nei formati AAAA-MM-GG, AAAAMMGG, AAMMGG e AAMM. Tuttavia, non è possibile utilizzare AAAA/MM/GG perché il carattere barra non è supportato nei nomi dei file.
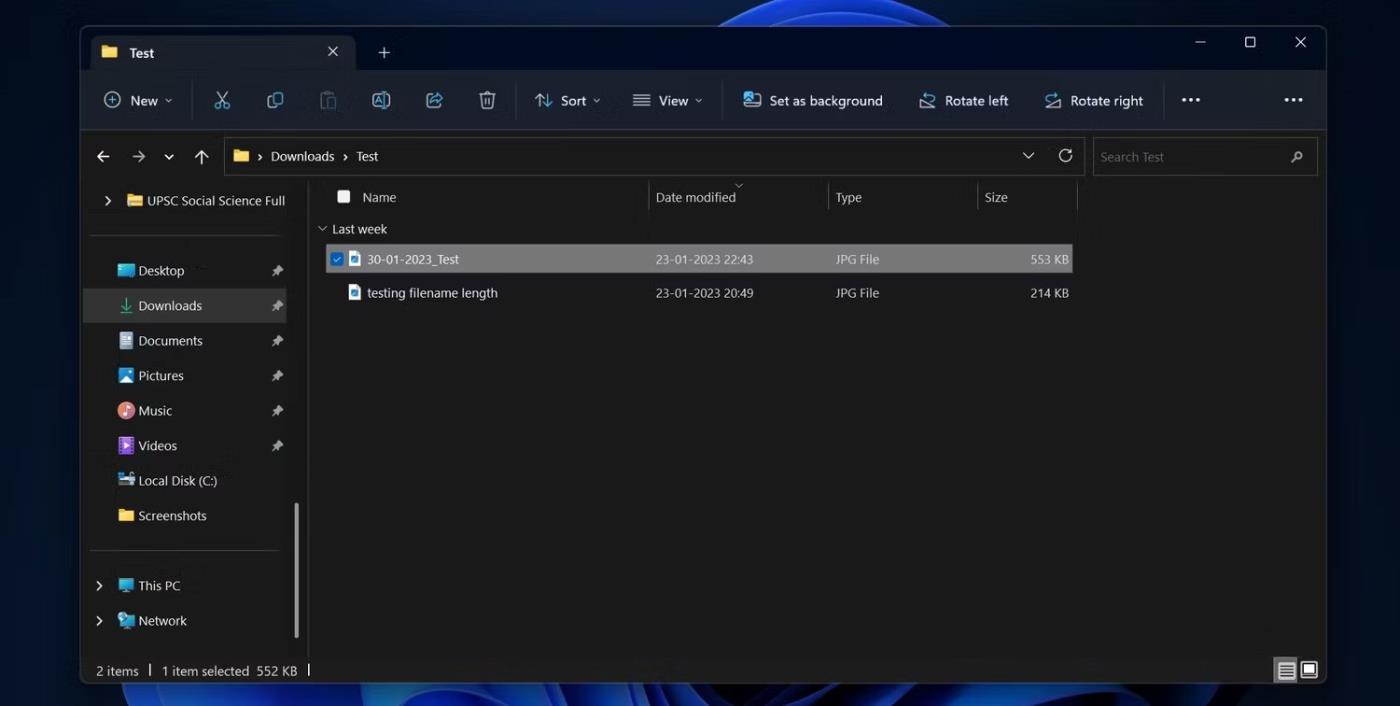
Nome del file nel formato GG-MM-AAAA
Puoi scegliere il formato più adatto a te tra i formati supportati. Ma per assicurarti di non avere problemi a trovare il nome file corretto, dovresti utilizzare prima il componente di data e ora più importante. Se l'anno è il componente più importante, dovresti utilizzare l'anno per primo.
9. Assicurati che il nome del file contenga sufficienti elementi contestuali
Le persone probabilmente avranno opinioni diverse su cosa costituisca un nome di file adatto. Ma in generale, un buon nome di file dovrebbe essere breve ma contenere comunque informazioni descrittive sufficienti per aiutarti a comprenderne rapidamente il contenuto. Se disponi di un PC condiviso da tutti i membri della famiglia, devi anche denominare i file in modo che chiunque altro nella tua famiglia possa comprendere il contenuto e il contesto del PC.
In altre parole, se conservi file visibili a tutti, dovresti scegliere qualcosa che copra il contenuto del file.
10. Cerca file esatti utilizzando i comandi di sintassi di ricerca

Cerca file utilizzando i comandi di sintassi
Trovare rapidamente il file esatto su Windows non è così semplice come pensi. Se digiti qualcosa nella casella di ricerca di Esplora file, verrà visualizzato un elenco di file contenenti il contenuto appena inserito. Pertanto, avrai difficoltà a trovare il file esatto in Esplora file.
Ad esempio, se stai cercando un file denominato Windows.11 e desideri che il tuo PC mostri il file esatto invece di un elenco di file con " windows " e "11" , puoi inserire " nome: Windows. 11 " nella casella di ricerca di Esplora file. Questo ti mostrerà solo il file esatto che stai cercando.
Oltre alla sintassi di ricerca "nome" , alcune sintassi comuni includono "tipo", "dimensione" e "data". Se inserisci "dimensione: 54 KB" nella barra di ricerca di Esplora file, ti mostrerà un elenco di file che hanno esattamente una dimensione di 54 KB. Quantrimang.com ha anche mostrato come correggere l'errore di mancato funzionamento di Esplora file in caso di problemi.