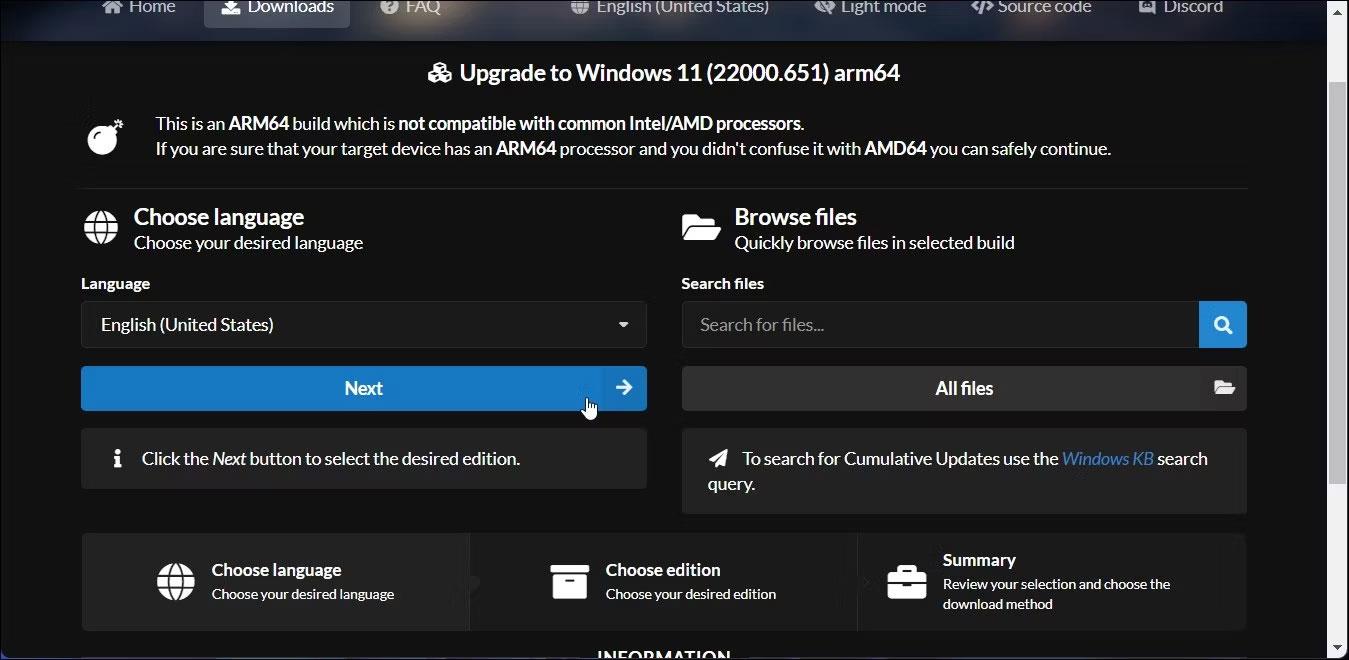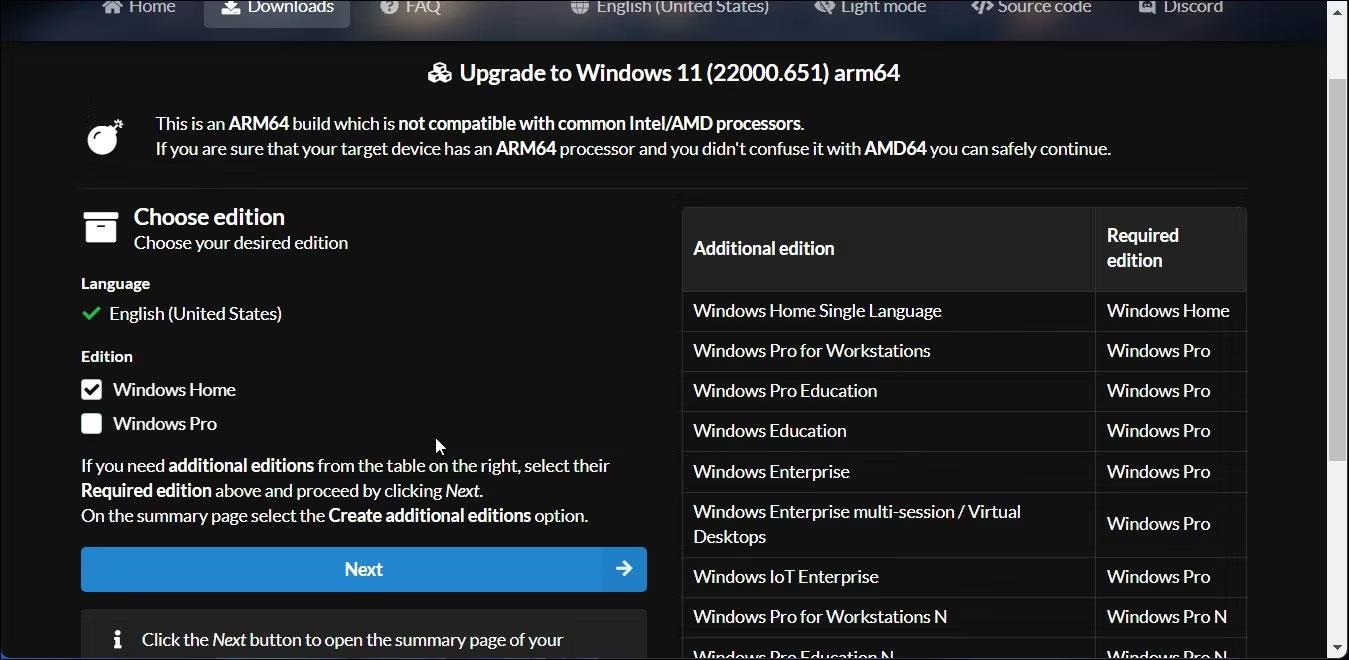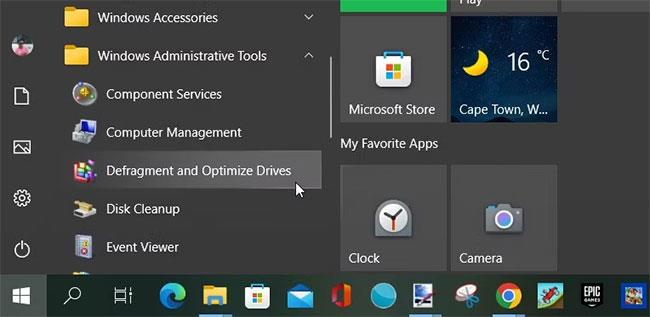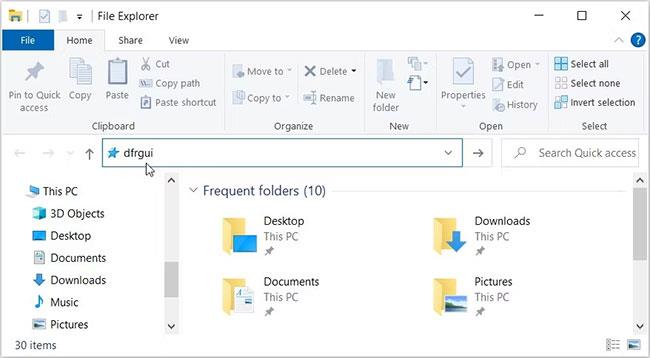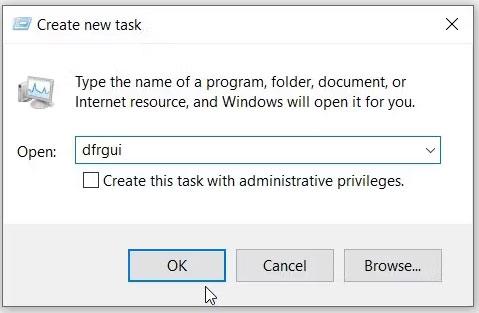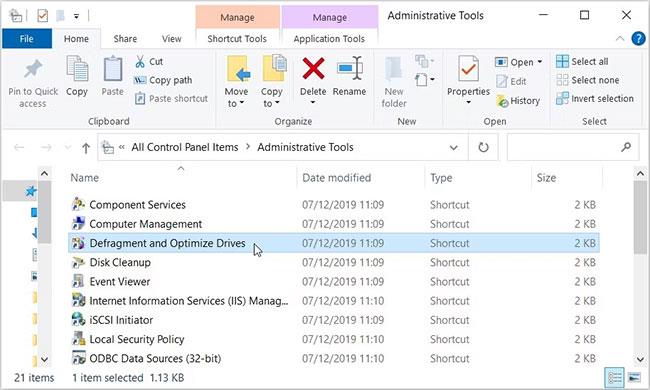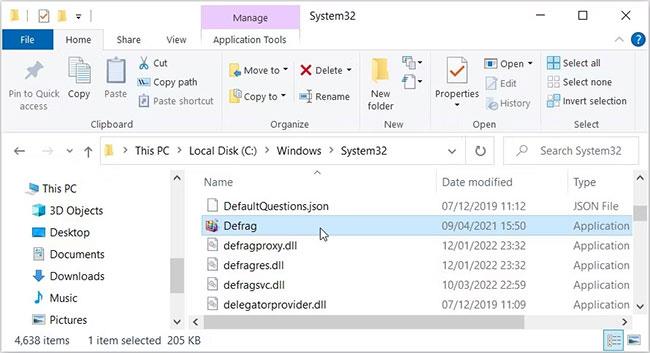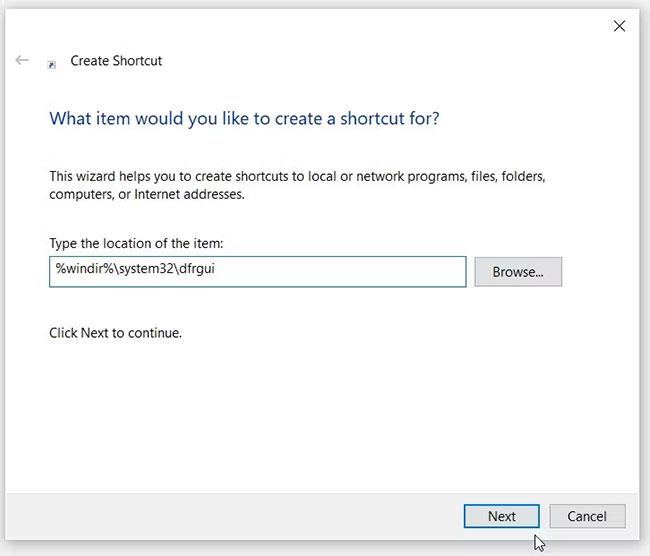Hai già sentito parlare di deframmentazione del disco? È un processo davvero utile per organizzare i file sul tuo disco rigido in modo che siano vicini tra loro. Una volta ordinati i dati tramite questo processo, il tuo dispositivo sarà in grado di leggerli facilmente, migliorando così le prestazioni del tuo PC.
Per eseguire la deframmentazione del disco, è necessario utilizzare l'applicazione Utilità di deframmentazione dischi. In questo articolo, Quantrimang.com ti mostrerà come aprire l'Utilità di deframmentazione dischi su Windows.
1. Utilizzare la barra di ricerca del menu Start
La barra di ricerca del menu Start ti consente di accedere facilmente a quasi tutte le app sul tuo dispositivo Windows. Quindi, ecco come utilizzare questo strumento per aprire l'applicazione Utilità di deframmentazione dischi:
- Premi Win + S o fai clic sull'icona della barra di ricerca nel menu Start sulla barra delle applicazioni.
- Inserisci Deframmenta e ottimizza unità e seleziona il risultato più adatto.
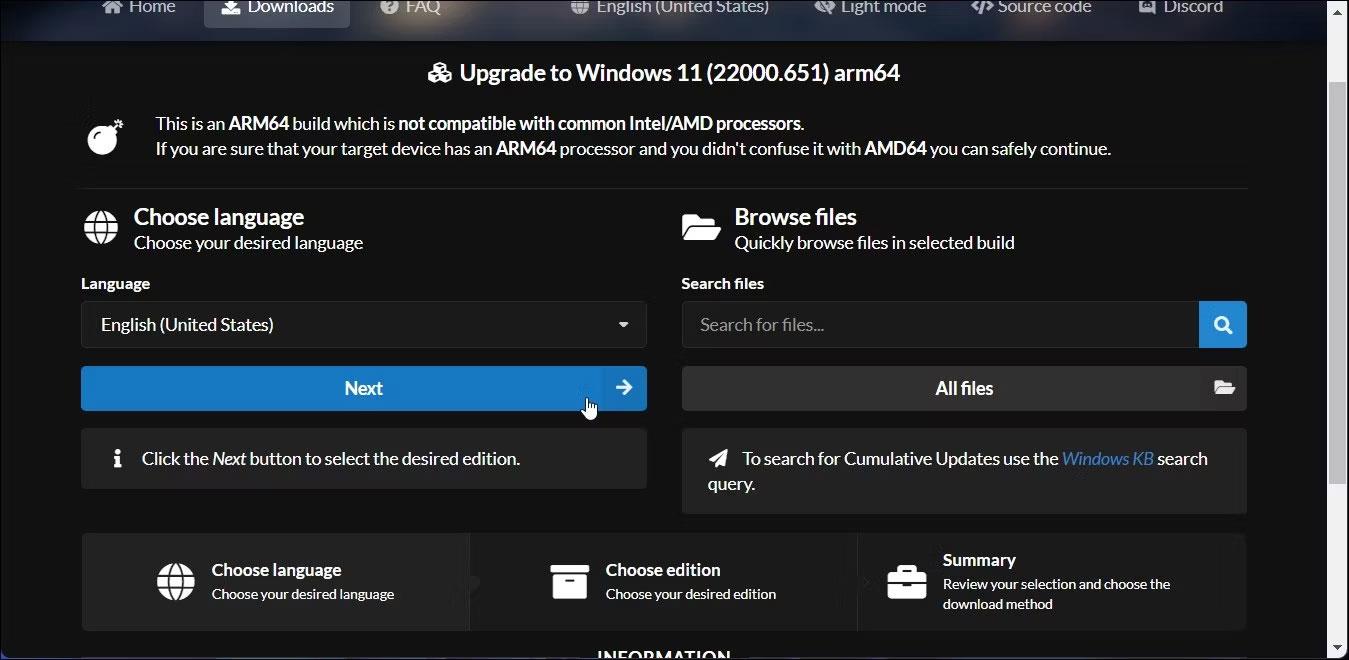
Apri l'applicazione Utilità di deframmentazione dischi utilizzando la barra di ricerca nel menu Start
2. Utilizzare la finestra di dialogo Esegui comando
Inoltre, è possibile accedere all'applicazione Utilità di deframmentazione dischi utilizzando la finestra di dialogo Esegui comando.
Ecco i passaggi che devi seguire:
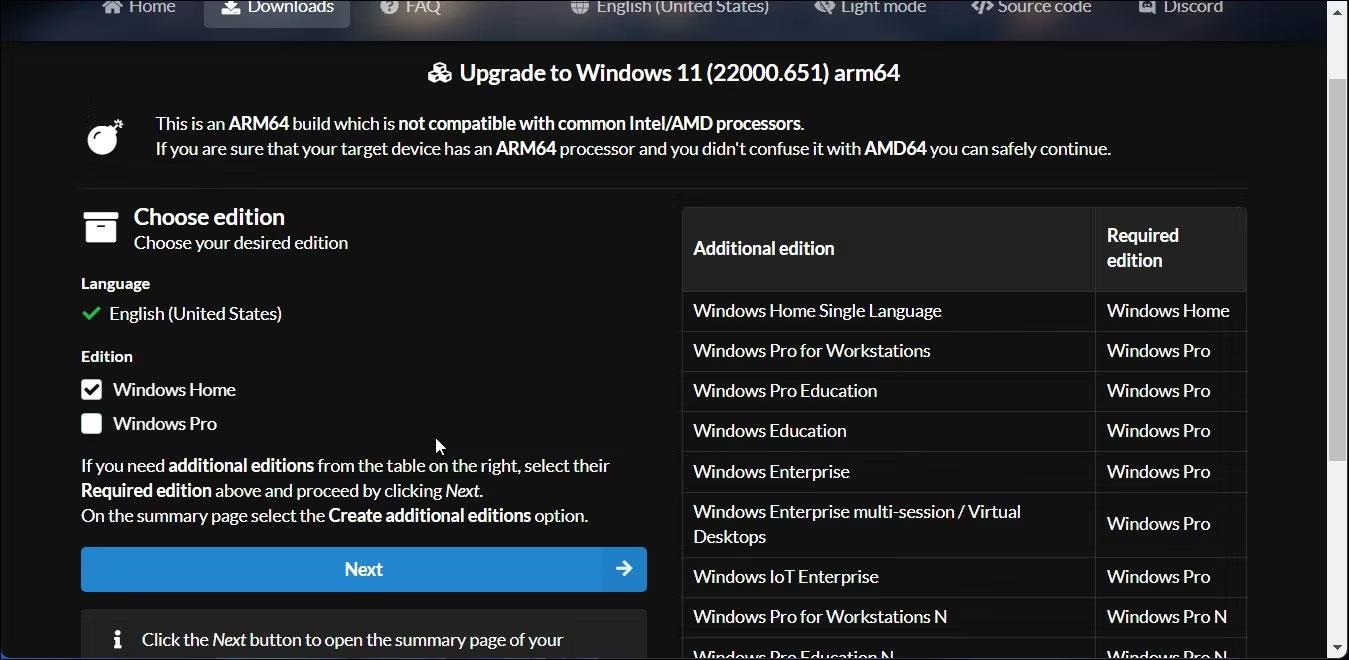
Aprire l'applicazione Utilità di deframmentazione dischi utilizzando la finestra di dialogo Esegui comando
Nota : è anche possibile accedere ad applicazioni di terze parti utilizzando la finestra di dialogo Esegui comando.
3. Utilizzare il menu Start
Il menu Start di Windows semplifica inoltre l'accesso alle applicazioni sul dispositivo. Vediamo quindi come utilizzarlo per aprire l'applicazione Utilità di deframmentazione dischi:
- Premi Win o fai clic sull'icona del menu Start sulla barra delle applicazioni per accedere al menu Start.
- Fare clic sulla cartella Strumenti di amministrazione di Windows dalle voci di menu a sinistra.
- Individua e fai clic sull'opzione Deframmenta e ottimizza unità .
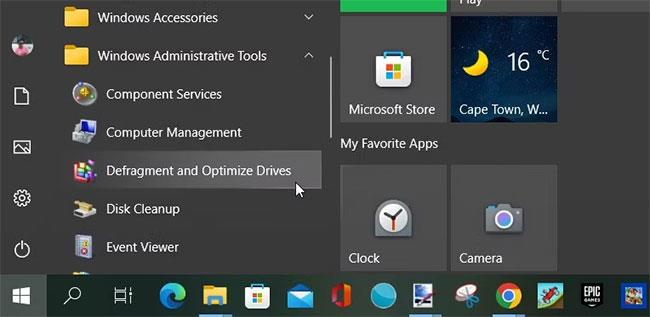
Apri l'applicazione Utilità di deframmentazione dischi utilizzando il menu Start
4. Utilizzare la barra degli indirizzi di Esplora file
Puoi utilizzare Esplora file ogni giorno per gestire i tuoi file. Quantrimang.com ne ha parlato spesso nei suggerimenti per la gestione e l'organizzazione dei file del computer. Ora, la buona notizia è che puoi anche utilizzare la barra degli indirizzi di questo strumento per aprire varie applicazioni.
Ecco come puoi aprire l'app Utilità di deframmentazione dischi utilizzando la barra degli indirizzi di Esplora file:
- Premi Win + E per aprire Esplora file .
- Digita dfrgui nella barra degli indirizzi di Esplora file e premi Invio per aprire l'applicazione di deframmentazione dischi.
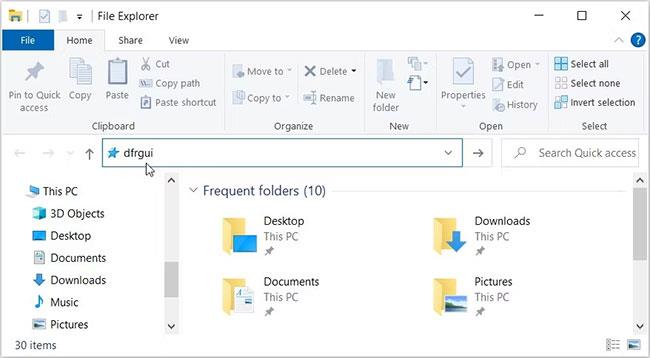
Apri l'applicazione Utilità di deframmentazione dischi utilizzando la barra degli indirizzi di Esplora file
5. Utilizza le impostazioni di sistema
Le Impostazioni di sistema possono aiutarti a risolvere quasi tutti i problemi sul tuo dispositivo Windows. È interessante notare che puoi anche utilizzare le impostazioni di sistema per aprire programmi software sul tuo PC.
Ecco i passaggi per aprire l'applicazione Utilità di deframmentazione dischi utilizzando le impostazioni di sistema:
- Premi Win + I per aprire le impostazioni di sistema.
- Digita Deframmenta e ottimizza le tue unità nella casella di ricerca, quindi seleziona l'opzione pertinente.

Apri l'applicazione Utilità di deframmentazione dischi utilizzando le impostazioni di sistema
6. Utilizzare Gestione attività
Task Manager ti aiuta ad analizzare le prestazioni del tuo PC o a forzare la chiusura dei programmi problematici. Ora, la parte migliore è che puoi utilizzare questo strumento anche per accedere a quasi tutte le applicazioni sul tuo dispositivo Windows.
Ecco come è possibile aprire l'applicazione Utilità di deframmentazione dischi utilizzando Task Manager:
- Digita Task Manager nella barra di ricerca del menu Start e seleziona il risultato più adatto.
- Fare clic sulla scheda File e selezionare Esegui nuova attività .
- Digita dfrgui nella casella di ricerca e fai clic su OK per accedere all'applicazione Utilità di deframmentazione dischi.
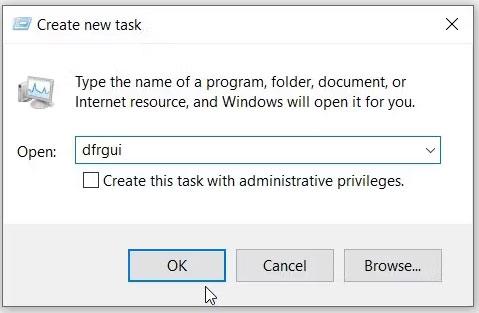
Apri l'applicazione Utilità di deframmentazione dischi utilizzando Task Manager
A proposito di Task Manager, sapevi che esistono modi per forzare la chiusura di un programma senza Task Manager ?
7. Utilizzare il Pannello di controllo
Il Pannello di controllo può aiutarti a risolvere molti problemi diversi del PC o ad accedere alla maggior parte delle applicazioni.
Ecco come utilizzare questo strumento per aprire l'applicazione Utilità di deframmentazione dischi:
- Premi Win + R per aprire la finestra di dialogo Esegui comando.
- Digitare Pannello di controllo e premere Invio.
- Fare clic sul menu a discesa Visualizza per e selezionare Icone grandi.
- Seleziona Strumenti di amministrazione dalle voci di menu.
- Fare doppio clic sull'opzione Deframmenta e ottimizza unità .
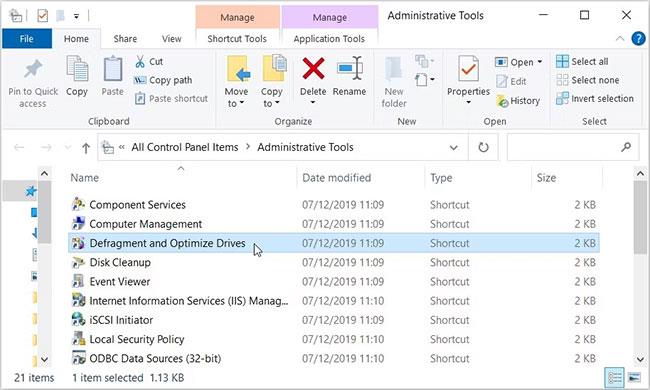
Apri l'applicazione Utilità di deframmentazione dischi utilizzando il Pannello di controllo
8. Utilizzare il prompt dei comandi o PowerShell
Il prompt dei comandi e PowerShell sono affidabili durante la risoluzione dei problemi del PC o la configurazione delle impostazioni di sistema. Ora sarai felice di sapere che questi strumenti possono anche aiutarti ad aprire varie applicazioni.
Ecco come è possibile aprire l'applicazione Utilità di deframmentazione dischi utilizzando il prompt dei comandi:
dfrgui
Ora vediamo come è possibile aprire l'applicazione Utilità di deframmentazione dischi utilizzando PowerShell:
- Digita PowerShell nella barra di ricerca del menu Start.
- Fai clic con il pulsante destro del mouse sul risultato più rilevante e seleziona Esegui come amministratore .
- Immettere il comando seguente e premere Invio per aprire l'applicazione Utilità di deframmentazione dischi.
dfrgui
9. Cerca l'applicazione Recovery Drive nella cartella System32
Puoi accedere alla maggior parte delle applicazioni sul tuo dispositivo facendo clic sui file rilevanti nella cartella Windows System32.
Ecco come è possibile aprire l'applicazione Utilità di deframmentazione dischi dalla cartella System32:
- Premi Win + E o fai clic sull'icona Esplora file sulla barra delle applicazioni per accedere a Esplora file.
- Seleziona Questo PC sul lato sinistro.
- Fare doppio clic sull'opzione Disco locale (C:) sulla destra, quindi aprire la cartella Windows.
- Scorri verso il basso e apri la cartella System32 .
- Individuare e fare doppio clic sul file Defrag per accedere all'applicazione Utilità di deframmentazione dischi.
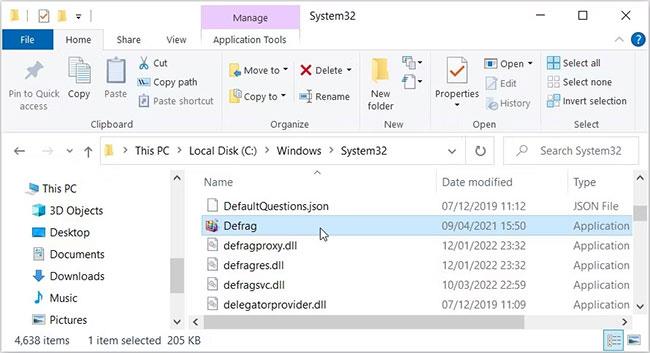
Apri l'applicazione Utilità di deframmentazione dischi dalla cartella System32
Se desideri rendere facilmente accessibile l'app Utilità di deframmentazione dischi, dovresti considerare di aggiungerla alla barra delle applicazioni. Per fare ciò, fai clic con il pulsante destro del mouse sul file Defrag nella cartella System32 e seleziona Aggiungi alla barra delle applicazioni .
10. Utilizzare il collegamento sul desktop Disk Defrag
I collegamenti sul desktop ti aiutano ad accedere facilmente alle applicazioni sul tuo PC. Quindi, vediamo come creare un collegamento sul desktop per l'applicazione Utilità di deframmentazione dischi:
- Premi Win + D per accedere al desktop.
- Fare clic con il tasto destro su uno spazio vuoto sul desktop.
- Seleziona Nuovo > Collegamento .
- Immettere %windir%\system32\dfrgui nella casella del percorso e fare clic su Avanti per continuare.
- Da lì, fai clic sulla casella Nome e inserisci l'app Disk Defrag o qualcosa di simile. Infine, premi sul pulsante Fine.
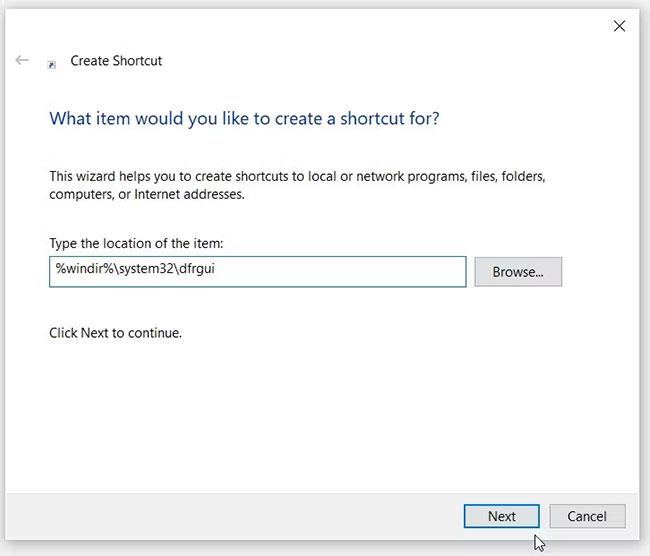
Utilizzare il collegamento sul desktop Disk Defrag
Ora puoi aprire facilmente l'applicazione Utilità di deframmentazione dischi in qualsiasi momento utilizzando il collegamento sul desktop che hai appena creato.