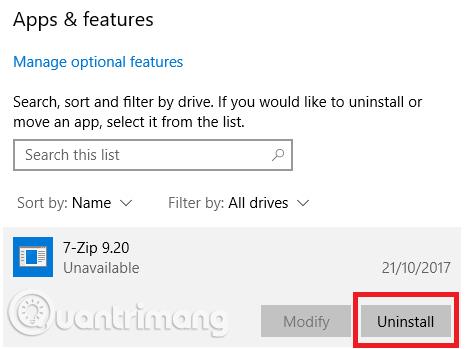Con il passare del tempo, il tuo computer rallenterà. Naturalmente parte della causa è l'invecchiamento dell'hardware, ma per la maggior parte delle persone la causa più comune è la scarsa manutenzione del sistema operativo. Se hai mai eseguito una nuova installazione di Windows, tutta la spazzatura accumulata viene ripulita e il tuo computer si avvia più velocemente e senza intoppi.
Tuttavia, non è necessario eseguire questo metodo per ripulire il computer. Trascorrere un po' di tempo a pulire Windows può produrre risultati simili. Il tuo laptop di 5 anni potrebbe non essere mai in grado di riprodurre gli ultimi giochi AAA, ma adotta queste misure e vedrai enormi miglioramenti. Di seguito è riportato un elenco di controllo delle attività che è necessario eseguire per pulire Windows.
1. Eliminare il software non utilizzato
Il primo passo nel percorso per ripulire il computer è rimuovere tutto il vecchio software che non è più in uso. Se non pulisci regolarmente il tuo computer, rimarrai sorpreso dalla quantità di strumenti non necessari che hai installato sul tuo computer.
Per visualizzare tutte le app sul tuo computer, vai su Start > Impostazioni > App > App e funzionalità . Scorri l'elenco e fai clic su Disinstalla per software indesiderato. Bisogna però procedere con attenzione, poiché è possibile eliminare programmi di sistema che creano problemi, quindi effettua una ricerca su Google prima di procedere.
2. Eseguire il programma antivirus
Successivamente, dovresti eseguire il software antivirus . Una delle cause più comuni di un computer lento sono i virus. Puoi eseguire una scansione antivirus per ciascuna applicazione o scegliere Scansione completa, Scansione profonda o simili. La scansione richiederà più tempo, ma puoi star certo che non mancherà nulla.

Dovresti utilizzare la versione gratuita di Malwarebytes perché invece di concentrarsi sull'antivirus, il suo scopo principale è proteggere gli utenti dai trojan, backdoor, adware e spyware più recenti.
3. Strumento di pulizia del disco
Windows 10 fornisce uno strumento di pulizia del disco. Fa parte del sistema operativo Windows da molti anni e rimane efficace quando si tratta di pulire file non necessari e migliorare le prestazioni. Per eseguire Pulizia disco, digitare il nome dell'applicazione nel menu Start o andare su Pannello di controllo > Strumenti di amministrazione > Pulizia disco .

Prima di eseguire la scansione, fare clic su Pulisci file di sistema . Consente all'applicazione di eseguire una scansione più completa controllando i vecchi file di Windows Update e i file di registro. In generale, puoi eliminare tutti i file trovati da Pulizia disco selezionando la casella accanto a ciascun tipo di risultato e facendo clic su OK . Tuttavia, tieni presente che quando scegli di pulire le installazioni precedenti di Windows utilizzando l' opzione Pulisci file di sistema , non sarai più in grado di ripristinare la versione precedente di Windows.
4. Deframmentare il disco rigido
In Windows 10, il sistema operativo esegue la funzione di deframmentazione del disco rigido quando lo ritiene necessario. Tuttavia, poiché stiamo pulendo a fondo il computer, dovresti eseguirlo manualmente. Puoi trovare lo strumento Deframmenta e ottimizza unità eseguendo una ricerca o andando su Pannello di controllo > Strumenti di amministrazione .

Per utilizzare l'applicazione, evidenziare il disco rigido principale e fare clic su Ottimizza nell'angolo in basso a destra della finestra.
5. Elimina i vecchi driver
Windows conserva i vecchi driver come backup quando i nuovi driver non funzionano come previsto. Tuttavia, il tuo computer potrebbe essere pieno di driver di dispositivi che hai smesso di utilizzare molti anni fa. . Esistono due modi semplici per rimuovere i vecchi driver dal computer: utilizzando il prompt dei comandi o le variabili di ambiente. Vedi l'articolo Come rimuovere completamente i vecchi driver su Windows 10? per sapere come eliminare i vecchi driver.
6. Aggiorna l'elenco di avvio
Qualsiasi utente Windows esperto sa che il sistema operativo ha tempi di avvio più lenti rispetto a macOS, Chrome OS e Linux. Di solito il problema è dovuto al numero di programmi che si avviano con Windows. La maggior parte di questi programmi non sono necessari.

Per ripulire l'elenco di avvio, premi Ctrl + Alt + Canc e seleziona Task Manager . Nella nuova finestra, fai clic su Altri dettagli , quindi seleziona la scheda Avvio nella parte superiore dello schermo. Dovresti vedere tutte le applicazioni che iniziano con Windows. Per disattivare un'applicazione, selezionare la riga orizzontale appropriata e fare clic su Disattiva .
7. Pulisci la cartella AppData
Quando disinstalli un'applicazione, spesso ne troverai i resti sparsi sul tuo computer. Una delle posizioni più comuni è la cartella AppData. Per impostazione predefinita, questa cartella è nascosta, puoi trovarla in C:\Users\[Nome utente]\AppData o digitando %AppData% nella ricerca di Windows.

All'interno della cartella principale sono presenti tre sottocartelle: Local , LocalLow e Roaming . Assicurati di cercare in tutte e tre le cartelle le tracce rimanenti del vecchio software. Ancora una volta, non eliminare nulla se non sei sicuro che sia sicuro. Per evitare che i "resti" dei programmi vengano eliminati in futuro, puoi utilizzare uno strumento di disinstallazione come Geek Uninstaller. Questa app è fantastica ed è uno di quegli strumenti di manutenzione gratuiti "indispensabili".
8. Rimuovere i vecchi file di programma
Un altro posto in cui spesso vedi tracce di vecchi file dell'applicazione è nella cartella Programmi. Sulla maggior parte dei computer sono presenti due cartelle Programmi. Puoi trovarli in C:\Program Files e C:\Program Files (x86) . Come la cartella AppData, esamina attentamente il contenuto di ciascuna cartella ed elimina tutti i file e le cartelle che non vengono più utilizzati.

Rimuovere i vecchi file di programma
Dopo aver eliminato i file non necessari, il passaggio successivo per ripulire Windows 10 è trovare i vecchi dati che occupano molto spazio sul tuo computer. Per aiutarti in questo, scarica TreeSize Free , che scansionerà la tua memoria e ti mostrerà dove sono i file più grandi.
Una volta installato, cerca TreeSize nel menu Start e avvialo utilizzando il collegamento (Amministratore) per eseguire la scansione ovunque. Per iniziare, seleziona Seleziona directory in alto a sinistra e seleziona l'unità di archiviazione primaria.
Dopo alcuni minuti, vedrai una suddivisione visiva della memoria del tuo PC con i file più grandi in alto. Fare clic sulla freccia a discesa su qualsiasi cartella per spostarsi verso il basso di un livello.
Le cartelle più grandi saranno probabilmente Utenti, Windows e Programmi (o Programmi (x86) ). Non c'è molto che puoi fare nella cartella Windows senza causare problemi, quindi diamo un'occhiata ad altre cose.
Rimuovi elementi di grandi dimensioni dalle cartelle utente
La maggior parte dei file che occupano molto spazio si troveranno probabilmente nella cartella Utenti. Questa cartella contiene documenti, immagini, video e simili.
Diamo un'occhiata a questi file. Puoi eliminare i file che non sono più in uso o spostare alcuni dati su un disco rigido esterno. Se hai molti file in Dropbox o in un altro spazio di archiviazione cloud, utilizza il pannello delle opzioni per desincronizzare i file che non ti servono. Puoi sempre accedervi tramite l'interfaccia web.
9. Pulisci il registro
Potresti aver sentito storie dell'orrore sui software di pulizia del registro . Anche il miglior CCleaner ha difficoltà a pulire il registro. Ma è essenziale mantenere il registro in ordine. Pensala come una biblioteca: più grande è la biblioteca, più tempo avrai bisogno per fare ricerche. Allo stesso modo, maggiore è la quantità di spazzatura nel registro, maggiore sarà il tempo impiegato da Windows per trovare le voci necessarie.

Un modo semplice per farlo è avviare una ricerca per regedit e premere Invio . Quindi vai su Computer\HKEY_LOCAL_MACHINE\SOFTWARE e Computer\HKEY_CURRENT_USER\Software . In ciascuna cartella, scorrere lentamente l'elenco ed eliminare gli elementi del software che non sono più in uso.
Avvertenza: l'eliminazione della voce di registro errata può portare a gravi conseguenze per il sistema. Assicurati di eseguire un backup completo dei dati del registro prima di procedere.
10. Cancella tutte le cache
Windows 10 è pieno di cache, la cache è un file temporaneo di cui Windows potrebbe aver bisogno in futuro. Tuttavia, se Windows non ne ha più bisogno, puoi svuotare la cache.
Questo articolo ti ha fornito 10 passaggi importanti per ripulire il tuo sistema operativo e, eseguendoli tutti e 10, le prestazioni del tuo computer aumenteranno sicuramente.
Vedi altro: