Come dare indicazioni vocali su iPhone

Scopri come impostare le indicazioni vocali su iPhone con questo guida dettagliata che esplora Apple Maps e Google Maps.

Se vuoi prendere appunti digitali in modo rapido ed efficiente o creare bellissime opere d'arte con il tuo iPad, l'Apple Pencil è probabilmente un accessorio indispensabile. Sebbene questo stilo abbia un aspetto semplice, porta con sé un "cielo di funzionalità" e comodità se abbinato all'iPad.
Tuttavia, non tutti i modelli di iPad oggi sul mercato possono connettersi ad Apple Pencil. E viceversa, non tutte le versioni di Apple Pencil sono compatibili con lo stesso modello di iPad. Ecco tutto ciò che devi sapere su come associare la tua Apple Pencil al tuo iPad.
Assicurati che i dispositivi siano compatibili tra loro
Attualmente ci sono solo due modelli di Apple Pencil sul mercato, ma ogni modello funziona solo con alcuni modelli di iPad specifici. In particolare, alcuni modelli di iPad meno recenti potrebbero non supportare Apple Pencil. Per assicurarti che i tuoi dispositivi possano connettersi, fai riferimento all'elenco di compatibilità di Apple Pencil e iPad di seguito:
Matita Apple prima generazione
Matita Apple di seconda generazione
I modelli di iPad che non sono compatibili con Apple Pencil includono: iPad mini 2, iPad mini 3, iPad mini 4, iPad (5a generazione), iPad Air (1a generazione) e iPad Air 2. Fondamentalmente, Apple Pencil di prima generazione si collega a l'iPad tramite un adattatore Lightning, mentre l'Apple Pencil di seconda generazione è compatibile con l'iPad tramite una connessione magnetica. Per abbinare Apple Pencil all'iPad in generale, segui questi passaggi.
Collega Apple Pencil Gen 1 all'iPad
Molto semplice. Rimuovi semplicemente la cover dell'Apple Pencil e collegala al connettore Lightning (porta di ricarica) del tuo iPad. I dispositivi si connetteranno automaticamente e vedrai un messaggio che ti chiede se desideri associare la Pencil al tuo iPad. Fare clic per selezionare "Abbina".
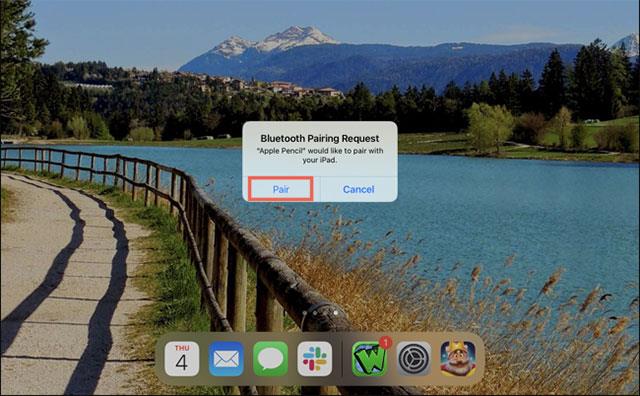
Collega Apple Pencil Gen 2 all'iPad
Associare l'Apple Pencil di seconda generazione all'iPad è ancora più semplice. Basta collegare la penna all'area del dock magnetico sul lato lungo dell'iPad. Vedrai apparire immediatamente un'immagine dell'Apple Pencil sullo schermo. Fare clic su "Connetti" per stabilire l'accoppiamento.
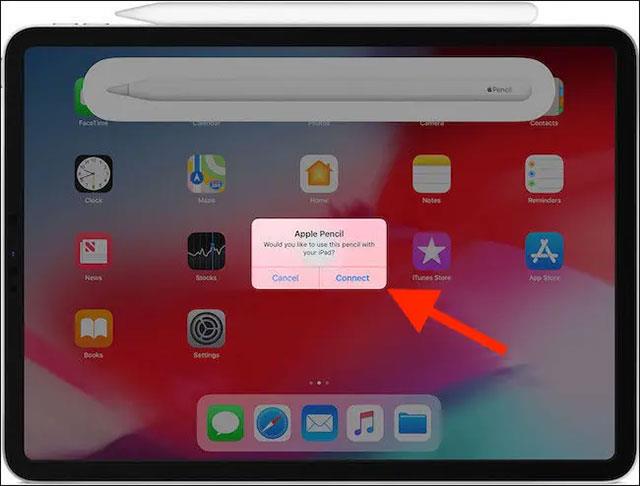
Ricollega Apple Pencil all'iPad
In alcuni casi, l'Apple Pencil potrebbe disconnettersi dall'iPad. Ad esempio, se riavvii iPad, attivi la modalità aereo o accoppi Pencil con un altro iPad. Se ciò accade, segui semplicemente la stessa procedura sopra descritta per ricollegare la tua Apple Pencil al tuo iPad.
Risolvi il problema
Se riscontri problemi nel collegare l'Apple Pencil all'iPad, ecco alcuni suggerimenti per la risoluzione dei problemi da provare:
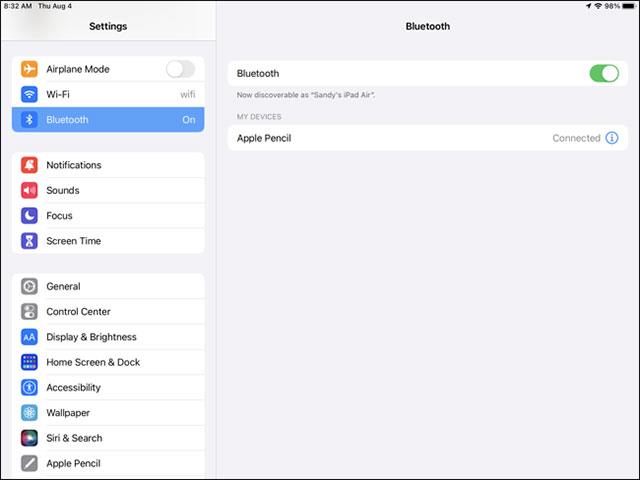
Ti auguro di avere sempre una buona esperienza con iPad e Apple Pencil.
Scopri come impostare le indicazioni vocali su iPhone con questo guida dettagliata che esplora Apple Maps e Google Maps.
Scopri come cambiare la schermata di chiamata su iPhone con iOS 17, migliorando la tua esperienza di chiamata.
Scopri come associare il tuo iPhone a un computer Linux utilizzando KDE Connect, un
Scopri come utilizzare la modalità Picture-in-Picture in Microsoft Edge su iPhone e iPad per guardare video mentre navighi utilizzando PIP.
Scopri la posizione e l
Scopri come trovare e taggare le note sull’iPhone grazie alle nuove funzionalità di iOS 15. Utilizza i tag per gestire le tue note in modo scientifico e veloce.
Quando si esegue l'aggiornamento a iOS 16, l'app Mail su iOS 16 verrà aggiornata con la possibilità di richiamare le email quando inviate con un orario selezionabile.
iOS 16 offre molte funzionalità per personalizzare la schermata di blocco dell'iPhone. E l'immagine della schermata di blocco dell'iPhone ha anche la possibilità di ritagliare direttamente l'immagine, regolando l'area dell'immagine come preferisci.
Hai effettuato con successo il jailbreak del tuo iPhone? Congratulazioni, il passo più difficile è finito. Ora puoi iniziare a installare e utilizzare alcune modifiche per vivere il tuo iPhone come mai prima d'ora.
Per coloro che hanno familiarità con il pulsante Home delle versioni precedenti di iPhone, forse il passaggio a uno schermo edge-to-edge creerà un po' di confusione. Ecco come utilizzare il tuo iPhone senza pulsante Home.








