Come dare indicazioni vocali su iPhone

Scopri come impostare le indicazioni vocali su iPhone con questo guida dettagliata che esplora Apple Maps e Google Maps.

Per pubblicare una storia di "vita virtuale" su Facebook o Instagram, oltre alle opzioni disponibili quando pubblichi, ci sono molte applicazioni che ti supportano nell'editing e nella modifica delle storie per ottenere risultati molto più belli e artistici. Visto: l'applicazione Story Editor ti offre un negozio di modelli con molti modelli diversi, accompagnati da effetti di testo estremamente belli. L'articolo seguente ti guiderà nell'utilizzo dell'applicazione di modifica Story di Seen: Story Editor.
Istruzioni per l'utilizzo di Seen: Story Editor modifica la storia
Passo 1:
Innanzitutto, scarica l'applicazione Seen: Story Editor per il tuo telefono in base al collegamento sottostante.
Passo 2:
Prima di tutto, devi accettare che l'applicazione possa accedere all'album sul tuo telefono da utilizzare. Successivamente, l'utente sceglierà i modelli disponibili da utilizzare, ad eccezione dei modelli con l'icona di una corona a pagamento.
Puoi fare clic su diversi argomenti per trovare il modello di storia adatto a te.
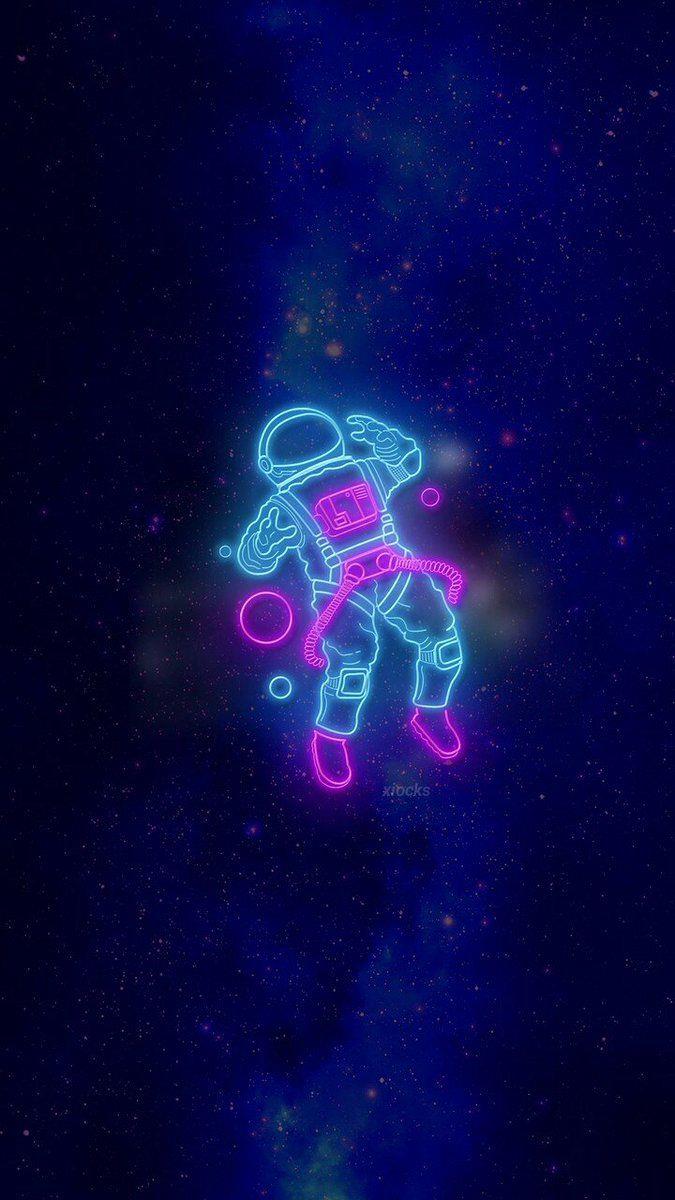
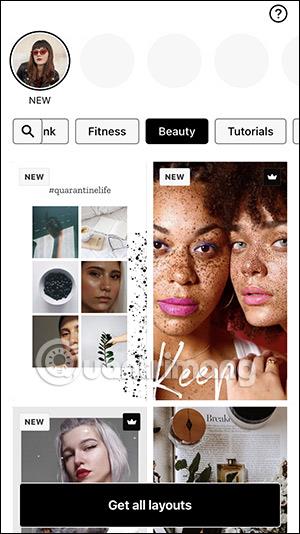
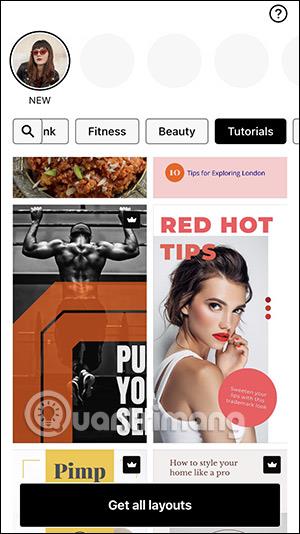
Passaggio 3:
Quale modello ti piace, selezionalo e quindi premi Seleziona per utilizzarlo. Subito dopo verrai trasferito all'interfaccia di modifica della Storia come mostrato di seguito. Di seguito sono riportati gli strumenti per modificare come preferisci.

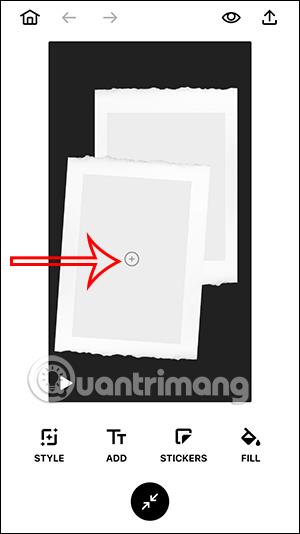
Passaggio 4:
Dopo aver caricato una foto o un video, fai clic su Stile per modificare questo modello. Ora scegli lo stile per Story per cambiare il modello che stai utilizzando se lo desideri.

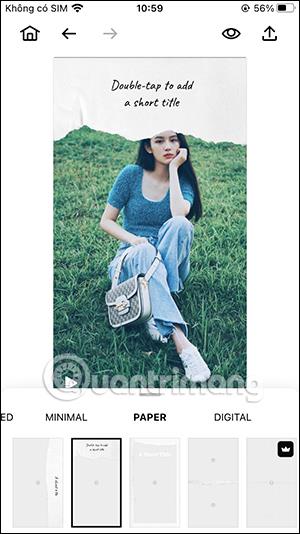
Quando fai clic su ciascuna foto e quindi fai clic sull'icona con 3 trattini, passerai alla sezione del filtro colore in basso da applicare alla foto.
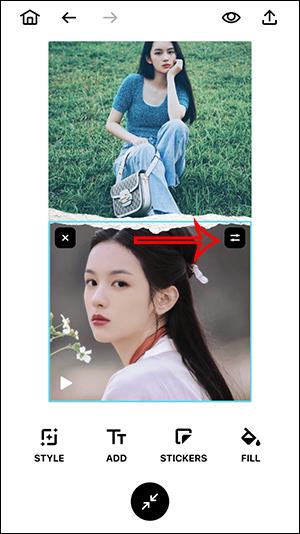
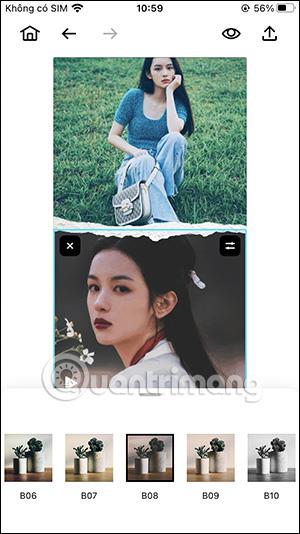
Passaggio 5:
Successivamente, inserirai il testo nell'immagine , la parte t corsiva sarà l'effetto di visualizzazione del testo, la lettera T selezionerà il tipo di testo che desideri inserire nell'immagine.
Scegli l'effetto di visualizzazione del testo, quindi premi lo stile del carattere, scrivi il testo sotto e scegli il colore per il testo, quindi premi Fine per salvare.
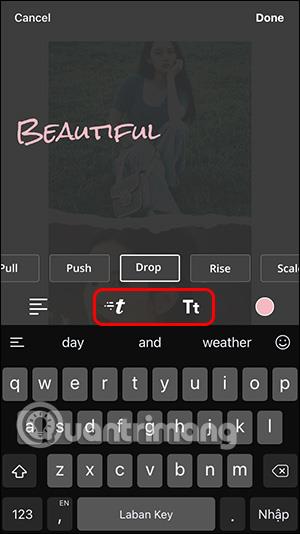
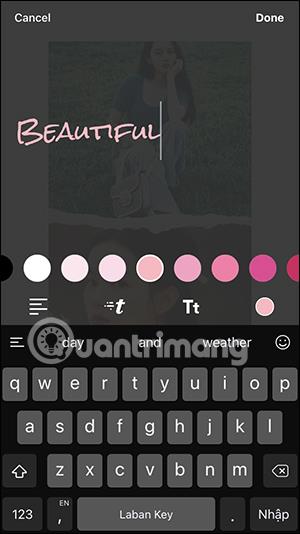
Passaggio 6:
Clicca su Adesivi per selezionare l'immagine gif da inserire nella Storia in fase di modifica oppure seleziona un normale adesivo statico. La sezione Riempimento finale serve a riempire il colore con determinati contenuti.
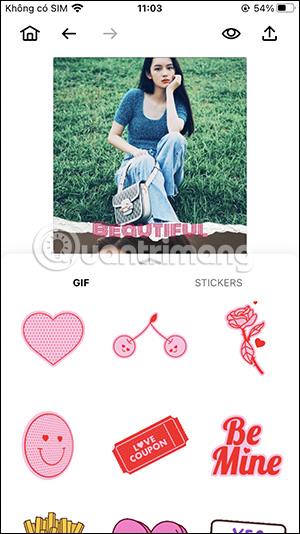
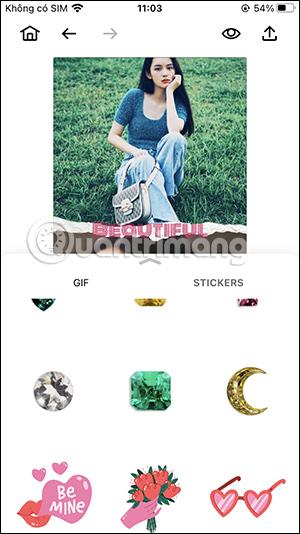
Dopo aver completato tutte le modifiche e le modifiche, fai clic sull'icona di condivisione e scegli di condividere sul tuo account Instagram o salvare questa storia.
Le storie vengono immediatamente condivise sul tuo account Instagram.
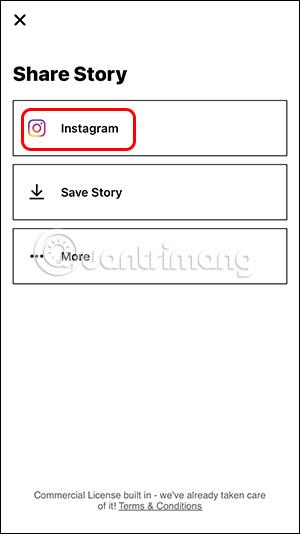

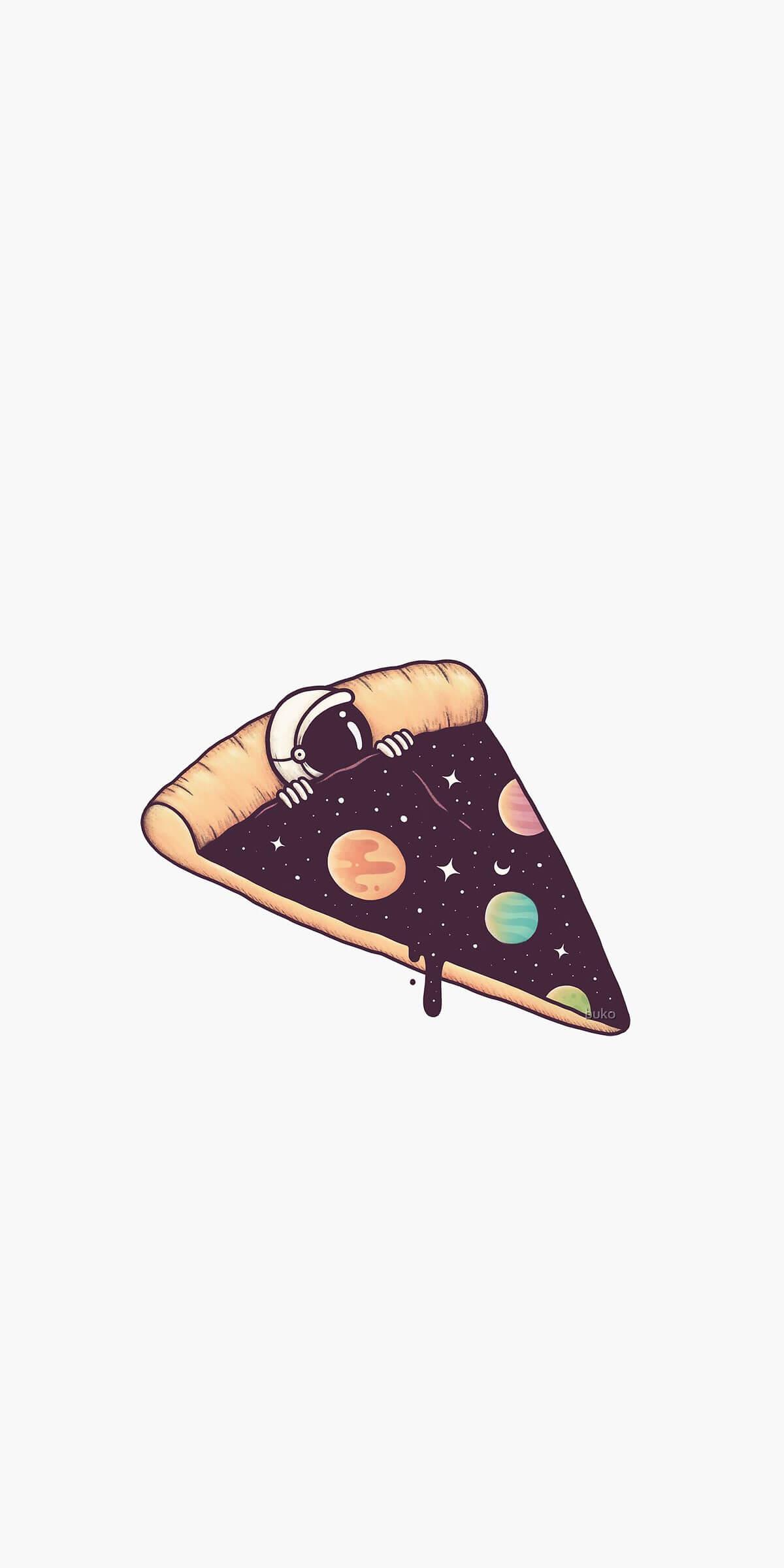
Scopri come impostare le indicazioni vocali su iPhone con questo guida dettagliata che esplora Apple Maps e Google Maps.
Scopri come cambiare la schermata di chiamata su iPhone con iOS 17, migliorando la tua esperienza di chiamata.
Scopri come associare il tuo iPhone a un computer Linux utilizzando KDE Connect, un
Scopri come utilizzare la modalità Picture-in-Picture in Microsoft Edge su iPhone e iPad per guardare video mentre navighi utilizzando PIP.
Scopri la posizione e l
Scopri come trovare e taggare le note sull’iPhone grazie alle nuove funzionalità di iOS 15. Utilizza i tag per gestire le tue note in modo scientifico e veloce.
Quando si esegue l'aggiornamento a iOS 16, l'app Mail su iOS 16 verrà aggiornata con la possibilità di richiamare le email quando inviate con un orario selezionabile.
iOS 16 offre molte funzionalità per personalizzare la schermata di blocco dell'iPhone. E l'immagine della schermata di blocco dell'iPhone ha anche la possibilità di ritagliare direttamente l'immagine, regolando l'area dell'immagine come preferisci.
Hai effettuato con successo il jailbreak del tuo iPhone? Congratulazioni, il passo più difficile è finito. Ora puoi iniziare a installare e utilizzare alcune modifiche per vivere il tuo iPhone come mai prima d'ora.
Per coloro che hanno familiarità con il pulsante Home delle versioni precedenti di iPhone, forse il passaggio a uno schermo edge-to-edge creerà un po' di confusione. Ecco come utilizzare il tuo iPhone senza pulsante Home.








