Come dare indicazioni vocali su iPhone

Scopri come impostare le indicazioni vocali su iPhone con questo guida dettagliata che esplora Apple Maps e Google Maps.
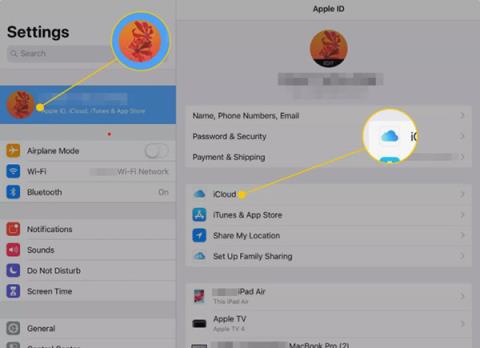
In questo articolo, Quantrimang ti guiderà come sincronizzare iPhone e iPad utilizzando il servizio iCloud. Queste istruzioni si applicano a iPhone e iPad con iOS 11 e iOS 12.
È possibile sincronizzare direttamente l'iPhone con l'iPad?
Non è possibile sincronizzare iPhone e iPad utilizzando un cavo per connettere i due dispositivi o collegandosi tramite rete Wi-Fi come quando si sincronizza iPhone/iPad con un computer . Ci sono alcuni motivi per cui ciò non può essere fatto:
Allora come sincronizzare i dati tra iPhone e iPad?
L'unica soluzione a questo è iCloud .
Se desideri mantenere sincronizzati i dati sul tuo iPhone e iPad, utilizza iCloud per sincronizzare tutti i tuoi dispositivi Apple. Purché sia iPhone che iPad dispongano di una connessione Internet e utilizzino lo stesso account iCloud . Puoi accedervi tramite l'ID Apple, proprio così, iPhone e iPad sono sincronizzati.
Come configurare iCloud
1. Apri l' app Impostazioni su un dispositivo, tocca il tuo nome per aprire la schermata dell'ID Apple, quindi seleziona iCloud .
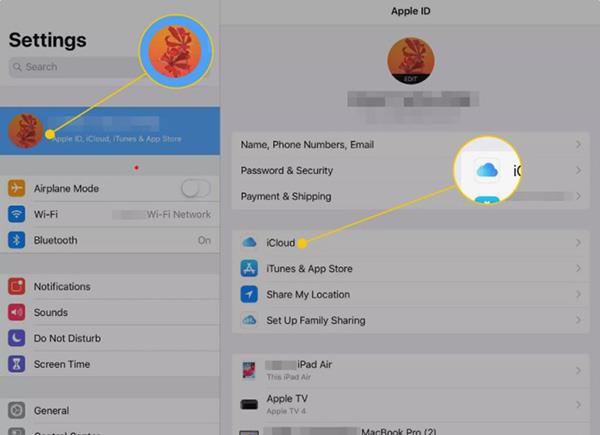
2. Attiva l'interruttore accanto alle categorie e ai contenuti che desideri sincronizzare tra iPhone e iPad. Ripetere questa operazione con il secondo dispositivo.
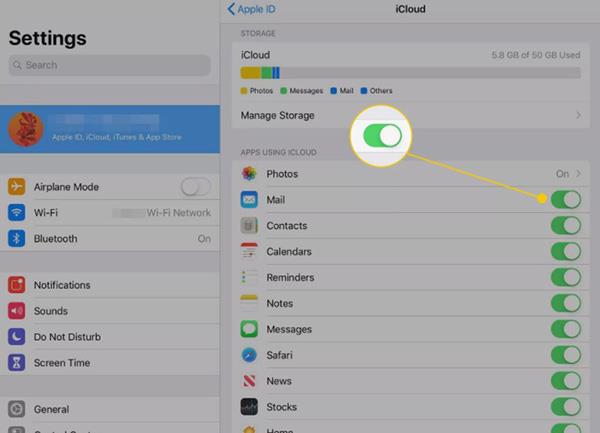
3. Vai su Impostazioni /Impostazioni > Password e account /Password e account e assicurati che i tuoi account e-mail siano configurati su entrambi i dispositivi.
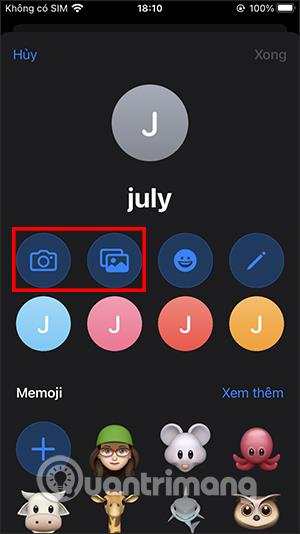
4. Vai su Impostazioni > iTunes Store e App Store e attiva i download automatici per Musica , App , Libri e Audiolibri e Aggiornamenti su entrambi i dispositivi.
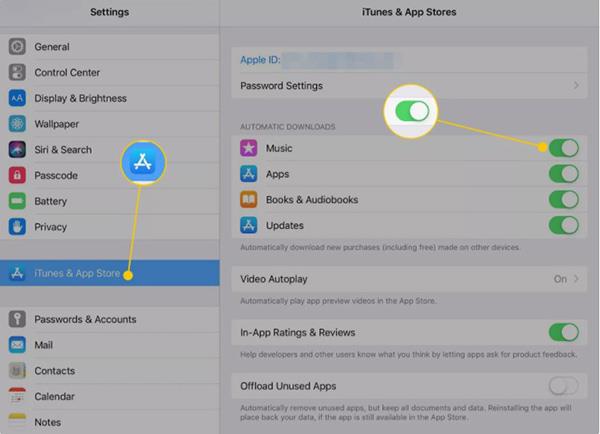
Una volta installato iCloud su entrambi i dispositivi, verranno sincronizzati. Questo processo mantiene quasi tutte le informazioni corrette su entrambi i dispositivi. iCloud è accessibile su dispositivi iOS, macOS e Windows e mantiene i tuoi dati al sicuro quando sono inattivi e anche quando ti sposti tra dispositivi.
Aggiungi spazio di archiviazione iCloud
iCloud è un servizio gratuito di Apple, ha 5 GB di spazio. La quantità di spazio di archiviazione iCloud utilizzato verrà visualizzata nella parte superiore della pagina delle impostazioni di iCloud. Se 5 GB non ti bastano, puoi acquistare pacchetti aggiuntivi da 50 GB, 200 GB o 2 TB con un prezzo iniziale di 19.000 VND. Vai alla schermata delle impostazioni di iCloud e seleziona Gestisci spazio di archiviazione > Cambia piano di archiviazione /Cambia piano di archiviazione.
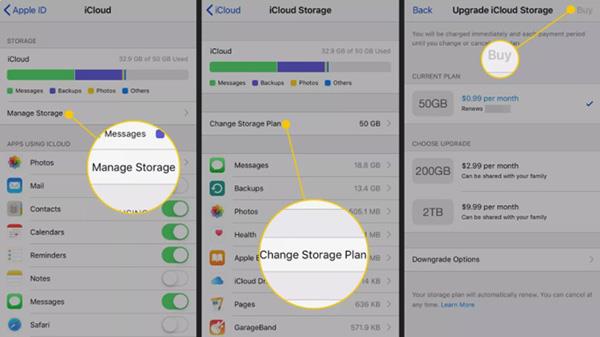
Pertanto, l'unico modo per sincronizzare iPhone con iPad è tramite iCloud e l'operazione è abbastanza semplice. Se possiedi questi due dispositivi contemporaneamente, prova a seguire le istruzioni sopra e lascia un commento se riscontri problemi durante il processo.
Scopri come impostare le indicazioni vocali su iPhone con questo guida dettagliata che esplora Apple Maps e Google Maps.
Scopri come cambiare la schermata di chiamata su iPhone con iOS 17, migliorando la tua esperienza di chiamata.
Scopri come associare il tuo iPhone a un computer Linux utilizzando KDE Connect, un
Scopri come utilizzare la modalità Picture-in-Picture in Microsoft Edge su iPhone e iPad per guardare video mentre navighi utilizzando PIP.
Scopri la posizione e l
Scopri come trovare e taggare le note sull’iPhone grazie alle nuove funzionalità di iOS 15. Utilizza i tag per gestire le tue note in modo scientifico e veloce.
Quando si esegue l'aggiornamento a iOS 16, l'app Mail su iOS 16 verrà aggiornata con la possibilità di richiamare le email quando inviate con un orario selezionabile.
iOS 16 offre molte funzionalità per personalizzare la schermata di blocco dell'iPhone. E l'immagine della schermata di blocco dell'iPhone ha anche la possibilità di ritagliare direttamente l'immagine, regolando l'area dell'immagine come preferisci.
Hai effettuato con successo il jailbreak del tuo iPhone? Congratulazioni, il passo più difficile è finito. Ora puoi iniziare a installare e utilizzare alcune modifiche per vivere il tuo iPhone come mai prima d'ora.
Per coloro che hanno familiarità con il pulsante Home delle versioni precedenti di iPhone, forse il passaggio a uno schermo edge-to-edge creerà un po' di confusione. Ecco come utilizzare il tuo iPhone senza pulsante Home.








