Come dare indicazioni vocali su iPhone

Scopri come impostare le indicazioni vocali su iPhone con questo guida dettagliata che esplora Apple Maps e Google Maps.
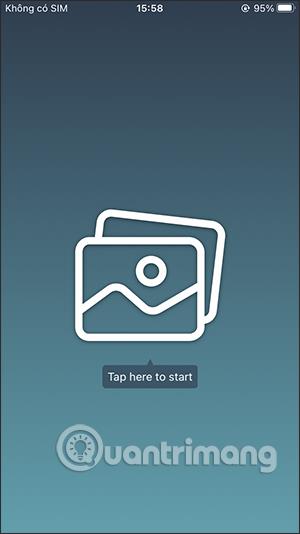
L'applicazione Photo Eraser ti aiuta a cancellare rapidamente i dettagli in eccesso nelle foto, invece di dover utilizzare complicati software di fotoritocco per cancellare i dettagli in eccesso. Photo Eraser cancellerà rapidamente i dettagli in eccesso che localizzi nella foto senza che dobbiamo fare molte operazioni. L'articolo seguente ti guiderà su come utilizzare Photo Eraser per cancellare i dettagli in eccesso nelle foto.
Istruzioni per l'utilizzo di Photo Eraser per cancellare i dettagli ridondanti
Passo 1:
Scarichiamo l'applicazione Photo Eraser per il nostro telefono secondo il link sottostante e poi procediamo con l'installazione come al solito.
Passo 2:
Nell'interfaccia dell'applicazione, fare clic sull'icona della foto per utilizzare l'applicazione. Ora visualizza l'interfaccia dell'album fotografico sul telefono in modo da poter selezionare la foto per eliminare i dettagli ridondanti. Fare clic sull'immagine che deve rimuovere i dettagli in eccesso da caricare nell'applicazione.
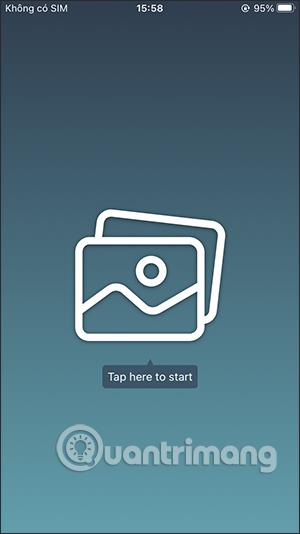
Passaggio 3:
Visualizzando l'interfaccia di modifica delle immagini, devi prima determinare quali dettagli in eccesso desideri eliminare. Quindi fare clic sull'icona della mano per selezionare lo strumento di zonizzazione dettagliato.
A questo punto l'utente riempie l'area di dettaglio in eccesso che vuole eliminare dall'immagine . Se desideri rimuovere l'area cerchiata, fai clic sull'icona della freccia.
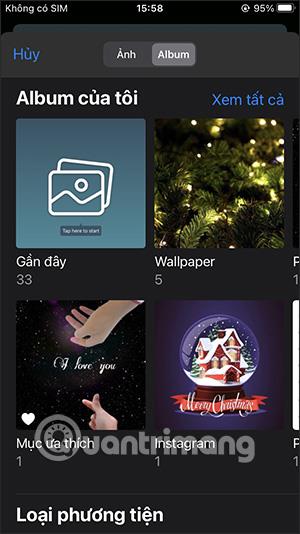

Passaggio 3:
Dopo aver selezionato l'area dell'immagine con dettagli in eccesso, fare clic sul pulsante Riproduci nell'angolo in basso a destra dell'immagine. L'immagine risultante presenta i dettagli in eccesso rimossi come mostrato di seguito.
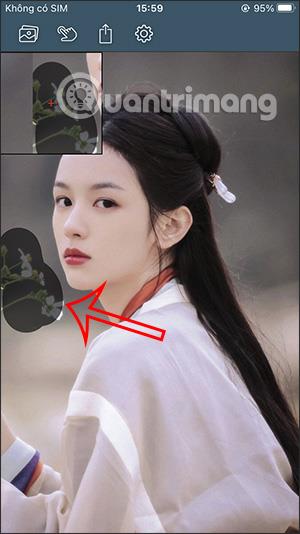


Passaggio 4:
Per i dettagli in eccesso allegati al soggetto, durante l'eliminazione sarà necessario regolare la larghezza dello strumento di suddivisione in zone . A quel punto, è necessario rimpicciolire lo strumento per evitare di dipingere sull'area tematica adiacente.


Passaggio 5:
Dopo aver eliminato i dettagli ridondanti e soddisfatto dell'immagine, l'utente fa clic sull'icona di condivisione . Ora che vengono visualizzate molte altre opzioni per le immagini, facciamo clic su Salva immagine per salvare questa nuova immagine nell'album.
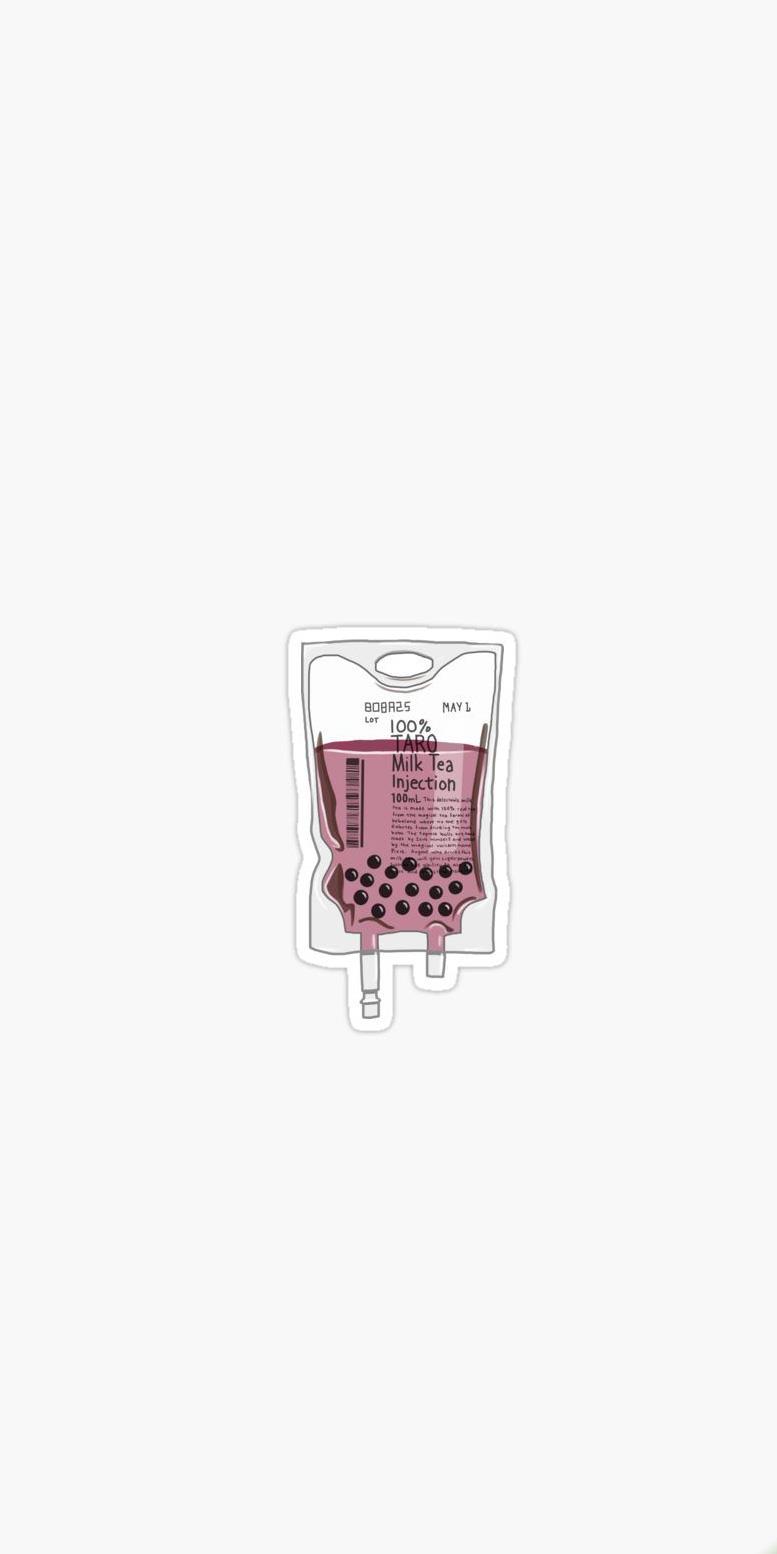

In generale, l'applicazione Photo Eraser ti aiuta a cancellare i dettagli in eccesso nelle foto a livello base, quando non sono attaccati al soggetto. Quando al soggetto sono associati dettagli eccessivi, è necessario definire attentamente l'area per evitare di sfocare l'immagine.
Scopri come impostare le indicazioni vocali su iPhone con questo guida dettagliata che esplora Apple Maps e Google Maps.
Scopri come cambiare la schermata di chiamata su iPhone con iOS 17, migliorando la tua esperienza di chiamata.
Scopri come associare il tuo iPhone a un computer Linux utilizzando KDE Connect, un
Scopri come utilizzare la modalità Picture-in-Picture in Microsoft Edge su iPhone e iPad per guardare video mentre navighi utilizzando PIP.
Scopri la posizione e l
Scopri come trovare e taggare le note sull’iPhone grazie alle nuove funzionalità di iOS 15. Utilizza i tag per gestire le tue note in modo scientifico e veloce.
Quando si esegue l'aggiornamento a iOS 16, l'app Mail su iOS 16 verrà aggiornata con la possibilità di richiamare le email quando inviate con un orario selezionabile.
iOS 16 offre molte funzionalità per personalizzare la schermata di blocco dell'iPhone. E l'immagine della schermata di blocco dell'iPhone ha anche la possibilità di ritagliare direttamente l'immagine, regolando l'area dell'immagine come preferisci.
Hai effettuato con successo il jailbreak del tuo iPhone? Congratulazioni, il passo più difficile è finito. Ora puoi iniziare a installare e utilizzare alcune modifiche per vivere il tuo iPhone come mai prima d'ora.
Per coloro che hanno familiarità con il pulsante Home delle versioni precedenti di iPhone, forse il passaggio a uno schermo edge-to-edge creerà un po' di confusione. Ecco come utilizzare il tuo iPhone senza pulsante Home.








