Come dare indicazioni vocali su iPhone

Scopri come impostare le indicazioni vocali su iPhone con questo guida dettagliata che esplora Apple Maps e Google Maps.

A partire da iOS 14 , gli utenti vedranno apparire un punto blu o arancione vicino alla barra del segnale sullo schermo dell'iPhone quando aprono determinate applicazioni. Questa è una delle nuove funzionalità di protezione della privacy degli utenti aggiunte da Apple. Questa nuova funzionalità avviserà gli utenti quali applicazioni utilizzano le funzioni di registrazione audio e video del telefono.
Punto arancione dell'iPhone
Se apri un'applicazione e vedi apparire un punto arancione nell'angolo destro dello schermo, significa che l'applicazione sta utilizzando il microfono e registra ciò che dici. Quando utilizzi applicazioni per chiamate online e alcune applicazioni ufficiali Apple come Siri, apparirà un punto arancione.
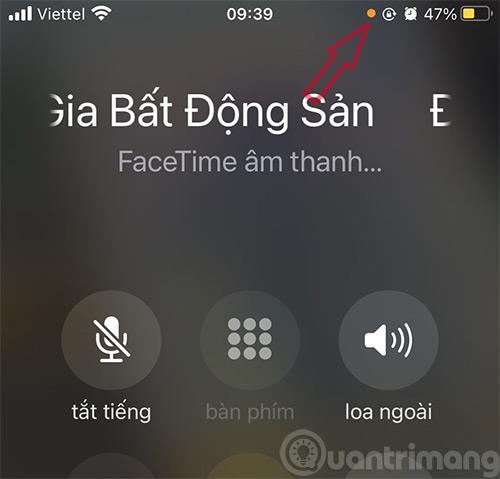
Punto arancione su iOS 14
Pertanto, se non stai effettuando una telefonata o dando un comando vocale e vedi apparire un punto arancione, puoi verificare quale applicazione sta utilizzando il microfono tirando verso il basso dal Centro di Controllo. ).
Nel caso in cui oltre al colore desideri distinguere bene anche i puntini, puoi convertire il punto arancione in un quadrato arancione. Vai su Impostazioni -> Accessibilità -> Visualizzazione e dimensioni del testo -> attiva la funzione Differenzia senza colore.
Punto verde su iPhone
Apparirà un punto verde per avvisare l'utente quando un'applicazione utilizza la fotocamera del dispositivo.

iPhone mostra un punto verde su iOS 14
In precedenza, questa funzionalità veniva applicata anche da Apple su MacBook o iMac per avvisare l'apertura della fotocamera. Nel caso in cui venga concesso l'accesso alla telecamera, verrà concesso il permesso anche al microfono, quindi il punto arancione non apparirà più.
La piccola barra di notifica sopra lo schermo mostra l'applicazione che ha appena effettuato l'accesso alla fotocamera o al microfono, quindi gli utenti possono scendere dal Centro di controllo per verificare. Gli utenti possono eliminare l'app se non sono sicuri del motivo per cui l'app utilizza queste due funzionalità per evitare di essere filmati o registrati di nascosto.
Con iPhone 14 Pro e iPhone 14 Pro Max, questo punto blu e l'avviso sulla privacy arancione verranno visualizzati nel ritaglio dell'Isola Dinamica, proprio accanto alla fotocamera anteriore. Tuttavia, quando Dynamic Island è attivo con un'altra applicazione, potrebbero apparire un punto arancione e uno verde a destra dell'icona del display della batteria.
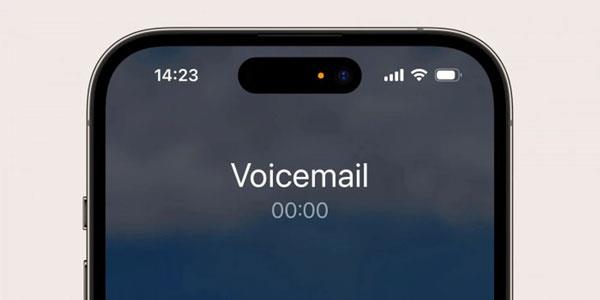
Questo punto giallo e verde è un componente chiave delle funzionalità di sicurezza del tuo iPhone. Secondo Apple, è importante avvisare gli utenti quando il telefono potrebbe registrare audio o video.
Tuttavia, se non ti piace questo aspetto e desideri disattivare i punti blu e arancioni su iPhone 14 Pro Max, puoi farlo con alcuni passaggi fondamentali come: vai su Impostazioni > seleziona Privacy > seleziona la voce Avanti Microfono e disattivare questa funzione.
Scopri come impostare le indicazioni vocali su iPhone con questo guida dettagliata che esplora Apple Maps e Google Maps.
Scopri come cambiare la schermata di chiamata su iPhone con iOS 17, migliorando la tua esperienza di chiamata.
Scopri come associare il tuo iPhone a un computer Linux utilizzando KDE Connect, un
Scopri come utilizzare la modalità Picture-in-Picture in Microsoft Edge su iPhone e iPad per guardare video mentre navighi utilizzando PIP.
Scopri la posizione e l
Scopri come trovare e taggare le note sull’iPhone grazie alle nuove funzionalità di iOS 15. Utilizza i tag per gestire le tue note in modo scientifico e veloce.
Quando si esegue l'aggiornamento a iOS 16, l'app Mail su iOS 16 verrà aggiornata con la possibilità di richiamare le email quando inviate con un orario selezionabile.
iOS 16 offre molte funzionalità per personalizzare la schermata di blocco dell'iPhone. E l'immagine della schermata di blocco dell'iPhone ha anche la possibilità di ritagliare direttamente l'immagine, regolando l'area dell'immagine come preferisci.
Hai effettuato con successo il jailbreak del tuo iPhone? Congratulazioni, il passo più difficile è finito. Ora puoi iniziare a installare e utilizzare alcune modifiche per vivere il tuo iPhone come mai prima d'ora.
Per coloro che hanno familiarità con il pulsante Home delle versioni precedenti di iPhone, forse il passaggio a uno schermo edge-to-edge creerà un po' di confusione. Ecco come utilizzare il tuo iPhone senza pulsante Home.








