Come dare indicazioni vocali su iPhone

Scopri come impostare le indicazioni vocali su iPhone con questo guida dettagliata che esplora Apple Maps e Google Maps.

Non sei l'unico a riscontrare l'errore dell'iPhone che non si connette al computer. Molte persone si trovano ad affrontare questo spiacevole problema. La causa potrebbe essere qualcosa di semplice come un cavo rotto, un problema con il driver o una versione difettosa di iTunes.
Quando iTunes o il tuo computer non riconoscono il tuo iPhone o se ricevi un errore "0xE" o "sconosciuto", segui i passaggi seguenti per risolvere il problema.
1. Controlla il cavo Lightning
Se il cavo Lightning è rotto o sfilacciato, ciò può causare problemi di connessione e impedire al tuo iPhone di connettersi al tuo PC Windows o Mac. Innanzitutto, controlla se l'iPhone si carica quando è collegato a un computer (o a un'altra fonte come una presa a muro). Se non si carica, il cavo è sicuramente difettoso.

Controlla il cavo Lightning
In questo caso, prova a passare a un nuovo cavo Lightning. Se non desideri acquistare un nuovo cavo da Apple, acquista un cavo Lightning certificato MFi da AmazonBasics. Inoltre, puoi prendere in prestito il cavo di un amico per verificare se il cavo è danneggiato.
2. Prova un'altra porta USB
Se non è il cavo, il guasto potrebbe essere nella porta. È possibile che la porta USB del tuo computer abbia smesso di funzionare.
Per escluderlo, prova a collegare il telefono utilizzando una porta diversa al cavo che sei sicuro funzioni correttamente. Se la connessione va a buon fine significa che la porta USB appena utilizzata del computer ha un problema.
3. Aggiorna o reinstalla iTunes
Dopo aver escluso problemi con il cavo e la porta USB, la causa potrebbe risiedere nel software iTunes. È possibile che la versione iOS sul tuo dispositivo non sia supportata dalla versione di iTunes che hai installato.
Pertanto, dovresti aggiornare iTunes per rimuovere errori e incompatibilità software. Su macOS Mojave, iTunes viene fornito con gli aggiornamenti software macOS. Vai su Preferenze di Sistema > Aggiornamento Software per verificare e installare gli aggiornamenti più recenti. Per le versioni precedenti di macOS, apri l'App Store e vai su Aggiornamenti per verificare la presenza di nuovi aggiornamenti di iTunes.
Tuttavia, su macOS Catalina e versioni successive, iPhone si connette al Mac tramite Finder. L'unico modo per aggiornare Finder è aggiornare il software di sistema del tuo Mac.
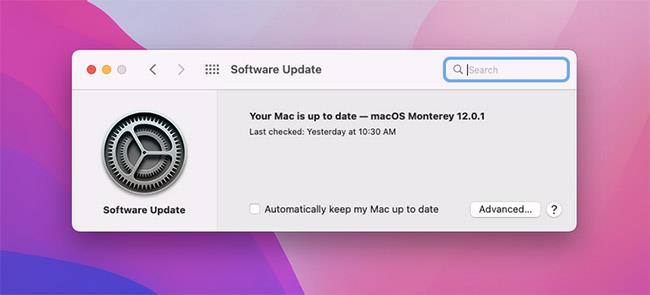
Aggiorna nuovamente iTunes
Per aggiornare iTunes su un PC Windows, apri l'app iTunes e vai su Aiuto > Controlla aggiornamenti . Se hai scaricato iTunes dal Microsoft Store, dovrai accedere alla sezione Download e aggiornamenti dello Store per verificare e installare gli aggiornamenti di iTunes.
Se utilizzi Windows, dovresti anche provare a reinstallare iTunes se gli aggiornamenti non fanno la differenza. Vai su Impostazioni > App > App e funzionalità e disinstalla tutto ciò che riguarda iTunes, iCloud e Bonjour. Potrai quindi scaricare una nuova copia di iTunes dal Microsoft Store o dal sito Web di Apple.
4. Aggiorna il PC Windows
L'ultima versione di iTunes per Windows è compatibile con Windows 7 e versioni successive. Se stai ancora utilizzando una versione precedente, come Windows XP, non puoi utilizzare la versione corrente di iTunes.
È anche possibile che la versione di Windows sia difettosa e impedisca la connessione del tuo iPhone, quindi prova a installare tutti gli aggiornamenti disponibili per Windows.
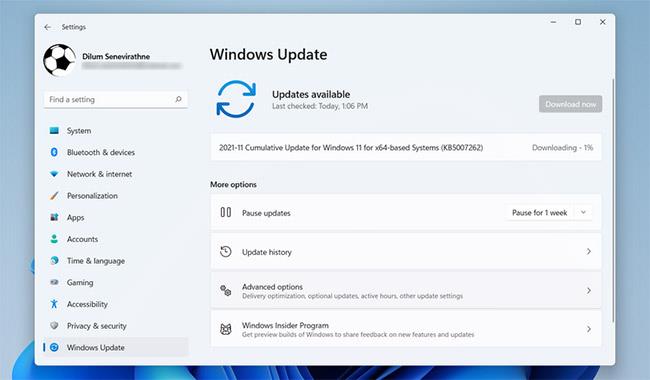
Aggiorna il PC Windows
Anche se potrebbe non essere un problema con i sistemi moderni, dovresti anche rivedere i requisiti di sistema di iTunes per Windows sul sito Web di Apple per assicurarti che il tuo computer possa eseguire iTunes correttamente.
5. Risolvi i problemi dei driver su Windows
Se l'applicazione degli aggiornamenti di Windows non risolve il problema, il driver potrebbe essere la causa alla base del problema. I driver sono responsabili del modo in cui i dispositivi esterni comunicano con i PC Windows. E se i driver sono danneggiati o obsoleti, possono impedire a iTunes di riconoscere il tuo iPhone (motivo per cui dovresti imparare come trovare e sostituire i driver Windows obsoleti).
Esistono due modi per risolvere questo problema, a seconda di dove hai installato iTunes (sito Web Apple o Microsoft Store). In ogni caso, è necessario reinstallare il driver USB del dispositivo mobile Apple.
Se hai scaricato iTunes dal sito Web di Apple
Segui questi passi:
%ProgramFiles%\Common Files\Apple\Mobile Device Support\Drivers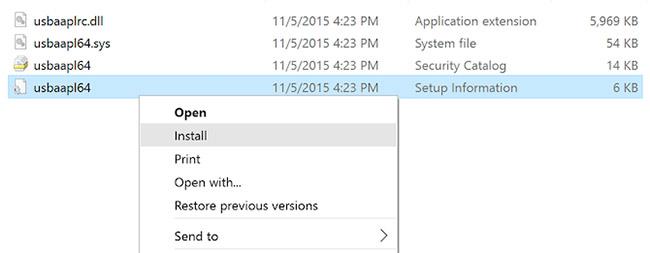
Installa il file usbaapl64.inf o usbaapl.inf
Se hai scaricato iTunes da Microsoft Store
Gli utenti di Windows 10 e 11 hanno la possibilità di installare iTunes da Microsoft Store. Dovresti installare iTunes perché rende l'aggiornamento molto più semplice. Se hai installato la versione di Microsoft Store, segui le istruzioni seguenti per reinstallare il driver USB del dispositivo mobile Apple:
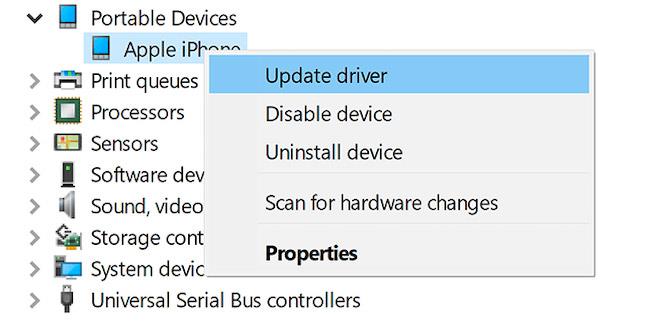
Reinstallare il driver USB del dispositivo mobile Apple
Risolvi i problemi del driver USB del dispositivo mobile Apple
Se il tuo iPhone non si connette al computer anche dopo aver seguito i passaggi precedenti, dovrai risolvere ulteriormente il problema relativo al driver USB del dispositivo mobile Apple. Per fare questo:
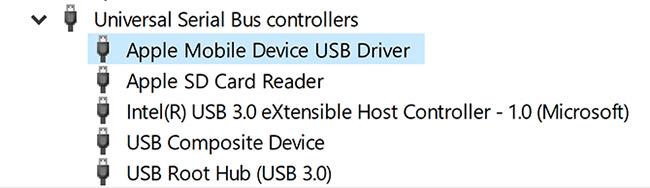
Risolvi i problemi del driver USB del dispositivo mobile Apple
6. Ripristina iPhone e PC Windows o Mac
Se nessuna delle soluzioni precedenti funziona, il passaggio finale è ripristinare il tuo iPhone e PC Windows o Mac. Il ripristino cancellerà tutti i dati sull'iPhone. Poiché non è possibile eseguire il backup utilizzando iTunes, dovresti eseguire il backup di iCloud prima di continuare in modo da non perdere alcun dato.
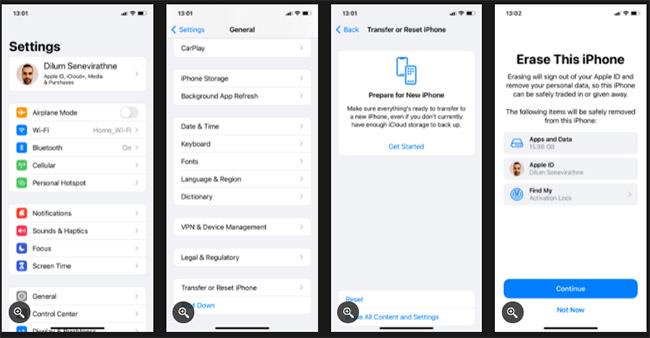
Ripristina iPhone e PC Windows o Mac
Allo stesso modo, puoi ripristinare il tuo PC Windows. Per maggiori dettagli, fare riferimento alla guida di Quantrimang.com per ripristinare le impostazioni di fabbrica di Windows . Ancora una volta, ricordati di creare un backup prima di farlo, poiché ciò cancellerà tutti i dati sul dispositivo. Se utilizzi un Mac, puoi utilizzare macOS Recovery per ripristinare macOS alle impostazioni predefinite di fabbrica.
7. Contatta il supporto Apple
Se il problema persiste è necessario contattare il supporto Apple. Utilizza il sito del supporto Apple per parlare con il servizio clienti e ottenere aiuto.
8. Utilizza un'alternativa a iTunes
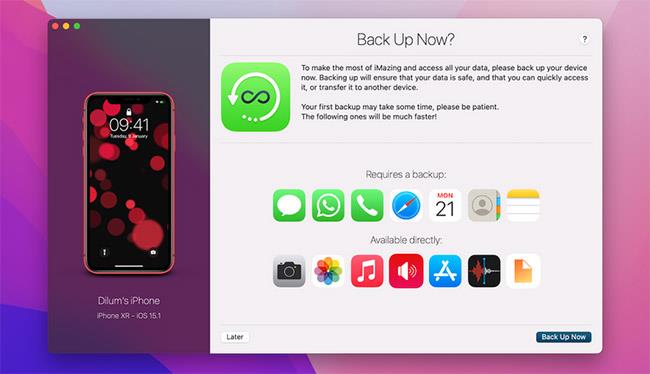
Utilizza un'alternativa a iTunes
Se iTunes o Finder continuano a non riconoscere il tuo iPhone, potresti voler utilizzare un gestore iPhone di terze parti per sincronizzare il tuo iPhone.
In alcuni casi, un'app come iMazing offre funzionalità migliori, come la sincronizzazione bidirezionale, il backup con un clic da qualsiasi dispositivo, ecc. Puoi anche sincronizzare elementi individualizzati selettivi come foto e musica.
Speriamo che le soluzioni di cui sopra abbiano risolto il problema e ti abbiano riportato a utilizzare il tuo iPhone con il tuo Mac o PC come al solito.
Spero che tu abbia successo.
Scopri come impostare le indicazioni vocali su iPhone con questo guida dettagliata che esplora Apple Maps e Google Maps.
Scopri come cambiare la schermata di chiamata su iPhone con iOS 17, migliorando la tua esperienza di chiamata.
Scopri come associare il tuo iPhone a un computer Linux utilizzando KDE Connect, un
Scopri come utilizzare la modalità Picture-in-Picture in Microsoft Edge su iPhone e iPad per guardare video mentre navighi utilizzando PIP.
Scopri la posizione e l
Scopri come trovare e taggare le note sull’iPhone grazie alle nuove funzionalità di iOS 15. Utilizza i tag per gestire le tue note in modo scientifico e veloce.
Quando si esegue l'aggiornamento a iOS 16, l'app Mail su iOS 16 verrà aggiornata con la possibilità di richiamare le email quando inviate con un orario selezionabile.
iOS 16 offre molte funzionalità per personalizzare la schermata di blocco dell'iPhone. E l'immagine della schermata di blocco dell'iPhone ha anche la possibilità di ritagliare direttamente l'immagine, regolando l'area dell'immagine come preferisci.
Hai effettuato con successo il jailbreak del tuo iPhone? Congratulazioni, il passo più difficile è finito. Ora puoi iniziare a installare e utilizzare alcune modifiche per vivere il tuo iPhone come mai prima d'ora.
Per coloro che hanno familiarità con il pulsante Home delle versioni precedenti di iPhone, forse il passaggio a uno schermo edge-to-edge creerà un po' di confusione. Ecco come utilizzare il tuo iPhone senza pulsante Home.








