Come dare indicazioni vocali su iPhone

Scopri come impostare le indicazioni vocali su iPhone con questo guida dettagliata che esplora Apple Maps e Google Maps.

Sei mai stato curioso di sapere quali applicazioni del tuo smartphone occupano troppo tempo? In altre parole, vuoi essere sicuro di vedere quale applicazione ti "crea dipendenza" in modo da poter trovare una soluzione adeguata. Questo articolo ti mostrerà come controllare l'elenco delle applicazioni più utilizzate su iPhone tramite la funzione Screen Time integrata.
Abilita tempo di utilizzo
Prima di poter scoprire quali app utilizzi di più sul tuo iPhone, devi abilitare una funzionalità gratuita integrata in iOS e iPadOS chiamata Screen Time.
Come suggerisce il nome, questa funzionalità permette di monitorare il modo e le abitudini di utilizzo del proprio iPhone attraverso statistiche, sintesi e analisi dei tempi di accesso alle applicazioni. In particolare, Screen Time può anche consentire di impostare limiti di utilizzo per ogni specifica applicazione presente sul dispositivo, un'opzione estremamente utile.
Per abilitare Screen Time, apri prima l'app Impostazioni, quindi scorri verso il basso e fai clic su " Screen Time ".
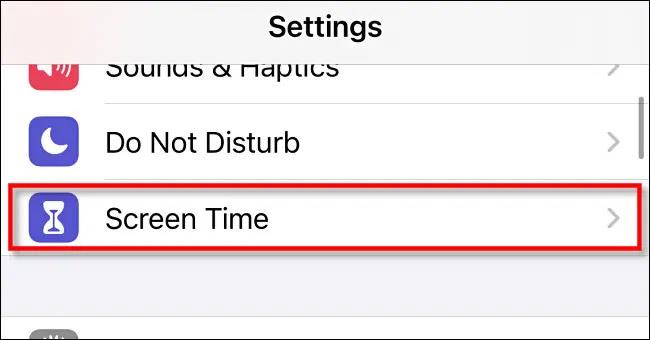
Successivamente, tocca " Attiva tempo schermo " e seleziona " Questo è il mio iPhone " o " Questo è l'iPhone di mio figlio ", a seconda dell'opzione più adatta alla tua situazione.
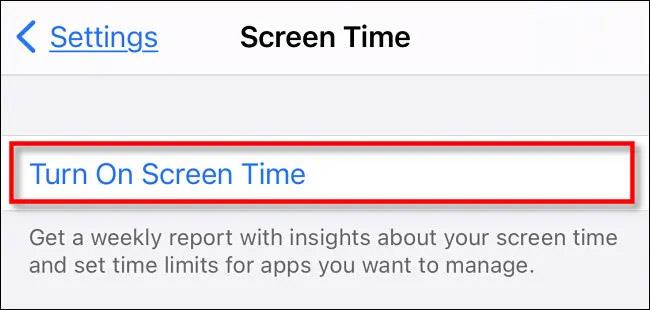
Verrà quindi visualizzata la pagina di riepilogo del tempo di utilizzo senza dati. Questo è naturale perché hai appena abilitato la funzione e i dati sull'utilizzo dell'app inizieranno a essere registrati da ora in poi. Usa semplicemente il tuo telefono normalmente e torna qui tra poche ore, giorni o preferibilmente una settimana.
Controlla i dati relativi al tempo di utilizzo
Supponendo che tu abbia abilitato Screen Time per un po', ora è il momento di controllare quali dati ha raccolto la funzione sull'utilizzo della tua app per scoprire su quali app trascorri più tempo.
Apri l'app Impostazioni e tocca nuovamente " Tempo schermo ".
Nella pagina di riepilogo dei dati relativi al tempo di utilizzo, vedrai un grafico che mostra la tua attività giornaliera media. Proprio sotto il grafico, tocca " Visualizza tutte le attività ".
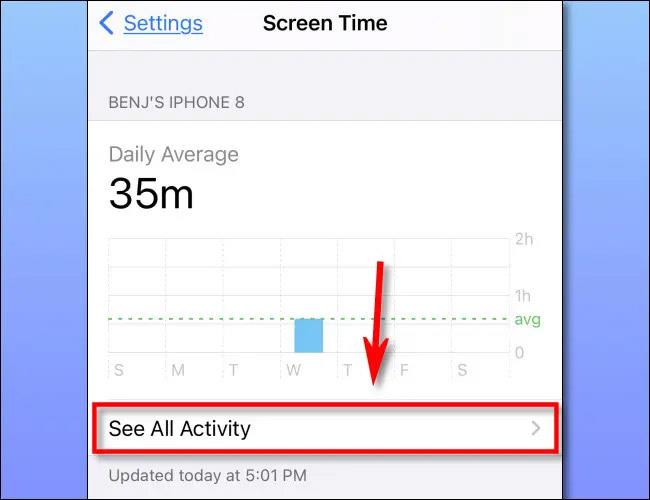
Successivamente, seleziona il periodo di tempo per il quale desideri visualizzare l'elenco delle applicazioni più utilizzate. Puoi scegliere di visualizzare per giorno, settimana, mese o anno, a seconda delle tue effettive esigenze. (Il numero di opzioni dipenderà dall'ora in cui hai abilitato Screen Time).
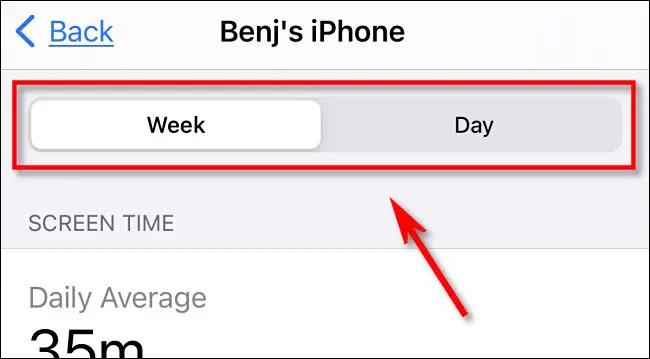
Quindi, scorri verso il basso fino alla sezione " Più utilizzati ". Qui vedrai un elenco di app ordinate dalla più alla meno utilizzata durante il periodo di tempo selezionato.
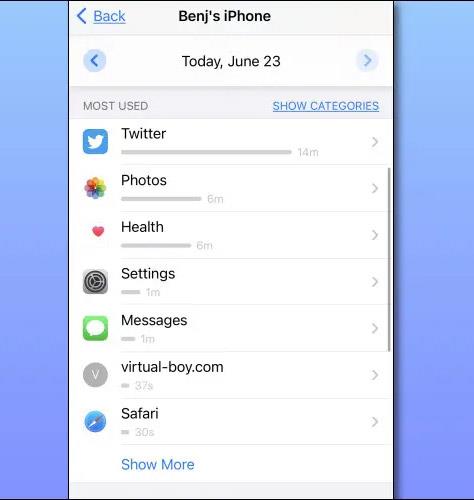
Esistono anche molti modi diversi per esplorare questi dati. Se fai clic su " Mostra altro " nella parte inferiore, l'elenco si espanderà ulteriormente. E quando tocchi " Mostra categorie ", puoi vedere le tue app più utilizzate ordinate per categorie specifiche, come " Social ", " Creatività " o " Shopping e cibo ".
Limita il tempo di utilizzo dell'app
Ora che hai scoperto quale applicazione ti "crea dipendenza", per "disintossicarti", puoi limitare in modo proattivo il tempo in cui accedi a quell'applicazione direttamente in Screen Time.
LuckyTemplates ha un articolo dettagliato su come limitare il tempo di utilizzo dell'applicazione in Screen Time, fare riferimento a:
Come vedere le applicazioni più utilizzate su iPhone
Scopri come impostare le indicazioni vocali su iPhone con questo guida dettagliata che esplora Apple Maps e Google Maps.
Scopri come cambiare la schermata di chiamata su iPhone con iOS 17, migliorando la tua esperienza di chiamata.
Scopri come associare il tuo iPhone a un computer Linux utilizzando KDE Connect, un
Scopri come utilizzare la modalità Picture-in-Picture in Microsoft Edge su iPhone e iPad per guardare video mentre navighi utilizzando PIP.
Scopri la posizione e l
Scopri come trovare e taggare le note sull’iPhone grazie alle nuove funzionalità di iOS 15. Utilizza i tag per gestire le tue note in modo scientifico e veloce.
Quando si esegue l'aggiornamento a iOS 16, l'app Mail su iOS 16 verrà aggiornata con la possibilità di richiamare le email quando inviate con un orario selezionabile.
iOS 16 offre molte funzionalità per personalizzare la schermata di blocco dell'iPhone. E l'immagine della schermata di blocco dell'iPhone ha anche la possibilità di ritagliare direttamente l'immagine, regolando l'area dell'immagine come preferisci.
Hai effettuato con successo il jailbreak del tuo iPhone? Congratulazioni, il passo più difficile è finito. Ora puoi iniziare a installare e utilizzare alcune modifiche per vivere il tuo iPhone come mai prima d'ora.
Per coloro che hanno familiarità con il pulsante Home delle versioni precedenti di iPhone, forse il passaggio a uno schermo edge-to-edge creerà un po' di confusione. Ecco come utilizzare il tuo iPhone senza pulsante Home.








