Come dare indicazioni vocali su iPhone

Scopri come impostare le indicazioni vocali su iPhone con questo guida dettagliata che esplora Apple Maps e Google Maps.
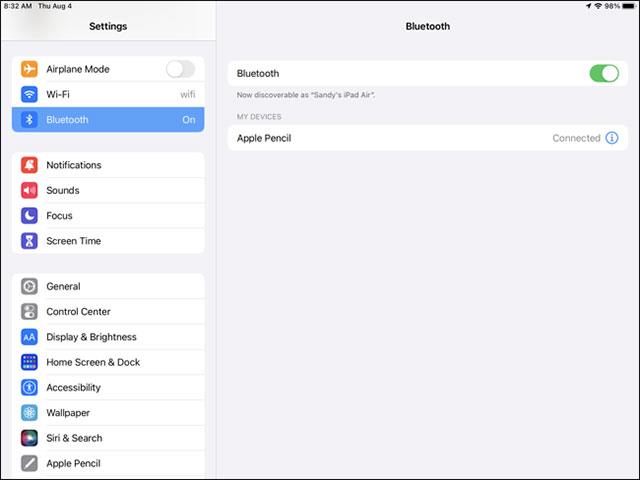
La questione della privacy sugli smartphone in generale sta ricevendo sempre più attenzione da parte della comunità degli utenti, e l'iPhone non fa eccezione. Ad esempio, come fai a sapere se un'app accede a sistemi sensibili sul tuo dispositivo come microfono, fotocamera, GPS o altri sensori? Ciò è direttamente correlato alla privacy degli utenti di smartphone.
Fortunatamente, la funzionalità delle impostazioni sulla privacy su iOS 14 può dirti chiaramente quali applicazioni stanno attualmente accedendo alla fotocamera integrata del tuo iPhone. È quindi possibile revocare questo accesso, se necessario.
Come verificare quale applicazione accede alla fotocamera su iPhone
Innanzitutto, apri l'app " Impostazioni " sul tuo iPhone toccando l'icona dell'ingranaggio nella schermata principale.

Nel menu “ Impostazioni ”, clicca su “ Privacy ”.

Nella sezione “ Privacy ”, tocca “ Fotocamera ”.

Verrà quindi visualizzato un elenco di app che hanno richiesto l'autorizzazione per accedere alla fotocamera del tuo dispositivo. In particolare, le applicazioni che attualmente hanno accesso alla fotocamera del tuo iPhone avranno accanto un interruttore nello stato " On " (verde). Al contrario, le applicazioni che non hanno accesso hanno un interruttore grigio " Off ".

(Inoltre, anche le app non elencate qui non avranno l'autorizzazione per accedere alla fotocamera del dispositivo).
Se revochi l'accesso alla fotocamera per un'app specifica, tocca l'interruttore accanto all'app per impostarla su " Disattiva ". Allo stesso modo, puoi anche concedere l'accesso alla fotocamera a un'app spostando l'interruttore accanto ad essa sullo stato " On ".

Ora esci dall'app " Impostazioni " e le modifiche apportate avranno effetto immediato.
A partire da iOS 14, puoi anche capire facilmente quando un'app sta utilizzando la fotocamera integrata del tuo iPhone. Basta guardare nell'angolo in alto a sinistra dello schermo, sopra la barra di stato: se vedi un punto verde, significa che un'app sta utilizzando la fotocamera. (Se appare un punto arancione, significa che il microfono è in uso).

Scopri come impostare le indicazioni vocali su iPhone con questo guida dettagliata che esplora Apple Maps e Google Maps.
Scopri come cambiare la schermata di chiamata su iPhone con iOS 17, migliorando la tua esperienza di chiamata.
Scopri come associare il tuo iPhone a un computer Linux utilizzando KDE Connect, un
Scopri come utilizzare la modalità Picture-in-Picture in Microsoft Edge su iPhone e iPad per guardare video mentre navighi utilizzando PIP.
Scopri la posizione e l
Scopri come trovare e taggare le note sull’iPhone grazie alle nuove funzionalità di iOS 15. Utilizza i tag per gestire le tue note in modo scientifico e veloce.
Quando si esegue l'aggiornamento a iOS 16, l'app Mail su iOS 16 verrà aggiornata con la possibilità di richiamare le email quando inviate con un orario selezionabile.
iOS 16 offre molte funzionalità per personalizzare la schermata di blocco dell'iPhone. E l'immagine della schermata di blocco dell'iPhone ha anche la possibilità di ritagliare direttamente l'immagine, regolando l'area dell'immagine come preferisci.
Hai effettuato con successo il jailbreak del tuo iPhone? Congratulazioni, il passo più difficile è finito. Ora puoi iniziare a installare e utilizzare alcune modifiche per vivere il tuo iPhone come mai prima d'ora.
Per coloro che hanno familiarità con il pulsante Home delle versioni precedenti di iPhone, forse il passaggio a uno schermo edge-to-edge creerà un po' di confusione. Ecco come utilizzare il tuo iPhone senza pulsante Home.








